Microsoft Word ידועה בתוכנת עיבוד תמלילים המאפשרת לך ליצור ולכתוב מסמכים. הוא משמש לעתים קרובות ביצירת מסמכים דיגיטליים מכיוון שהוא יכול לעזור לך להבחין בשגיאות זעירות תוך הצעה לשינויים לצורך בהירות ותמציתיות. Microsoft Word התפתחה לכלי חיוני עבור סטודנטים, חוקרים, מחנכים ואנשי מקצוע אחרים.
אתה יכול להוסיף תמונות עם הכלי הזה כדי להוסיף עיצוב מושך למסמכים שאתה יוצר. כתוצאה מכך, תוכנית זו יכולה לעזור לך ביצירת מסמכים כגון מכתבים, קורות חיים, יישומים, ספרים אלקטרוניים ועוד רבים. אבל האם ידעת שאתה יכול לשנות את גודל התמונות בוורד? זה נכון! הדף הזה ילמד אותך כיצד לשנות את גודל התמונות בוורד.
חלק 1. כיצד לשנות גודל תמונה ב-Word
זה די פשוט לשנות את גודל התמונות ב- Microsoft Word. הגרסה העדכנית ביותר של Word עדיפה מכיוון שהיא כוללת יותר תכונות לעריכת תמונות. זה מאפשר לך להסיר את הרקע, להתאים את הצבעים, השקיפות, פריסת התמונה ולעשות דברים שונים אחרים. אתה יכול גם לשנות גודל של מספר תמונות בו-זמנית. לשם כך, עקוב אחר ההוראות שלהלן.
שלב 1הפעל את Microsoft Word. לחץ על לְהַכנִיס אפשרות מתפריט הניווט. לאחר מכן, לחץ על האפשרות תמונות ובחר מתוך המכשיר הזה. לאחר מכן, בחר את התמונה שברצונך לערוך.
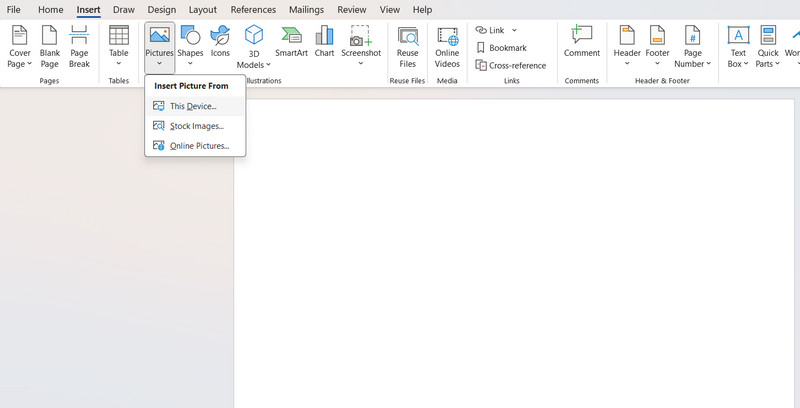
שלב 2ניתן לשנות את גודל התמונה על ידי גרירתה מהקצה. אתה יכול גם לשנות את גודל התמונה על ידי לחיצה ימנית עליה ובחירה ב- גודל ו עמדה אוֹפְּצִיָה. לאחר מכן תוכל להזין את הרוחב והגובה המדויקים.
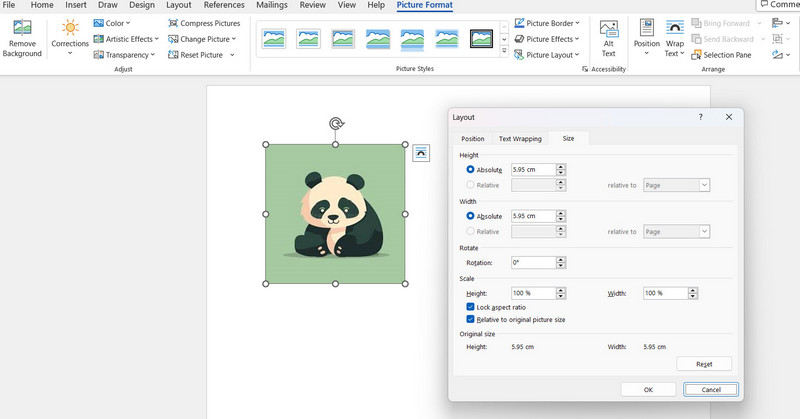
שלב 3כשתשמור את התמונה, היא תישמר כמסמך. הקש על מקש לוגו Windows + Shift + S בו זמנית כדי לפתוח את כלי החיתוך. כסה את כל אזור התמונה כדי לשמור אותה כקובץ תמונה.
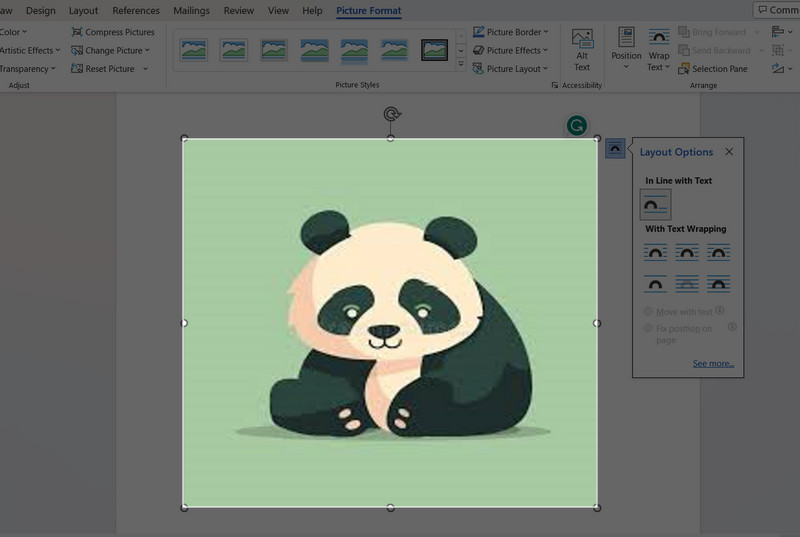
זה בעצם איך אתה יכול לשנות את גודל התמונות ב- Microsoft Word. כאשר אתה מנסה לשנות את גודל התמונה, אתה תבחין באיכות מופחתת מכיוון שזה עתה הרחבת את התמונה. כדי לפתור בעיה זו, עליך להשתמש בכלי עריכת תמונות כדי לשנות ביעילות את גודל התמונות מבלי לפגוע באיכות. לשם כך, קרא את ההנחיות הבאות.
חלק 2. כיצד לשנות את גודל התמונה במצב לא מקוון
אתה יכול להשתמש בכלי תוכנה כדי לשנות את גודל התמונה בשולחן העבודה שלך במצב לא מקוון. פוטוסייזר הוא כלי מעולה. זה מאפשר לך לשנות את גודל 100+ תמונות תוך דקות ספורות. זה ידוע כ-batch image resizer, ואתה יכול להשתמש בו גם לאופטימיזציה של תמונה. אתה יכול גם להוסיף אפקטים של תמונה, סימני מים, חדות והתאמות צבע. בסופו של דבר, אתה יכול להשתמש בתוכנית זו כדי לטפל ביעילות בקבצי התמונה שלך בכמויות גדולות.
שלב 1כדי לרכוש את התוכנית, בקר ב-fotosizer.com בדפדפן שלך. בחר את הורד אפשרות מהתפריט. לחץ על הורד עכשיו עבור המהדורה הרגילה. לאחר מכן, לחץ על המתקין כדי להתקין את האפליקציה במכשיר שלך.
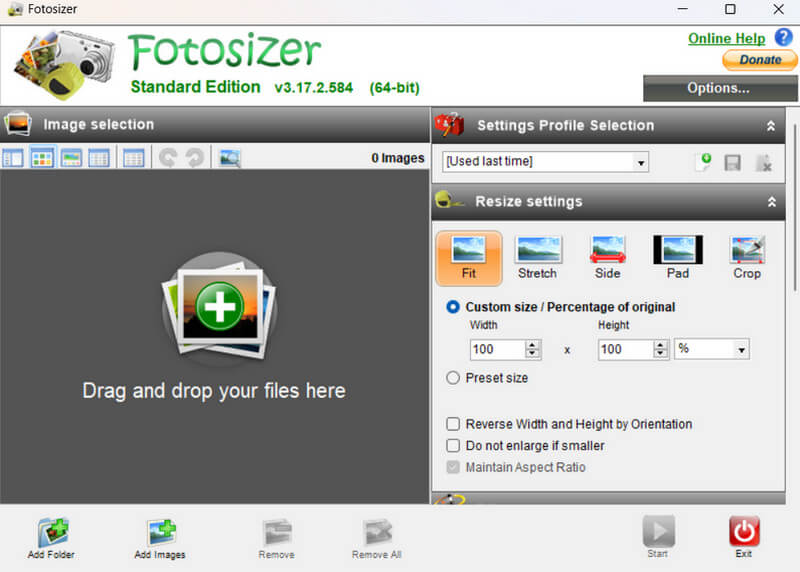
שלב 2שחרר את הקובץ בממשק התוכנית כדי לבחור את קובץ התמונה שברצונך לערוך. אתה יכול גם ללחוץ על לְהוֹסִיף לחתום כדי לבחור את הקובץ מהמכשיר שלך.
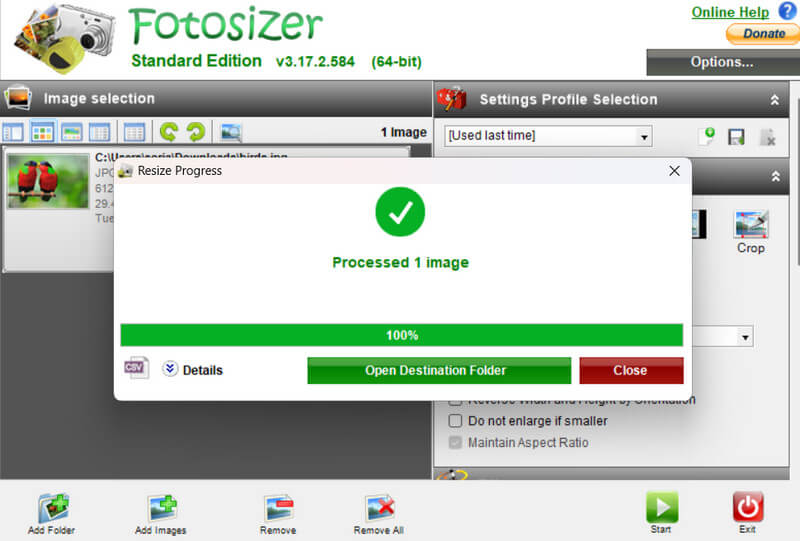
זה היה הסוף! כאשר מנסים להרחיב תמונה, ניתן לשנות את גודלה בעזרת כלי זה תוך שמירה על 75% באיכות המקורית שלו. עם זאת, האם יש כלי יישום טוב יותר לשינוי גודל תמונות ולשיפור האיכות הכוללת? כן! אתה יכול להשתמש ביישום מקוון כדי לשנות את גודל התמונות שלך. עיין במדריך הבא כדי לעשות זאת.
חלק 3. דרך יעילה לשנות גודל תמונה
AVAide Image Upscaler הוא יישום מקוון המאפשר לך לשנות את גודל התמונה שלך בכמה לחיצות קלות. כלי זה עובד היטב עם תמונות של אנשים, מוצרים, מכוניות, בעלי חיים וחפצים אחרים. זה מאפשר לך לשדרג תמונות כדי להגדיל אותן מבלי להתפשר על איכותן. הוא גם משתמש ב-AI כדי לסייע לך לשנות את גודל התמונה שלך במדויק ואפילו לשפר את הרזולוציה. כלי אינטרנט זה עובד בצורה הטובה ביותר עם תמונות של אנשים, מוצרים, כלי רכב, בעלי חיים וחפצים אחרים. יתר על כן, מכיוון שהכלי אוטומטי ומדויק, אתה יכול לשנות את גודל התמונה שלך באופן מיידי מבלי לשנות אותה באופן ידני.
שלב 1כדי להשתמש באפליקציה, בקר ב-AVAide.com בדפדפן שלך. לחץ על כלים אפשרות ולאחר מכן את Image Upscaler כלי מהתפריט. לאחר מכן, לחץ על האפשרות בחר תמונה כדי לייבא את התמונה שברצונך לערוך. שחרר את קובץ התמונה לממשק האינטרנט מטעמי נוחות.
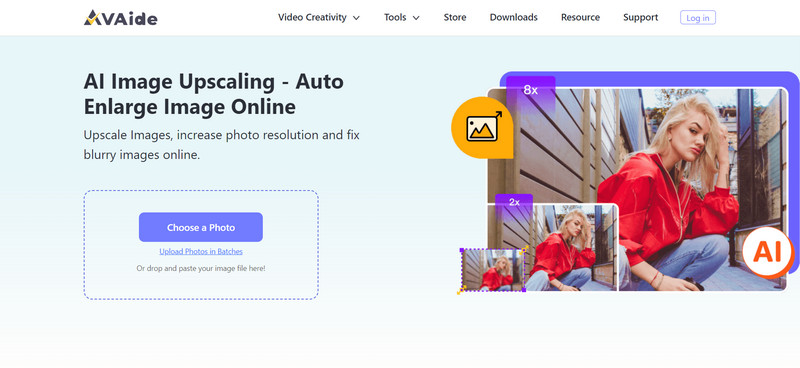
שלב 2לחץ על להציל כפתור בפינה הימנית התחתונה של ממשק האינטרנט. לאחר מכן, אתה יכול להוריד אותו. זה הכל! זה פשוט לשנות את גודל התמונות באינטרנט באמצעות יישום אמין.
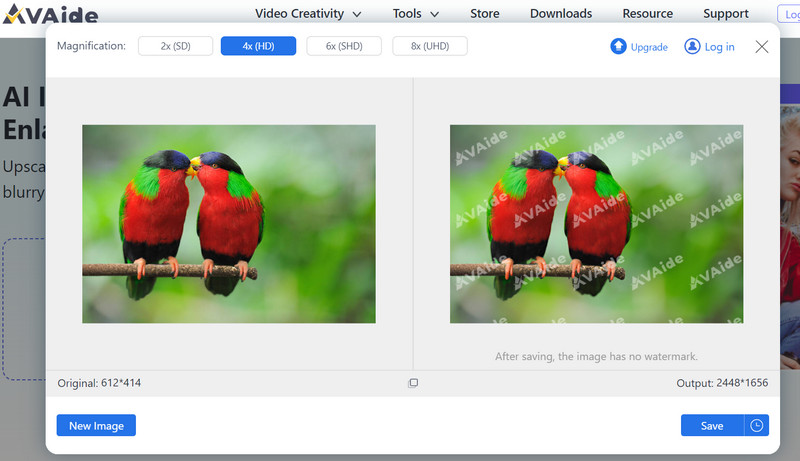
חלק 4. שאלות נפוצות על שינוי גודל תמונות
מה ההבדל בין שינוי גודל וחיתוך תמונה?
זה מאפשר לך להפוך את התמונה שלך לקטנה או גדולה יותר מבלי להסיר חלקים כלשהם מהתמונה המקורית, ואילו חיתוך תמיד דורש הסרה של חלק מהתמונה המקורית, וכתוצאה מכך, פיקסלים מסוימים נמחקים.
באיזה פורמט קובץ עלי להשתמש בעת שינוי גודל התמונות?
בהשוואה לקובצי PNG, לרוב קל יותר לשנות את הגודל והדחיסה של קובצי JPG. קובצי JPG אינם תומכים בפיקסלים שקופים. אתה עדיין יכול להפוך את התמונה ליעילה יותר על ידי שינוי גודל הפיקסלים תוך איזון גודל הקובץ והאיכות כדי לשמור על תכונת השקיפות.
האם אני יכול לשנות את גודל התמונה בטלפון שלי?
כן, אתה יכול לשנות את הגודל ולהתאים את התמונה שלך באמצעות מגוון יישומים. לדוגמה, אתה יכול להשתמש באפליקציית Photo & Picture Resizer של המכשיר הנייד שלך.
האם ניתן לשנות את גודל התמונה ללא שימוש בתוכנות או כלים מיוחדים?
אתה יכול להשתמש בתוכנות בסיסיות כגון Microsoft Word. עם זאת, מדוע לא להשתמש בכלי יעיל לשינוי גודל תמונה כמו AVAide Image Upscaler? זה עדיין מעשי להשתמש בכלים מסוימים לשינוי גודל תמונות.
האם אני יכול לשנות את גודל התמונות בכמות גדולה או לעבד אותן בקבוצות?
כן, אפליקציות מסוימות, כמו Fotosizer, מאפשרות לך לשנות את גודל כמה מאות תמונות תוך דקות.
עכשיו אתה אמור להיות מסוגל שנה את גודל התמונות ב-Word. אנו ממליצים לך להשתמש בכלים כמו AVAide Image Upscaler, שנועד לעזור לך לשנות את גודל התמונות ביעילות. זה מועיל להשתמש בכלי זה בהתחשב בכך שהוא מכיל AI מובנה שיכול לשפר את רזולוציית התמונה ולהרחיב את הגודל מבלי להקריב את האיכות. יתר על כן, הכלים הללו מועילים ויכולים לחסוך לך זמן משמעותי. יתרה מכך, אם ברצונך לשנות את גודל התמונות בכל רגע וללא מגבלות גודל, שקול לרכוש את מהדורת הפרימיום של התוכנית כדי למקסם את התוצאה הרצויה.
פתרונות עריכת תמונות

טכנולוגיית ה-AI שלנו תשפר אוטומטית את איכות התמונות שלך, תסיר רעשים ותתקן תמונות מטושטשות באינטרנט.
נסה עכשיו



