PowerPoint, תוכנת מצגות רב-תכליתית ובשימוש נרחב, מעצימה את המשתמשים ליצור מצגות מרתקות. למרות שהוא מציע תכונות רבות לשיפור המצגות שלך, אתה עלול להיתקל בסימני מים בעת עבודה עם קבצים ספציפיים. לְמַרְבֶּה הַמַזָל, הסרת סימן מים של PowerPoint תכונות יכולות לעזור לך להסיר אותן.
כתיבה זו תספק תהליך שלב אחר שלב שתוכל לבצע כדי להשיג זאת. יתר על כן, הוא יציג שיטות שונות להסרת סימני מים מתמונות וסרטונים לפני העלאתם ל-PowerPoint שלך. תן לנו לחקור את השיטות האלה!
חלק 1. כיצד להסיר סימן מים ב-PPT
חלק זה יחקור שיטה נטולת טרחה להסרת סימני מים משקופיות באמצעות התכונות של PowerPoint. תכונות אלו מציעות פתרון מקיף להצגה מלוטשת ומקצועית. תן לנו לצלול כיצד להסיר את סימן המים ב- PowerPoint:
1. לשונית עיצוב
שלב 1התחל בפתיחת קובץ ה-PowerPoint שלך המכיל את סימן המים.
שלב 2בחר את השקף עם סימן המים או כל שקופית אם סימן המים מופיע בשקופיות רבות.
עבור אל הכרטיסייה עיצוב. זה המקום שבו אתה שולט במראה השקופיות שלך. בתוך ה לְעַצֵב לשונית, מצא עיצוב רקע בתוך ה התאמה אישית סעיף ולחץ עליו.
שלב 3לך אל למלא לשונית פעם אחת עיצוב רקע סרגל צד מופיע. לאחר מכן, בחר מילוי מוצק בתוך ה למלא לשונית. זה מבטיח שאתה עובד עם רקע פשוט בצבע אחד.
השתמש בפלטת הצבעים כדי לבחור צבע רקע, תוך החלפת האזור שבו נמצא סימן המים. לחלופין, תוכל לשנות את השקיפות אם תרצה בכך.
שלב 4מכה החל על כולם אם אתה רוצה את הרקע החדש ללא סימן המים בכל השקופיות.
שלב 5חזור אל השקופיות שלך כדי לאשר שסימן המים הוסר מהשקופית שנבחרה או מכל השקופיות.
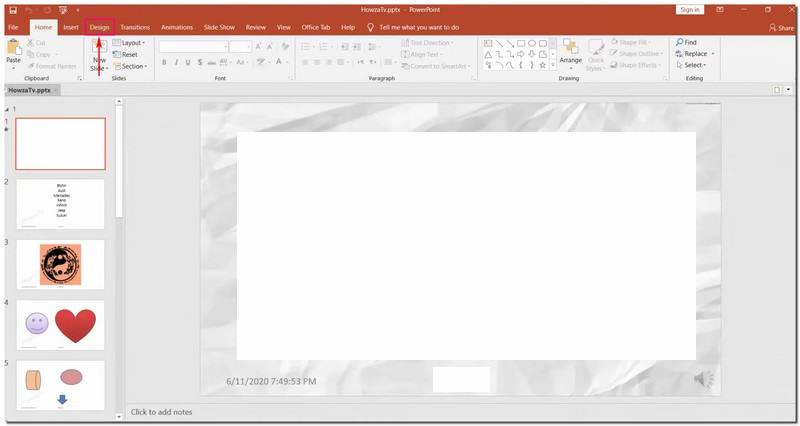
2. Slide Master
שלב 1פתח את קובץ ה-PowerPoint שבו נמצא סימן המים.
שלב 2פנה אל ה נוף לשונית. חפש את ה Slide Master בתוך ה תצוגות מאסטר קְבוּצָה.
שלב 3ב Slide Master הצג, תבחין בחלונית עם תמונות ממוזערות. אתר את פריסת השקופית הספציפית המכילה את סימן המים שברצונך להסיר ולחץ עליו.
הערה: אם יש פריסות רבות, החזק את המקש Ctrl מקש ולחץ על כל אחד.
שלב 4מצא את תמונת סימן המים או הטקסט בפריסת השקופית שנבחרה. ברגע שנמצא, לחץ עליו ולחץ על לִמְחוֹק מקש במקלדת שלך.
שלב 5כדי להפוך את השינויים האלה ליעילים לאורך כל המצגת שלך, חזור אל נוף לשונית ובחר נוֹרמָלִי בתוך ה תצוגות מצגת קְבוּצָה. אשר שסימן המים נעלם מהשקופיות שלך.
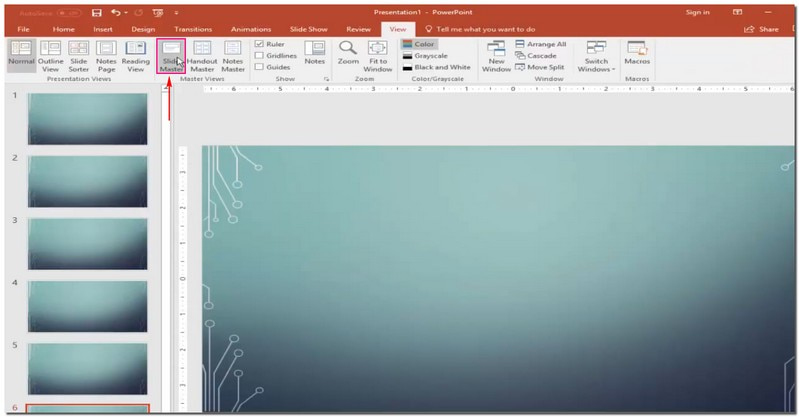
חלק 2. כיצד להסיר סימן מים לפני העלאה ל-PPT
1. הסר סימן מים של תמונה
האם אי פעם הייתה לך תמונה מצוינת עבור ה-PowerPoint שלך אבל הפריע לך סימן מים? מסיר סימני מים של AVAide הוא חבר מועיל במצבים כאלה. זוהי פלטפורמה שמוחקת סימני מים, ומשמרת את רקע התמונה שלך נקי. הוא מציע אפשרויות שונות להסרת סימן המים: מברשת, לאסו ומצולע. מרשים, נכון?
פלטפורמה מקוונת זו משתמשת בבינה מלאכותית כדי להבין ולמלא צבעים סביב סימן המים. זה לא מסיר את הסימן; זה מתקן פרטים וגורם לתמונה שלך להיראות מושלמת. האם אתה מודאג לגבי הבטיחות? פלטפורמה זו מבטיחה שהיא בטוחה עם אישור SSL חזק של 256 סיביות, כך שאין וירוסים, מודעות או סיכונים. תהנה מדרך נטולת טרחה להסיר סימני מים ולגרום ל-PowerPoint שלך להיראות נהדר!
שלב 1עבור לאתר הרשמי של AVAide Watermark Remover.
שלב 2הקש על בחר תמונה לַחְצָן. לאחר מכן, ייבא את התמונה המכילה את סימן המים שברצונך להסיר.
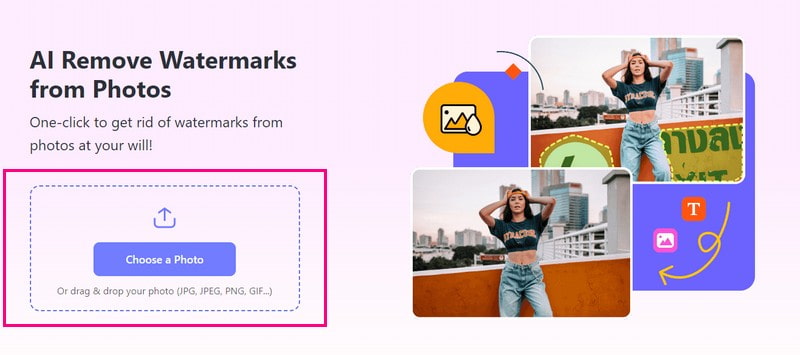
שלב 3חלון חדש יופיע על המסך שלך, שבו תוכל לראות את התמונה המיובאת שלך. יש לך שלוש אפשרויות להסיר את סימן המים על התמונה שלך: מִברֶשֶׁת, פְּלָצוּר, ו מצולע.
להשתמש ב מִברֶשֶׁת לסימון והסרה של סימן המים. להשתמש ב פְּלָצוּר לצייר סביב סימן המים להסרה. להשתמש מצולע לבחירות מדויקות עם קווים ישרים. אם יש הדגשות לא רצויות, אתה יכול להשתמש ב- מַחַק כדי להסיר אותם.
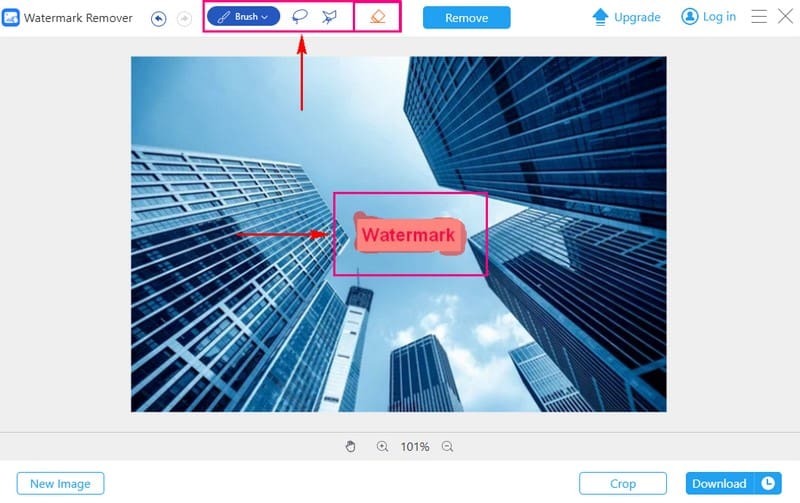
שלב 4לאחר שסימן המים מכוסה, לחץ על לְהַסִיר לַחְצָן. AVAide Watermark Remover יתחיל את התהליך, וישאיר אותך עם תמונה נטולת סימני מים.
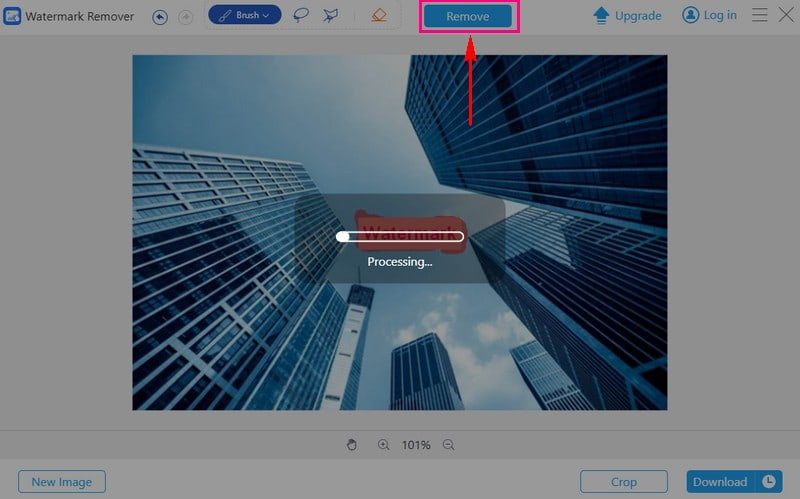
שלב 5לחץ על כפתור הורד כדי לשמור את התמונה ללא סימן מים בתיקייה המקומית שלך.
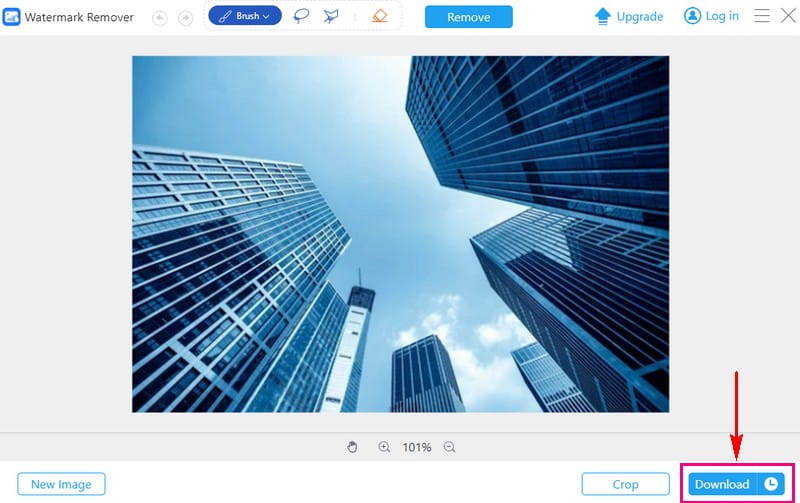
2. הסר סימן מים של וידאו
אם יש לך סרטונים עם סימני מים, מה שגורם לך להסס להעלות אותם ב-PowerPoint, ממיר וידאו AVAide יכול להיות הפתרון שלך.
יש לו מסיר סימני מים מובנה של וידאו. זה יכול לעזור לך להשיג מצגת מקצועית ונקייה. זה מפשט את התהליך של הסרת סימני מים באופן ידני באמצעות תיבת בחירה. לכן, אתה יכול להסיר את סימן המים ללא אלמנטים או שאריות לא רצויות. יתר על כן, זה מאפשר לך להסיר סימני מים רבים בסרטון בודד. זה הופך את המשימה שלך ליעילה וללא טרחה. שדרג את משחק המצגת שלך עם AVAide Video Converter!
להלן מדריך כיצד להסיר סימני מים מהסרטון שלך באמצעות AVAide Video Converter:
שלב 1בקר באתר הרשמי של AVAide Video Converter כדי להוריד ולהתקין את התוכנית.
שלב 2פתח את התוכנית ונווט אל ארגז כלים לשונית. בחר את מסיר סימני מים לווידאו מהכלים שסופקו.
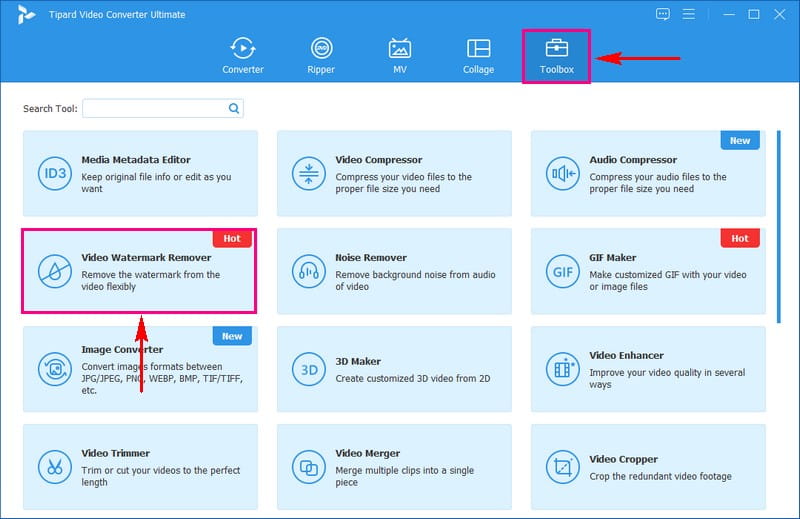
שלב 3ייבא את הסרטון עם סימן המים על ידי לחיצה על הלחצן (+).
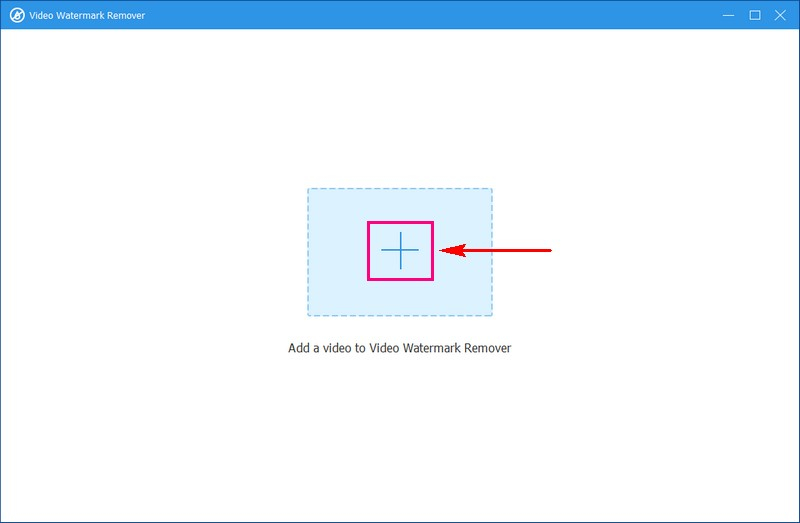
שלב 4חלון חדש יופיע להסרת סימן מים. לחץ על ה-+ הוסף אזור להסרת סימן מים לחצן כדי להפעיל את תיבת הבחירה במסך התצוגה המקדימה.
העבר את תיבת הבחירה לסימן המים במסגרת הווידאו. לאחר מכן, שנה את גודלו באמצעות העיגולים בכל צד כדי לכסות את סימן המים.
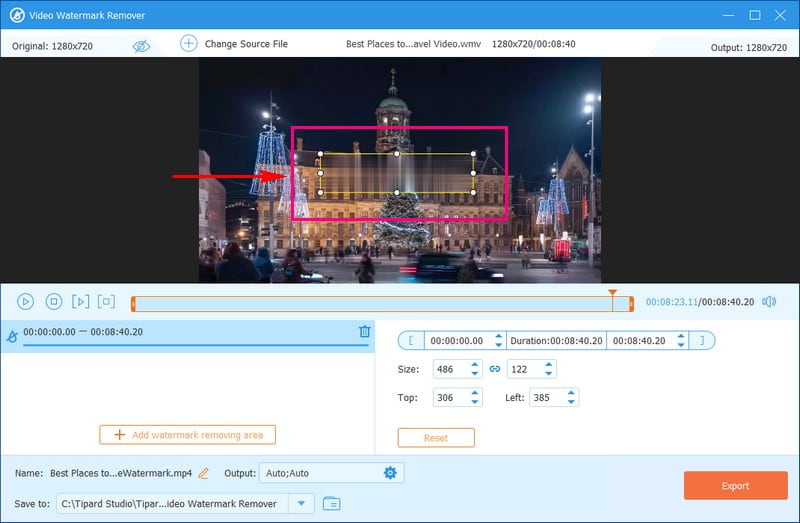
שלב 5לאחר שביעות רצון, לחץ על יְצוּא לחצן כדי להתחיל בתהליך הסרת סימן מים. לאחר השלמתו, מצא את הסרטון שלך ללא סימן מים בתיקייה המקומית שלך.
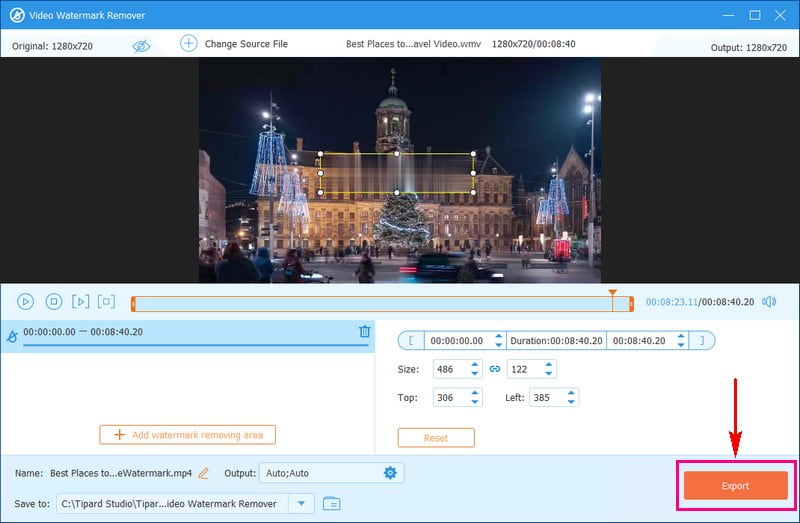
חלק 3. שאלות נפוצות לגבי הסרת סימן מים ב-PowerPoint
האם אוכל להסיר סימני מים משקופיות PowerPoint במכשיר הנייד שלי?
זה עשוי להיות מאתגר יותר במכשירים ניידים בגלל תכונות עריכה מוגבלות. מחשב עם תוכנית עריכה ייעודית, כמו AVAide Video Converter, לרוב יעיל יותר.
מהם היתרונות של הסרת סימן מים משקופיות PowerPoint שלי?
הסרת סימני מים יכולה לתת למצגת שלך מראה מלוטש ומקצועי יותר. זה מבטיח שהקהל שלך מתמקד בתוכן שלך ללא הסחות דעת. זה הופך את המידע לנגיש ומושך יותר.
האם הסרת סימן מים תשנה את גודל הקובץ של המצגת שלי?
זה לא משנה את גודל הקובץ של המצגת שלך. שימוש בתמונות ברזולוציה גבוהה כדי להחליף את סימני המים עלול להגדיל את גודל הקובץ.
האם יש דרך לשחזר את הקובץ המקורי ללא סימן מים אם הוא נמחק בטעות?
אם אתה מוחק או מחליף קובץ, קשה להחזיר את המקור ללא סימן המים. כדי להימנע מכך, שמור עותק של הקבצים שלך במקום אחר.
האם הסרת סימן מים משפיעה על העיצוב של השקופיות שלי?
הסרת סימן מים עצמה לא אמורה להשפיע על העיצוב של השקופיות שלך. ייתכן שיהיה עליך לשנות את העיצוב כדי להבטיח התאמה חלקה אם תחליף תמונות עם סימן מים בתמונות חדשות.
למדת שתי שיטות פשוטות להסיר סימני מים ב- PowerPoint. בנוסף, השגת תובנות לגבי הסרת סימני מים מתמונות וסרטונים באמצעות הכלים הידידותיים למשתמש של AVAide. פשט את זרימת העבודה שלך, שפר את המצגות שלך והפוך את התוכן שלך לשלך באמת עם AVAide. האם יש לך משהו להגיד? אתם מוזמנים לשתף אותו בקטע התגובות!



 הורדה מאובטחת
הורדה מאובטחת



