לפעמים, אנחנו רק צריכים חלק מסוים בתמונה בשביל יצירתיות טובה יותר והמחשה טובה יותר במצגות שלנו. במקרים כאלה, PowerPoint מציע הרבה יותר נוחות ממה שאתה חושב ומסיר את רקע התמונה בקלות תוך כדי ארגון השקופיות. חלקם אולי ראו את הכלי להסרת רקע ב-PowerPoint ונאבקו למצוא היכן להתחיל. אל תדאג! מאמר זה מספק מבוא מפורט שמראה כיצד להפוך רקע תמונה לשקוף ב-PowerPoint צעד אחר צעד, מתן הוראות ברורות שיעזרו לך לקבל תמונות שקופות ברורות ומסודרות במצגת שלך. כעת, היפרדו מכל רקע התמונה המבולגן שלכם ב-PowerPoint. בנוסף, אם אתה מעדיף אחד שיכול לעבוד גם במחשב וגם בטלפון שלך, מצאנו לך גם את החלופה הטובה ביותר ל-PowerPoint, שניתן להשתמש בה באינטרנט בכל דפדפן.
חלק 1. שלבים להפיכת רקע תמונה לשקוף ב-PowerPoint
PowerPoint היא תוכנה המיועדת למצגות, לא לעריכת תמונות, אבל למעשה, היא גם מספקת כמה תכונות לעריכה טובה יותר של תמונות, שכן הן משמשות כהמחשות מצוינות למצגות. מסרגלי הכלים שלו בחלק העליון, אתה יכול למצוא כלי שנקרא הסרת רקע, שעוזר לך להפוך את הרקע של תמונה לשקוף. בעזרת הטכנולוגיה המתקדמת שלה, הסרת רקע יכולה לזהות ולמחוק אוטומטית את הרקע ואזורים דומים, מה שאומר שהיא יכולה להתמודד עם הפרטים הקטנים ביותר של התמונה, במיוחד בקצוות בין חלקים שונים. אינך צריך לעקוב באופן ידני אחר הגבולות של החלקים שאתה רוצה לשמור. פשוט בצע מספר סימנים סביבם, ואז הוא יזהה במדויק אילו חלקים להסיר ולשמור. בקיצור, זו באמת בחירה טובה, במיוחד עבור תמונות עם רקע מסובך. להלן השלבים המפורטים להפיכת תמונה לשקופה ב-PowerPoint.
שלב 1פתח את ה-PowerPoint וצור שקופית אחת לפחות. לחץ על תמונות לחצן מתחת לעמודה הוספה כדי לבחור את התמונה הרצויה.
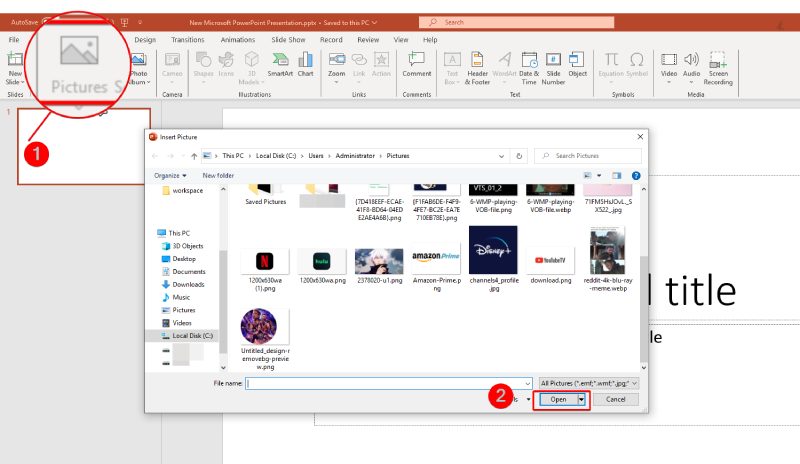
שלב 2לאחר מכן נוצרת כרטיסייה בשם Picture Tools כאשר אתה מוסיף את התמונה בהצלחה. לאחר מכן, לחץ על הסר רקע לחצן, והוא יעבד את התמונה באופן אוטומטי.
שלב 3כוונן ידנית את קטע התמונה על ידי לחיצה על הלחצן סמן אזורים לשמירה אוֹ סמן אזורים להסרה. אתה יכול לראות את הפלט מהשקופית בצד שמאל.
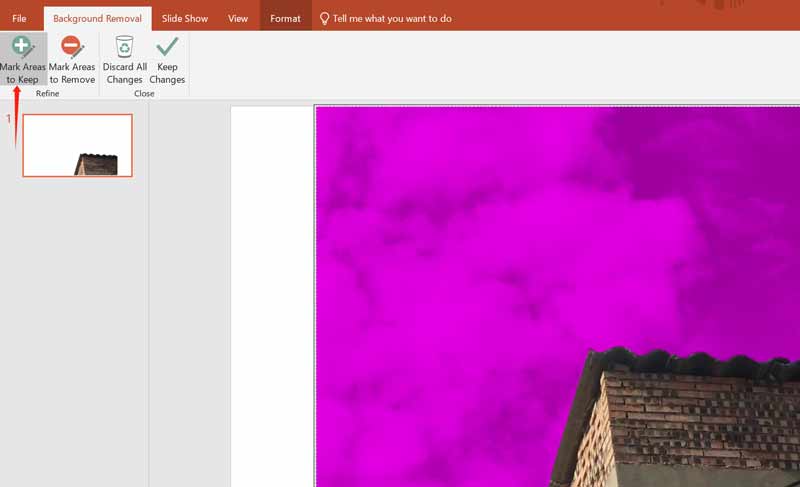
שלב 4לבסוף, לחץ על שמור שינויים לחצן כדי להסיר את הרקע. הקפד לבחור שמור תמונה כ בלחיצה ימנית כדי להוריד את התמונה הסופית למחשב שלך.

עֵצָה: בעת הסרת רקע התמונה ב- PowerPoint. אתה לא צריך ללחוץ על כל החלקים. זה יכול לבחור אוטומטית באותו אזור דומה לזה שעליו לחצת. כדי להאיץ, אתה יכול תחילה ללחוץ מספר פעמים הן על האזורים שברצונך לשמור ולהסיר באופן שווה ולאחר מכן על הגבולות שלהם. לאחר הסרת הרקע, אם אתה מוצא את איכות התמונה יורדת לאחר ייצוא שלה ב-PowerPoint, הנה כמה טריקים לעריכה שעשויים להיות מועילים.
חלק 2. חלופה אופטימלית להסרת הרקע
אם אינך משתמש תכוף ב-PowerPoint ואינך רוצה להוריד את התוכנה, או שאתה מעדיף כלי שניתן להשתמש בו גם במחשב וגם בטלפון, הבחירה הטובה ביותר שלך צריכה להיות AVAide מחק רקע, חלופה אופטימלית ל-PowerPoint להפיכת רקע תמונה לשקוף. אתה לא צריך להוריד כלום. כדי להפוך רקע תמונה לשקוף, אתה יכול להשתמש במחק רקע בחלק הכלים באתר AVAide, התואם לכל דפדפני האינטרנט. ה-BG Eraser מתהדר גם ב-AI מתקדם וטכנולוגיית הסרת רקע אוטומטית, המאפשרת לו למחוק את הרקע שניות לאחר העלאת התמונה, התומך בכל פורמטי התמונה. יתר על כן, הוא מספק גם פונקציות עריכה נוספות, כמו שינוי צבע הרקע והתמונה וחיתוך תמונות. ה-BG Eraser אינו נטען וסופר קל לשימוש. לאחר מכן, בדוק את ההוראות היסודיות למטה.
שלב 1פתח את דפדפן האינטרנט שלך וחפש את האתר של AVAide, ולאחר מכן בחר מחק רקע במקטע כלים בחלק העליון של הממשק שלו.
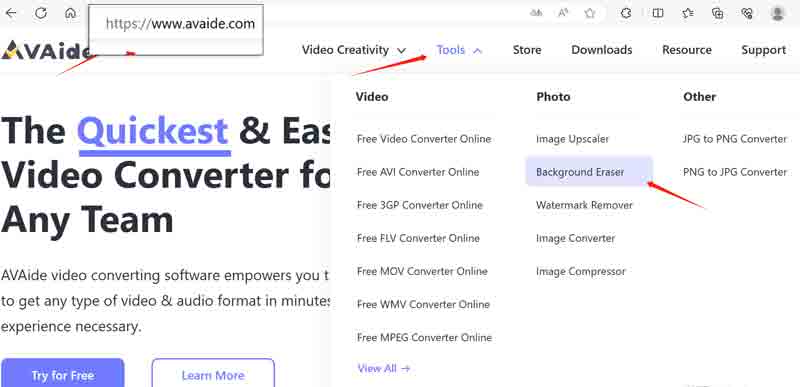
שלב 2בעמוד של מחק רקע, לחץ על בחר תמונה כפתור כדי להעלות את התמונה שלך. המתן מספר שניות. הכלי יסיר את הרקע באופן אוטומטי. לאחר מכן תראה את הדף של BG Remover ותמונה מעובדת עם רקע שקוף.
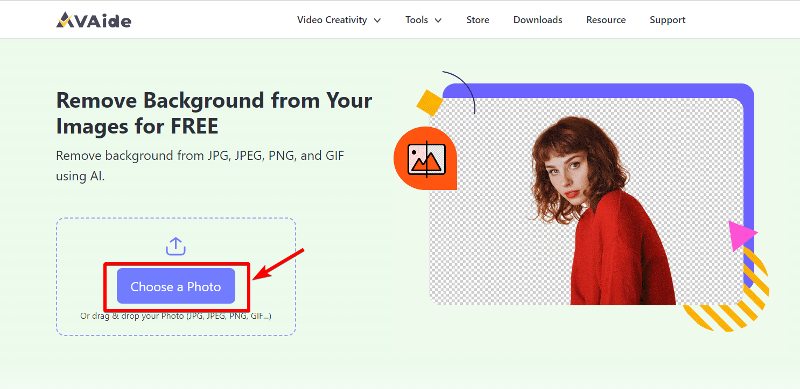
שלב 3אם אתה צריך לשמור על חלק מסוים ברקע, אתה יכול לבחור לִשְׁמוֹר אוֹ לִמְחוֹק, ולאחר מכן התאם את גודל המברשת כדי לבחור טוב יותר את האזור הרצוי.
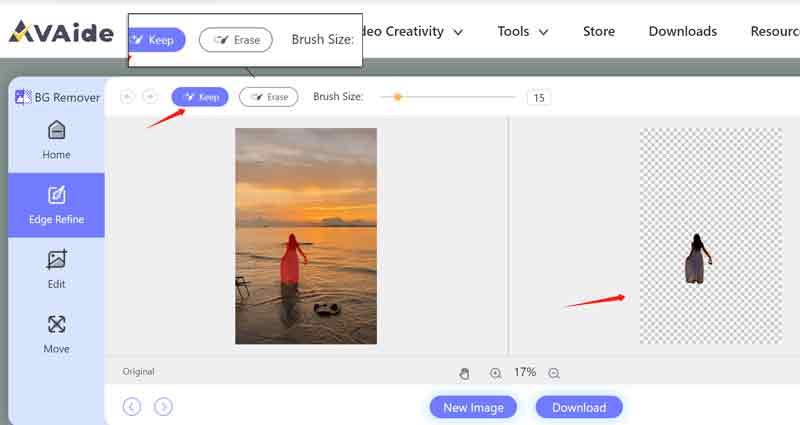
שלב 4אם אתה טוב עם תמונות הפלט, לחץ על הורד לחצן כדי להוריד את התמונה השקופה למכשיר שלך.
עֵצָה: אתה יכול ללחוץ על הכפתור לְהִתְמַקֵד אוֹ להקטין את התצוגה כדי לבחור טוב יותר את פרטי התמונה. כפתור צורת היד מיועד להזזת התמונה. הקטע עריכה והזז בצד שמאל מיועדים לעריכה פשוטה של תמונת הפלט, כגון שינוי תמונת הרקע, חיתוך התמונה וכו'. אל תהסס לנסות אותם.
חלק 3. שאלות נפוצות לגבי הפיכת רקע תמונה לשקוף
האם יש כלי להפיכת הרקע של תמונה לשקוף בחינם?
כן. AVAide Background Eraser הוא 100% בחינם למשתמש, והוא תומך בכל סוג של פורמט תמונה.
האם לכל גרסאות PowerPoint יש כלי להסרת רקע תמונה?
לא, רק ל-PowerPoint של הגרסאות האחרונות יש את הכלי להסרת רקע תמונה. אתה יכול לבחור את הגרסה משנת 2010 ואילך. כגון PowerPoint 2019,2022.
האם קל לי להפוך את רקע הצילום לשקוף ללא ניסיון?
כן זה כן. הסרת הרקע של התמונות שלך ב-PowerPoint מעולם לא הייתה קלה יותר בעזרת השלבים המפורטים כאן. מלבד אלה, אתה יכול גם למצוא כלים אחרים פשוטים אך שימושיים להסרת רקע תמונה באינטרנט.
זה לא קשה כמו שאתה מצפה הפוך רקע תמונה שקוף ב- PowerPoint והאלטרנטיבה שלה, נכון? אין כלי מושלם שיכול לענות על הדרישות של כל משתמש. PowerPoint עשוי להיות די יקר ומאתגר עבור אנשים מסוימים, ו-AVAide Background Eraser עשוי להיות לא חזק כמו תוכנת עריכת תמונות ייעודית. עם זאת, שניהם יכולים למלא את הצרכים הבסיסיים של משתמשים רבים בכל הנוגע להפיכת רקע הצילום לשקוף. אם אתה מעדיף לא להוריד שום תוכנה, אל תהסס לנסות את AVAide Background Eraser.
פתרונות עריכת תמונות

נסה את מסיר רקע התמונה הטוב ביותר באינטרנט
משתמש בבינה מלאכותית ובטכנולוגיה אוטומטית להסרת רקע כדי ללכוד רקעים מורכבים מ-JPG, JPEG, PNG ו-GIF.
נסה עכשיו



