לפעמים, ייתכן שתרצה ללכוד את הנוף הטבעי עוצר הנשימה ללא כל הסחות דעת לא רצויות. עם זאת, זה יכול להיות מאתגר להבטיח שאף אחד לא חודר כשאתה לוחץ על התריס. במקרים כאלה, אתה יכול להסתמך על כלים ספציפיים כדי להעלים ביעילות כל אדם חסר התאמה מרקע התמונות היפות שלך. בפוסט הזה תלמדו על שלושה כלים שיכולים לעזור לכם בצורה מושלמת להסיר מישהו מהרקע של התמונות שלך, יחד עם הוראות מפורטות שלב אחר שלב.
חלק 1. כיצד להסיר אנשים מהרקע באינטרנט
שימוש בכלי מקוון להסרת אנשים מהרקע הוא הדרך הפשוטה ביותר. אתה יכול להסיר אנשים לא רצויים ישירות מהרקע מבלי להוריד שום תוכנה או אפליקציה במכשיר שלך. בפוסט הזה, אנו ממליצים בחום מסיר סימני מים של AVAide ליצור מחדש תמונה ללא רבב ללא אנשים לא הרמוניים ברקע.


המלצה:
עם אלגוריתמים חכמים של AI, אתה יכול להסיר אנשים מהרקע בלחיצה אחת.
תהליך ההסרה הוא סופר מהיר לסיום.
הפורמטים התואמים עשירים, כולל JPG, PNG, GIF, SVG, BMP, TIFF וכו'.
אתה יכול להסיר מספר אנשים בו זמנית עבור 100% בחינם.
שלב 1להיכנס מסיר סימני מים של AVAide בדפדפן שלך כדי לפתוח את הכלי הזה באופן מקוון. לחץ על בחר תמונה לחצן כדי לבחור את התמונה המדוברת במכשיר שלך.
שלב 2אתה יכול לראות ארבעה כלי עריכה בחלק העליון של החלון המוקפץ: מִברֶשֶׁת, פְּלָצוּר, מצולע, ו מַחַק. אתה יכול להשתמש בשלושת הכלים הראשונים כדי לצייר את בחירת האנשים ובאחרון כדי למחוק את אזור הבחירה.

שלב 3הקפד לכסות את כל אזור האנשים. לאחר מכן, תוכל ללחוץ על לְהַסִיר כפתור כדי להסיר אנשים לא רצויים מהרקע תוך שניות! אתה יכול לשמור את התמונה ללא רבב במכשיר שלך על ידי לחיצה על הורד לַחְצָן.

חלק 2. כיצד להסיר אדם מהרקע בפוטושופ
ל-Adobe Photoshop יש תכונות רבות לעריכת תמונה בדרכים שונות. לדוגמה, אתה יכול להסיר אדם מהרקע ולהגדיל את רזולוציית התמונה פוטושופ עם כלים שונים. בפוסט זה תוכלו לגשת לשני כלים להסרת אדם מהרקע בפוטושופ.
1. מילוי מודע לתוכן
שלב 1פתח את Adobe Photoshop וייבא את התמונה שלך. אתר את כלי לאסו מהסרגל הצד השמאלי כדי לבצע בחירות ביד חופשית של אנשים לא רצויים.
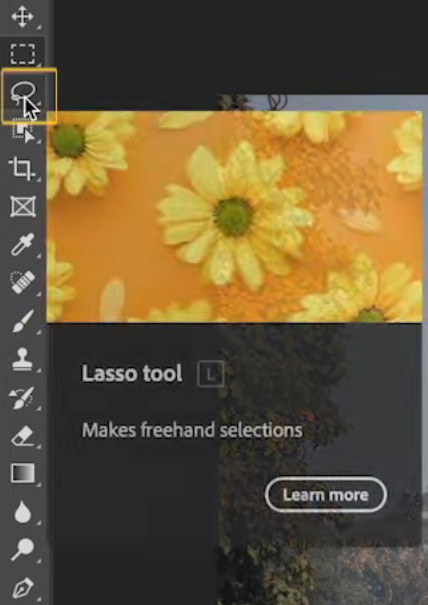
שלב 2לחץ לחיצה ימנית בתוך אזור הבחירה שלך וגלול מטה כדי לבחור את מילוי מודע לתוכן אוֹפְּצִיָה.
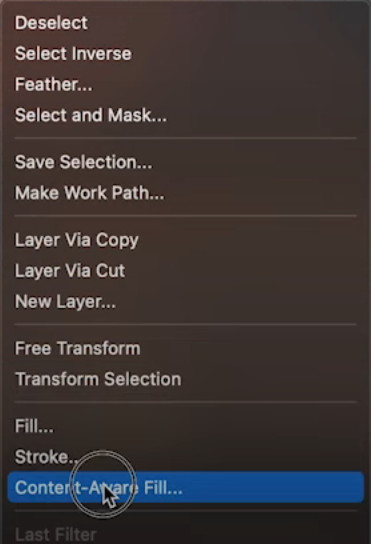
שלב 3אתה יכול לראות את תמונת האפקט עם תכונת התצוגה המקדימה. אם אתה מרוצה ממנו, לחץ על להגיש מועמדות כפתור > ה בסדר לַחְצָן. לאחר מכן, אתה יכול להוריד את התמונה המושלמת בלי אדם מעצבן ברקע!
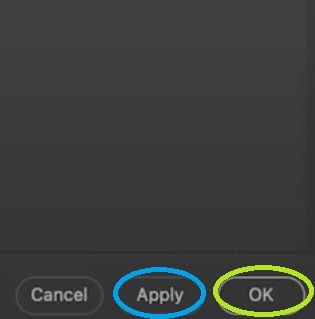
2. כלי תיקון
שלב 1הפעל את Adobe Photoshop במחשב שלך והעלה את התמונה שלך. לחץ על כלי תיקון (J) מהסרגל הצדדי השמאלי.
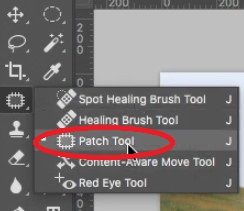
שלב 2צור גבול בחירה מעל האדם. הקפד להקיף את כל אזור האדם בגבול הבחירה.
שלב 3אתה יכול להחליף את אזור הבחירה במרקם דומה ממקום אחר בתמונה שלך. לאחר מכן, אתה יכול למחוק את האדם הלא מתאים מהרקע כדי לקבל תמונה ללא רבב.
חלק 3. הסר מישהו מהרקע באמצעות אפליקציה לנייד
Snapseed הוא חינמי אפליקציה שמסירה אנשים מהרקע. יש מגוון כלים ב-Snapseed כדי שתוכל לערוך את התמונות שלך. כאן, נציג כלי שנקרא מַרפֵּא כדי להסיר מישהו מהרקע.
שלב 1פתח את Snapseed בסמארטפון שלך. בֶּרֶז לִפְתוֹחַ > פתח מהמכשיר כדי לבחור ולהעלות את התמונה שלך.
שלב 2בֶּרֶז כלים בתחתית כדי לאתר את מַרפֵּא כְּלִי. הקש עליו כדי להפוך את אזור הבחירה באמצעות קצה האצבע. לאחר מכן, אתה יכול להקיש יְצוּא כדי לשמור את התמונה או לשתף אותה בפלטפורמות החברתיות שלך.
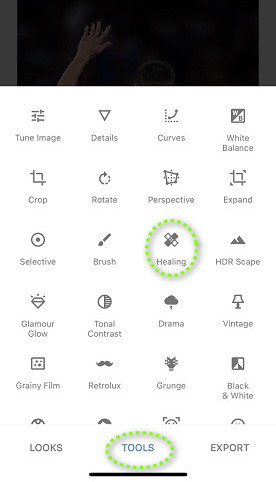
חלק 4. שאלות נפוצות על איך להסיר מישהו מהרקע
מהו אתר AI שמסיר אנשים מהרקע?
אתה יכול בקלות להסיר אנשים מהרקע באמצעות אתר AI - AVAide Watermark Remover. עם שלוש לחיצות, אתה יכול בקלות לקבל את התמונות המרוצים שלך עם טכנולוגיית AI מתקדמת.
כיצד אוכל להשתמש ב-Canva כדי להסיר מישהו מהרקע?
יש מחק קסם כלי ב-Canva שיעזור לך להסיר מישהו מהרקע. עם זאת, עליך לשדרג ל-Canvas Pro כדי לפתוח את תכונת ה-Magic Eraser. ראשית, העלה את התמונה שלך ל-Canva ולחץ ערוך תמונה להמשיך. שנית, אתר ולחץ מחק קסם מהתפריט. שלישית, בחר את האזור שברצונך להסיר באופן מיידי.
איך אני יכול להשתמש ב-GIMP כדי להסיר מישהו מהרקע?
ראשית, לחץ לִפְתוֹחַ כדי להעלות את התמונה שלך ל-GIMP. שנית, עבור אל כלי צבע > שיבוט. שלישית, לחץ Ctrl + לחץ כדי לבחור מקור שיבוט > לחץ כדי להחליף מישהו במקור השיבוט.
אתה יכול ללמוד כיצד להסיר אנשים מהרקע עם שלוש שיטות זמינות עבור מכשירים שונים מהפוסט הזה. אם אתה לא רוצה לתפוס שטח אחסון, מסיר סימני מים של AVAide היא האפשרות הטובה ביותר מבין שלושת הכלים.





