יש לך תמונה לא ברורה ומטושטשת? לאחר מכן, אנו יכולים לומר שקובץ מסוג זה הוא מעצבן מכיוון שהוא לא יכול לתת לך חווית צפייה מספקת. עם זה, הפתרון הטוב ביותר הוא להשתמש במשדרג תמונה. אז אם אתה רוצה לגלות הכל על הגדלה של תמונות, קרא את המאמר הזה. אנחנו כאן כדי להציג את Adobe Image Upscaler כתוכנית יעילה להשגת התוצאה הרצויה. לפיכך, אם אתה מתרגש ללמוד כיצד להשתמש Adobe כדי לשדרג תמונות, עיין בפוסט מדריך זה מיד.
חלק 1. האם ל-Adobe יש מכשיר לשיפור תמונה
האם אתה תוהה אם Adobe יכולה לתת לך תכונת Image Upscaler? התשובה היא כן. אדובי היא אחת התוכנות יוצאות הדופן והמתקדמות ביותר שיכולות לאפשר לך לשדרג ולשפר תמונות בצורה מושלמת וחלקה. זה יכול לעזור לך לבצע את המשימה שלך בדרכים שונות, כגון התאמת רזולוציית התמונה, אפקטי הרסטר, גודל התמונה ועוד.
בנוסף, ישנן תוכנות שונות שתוכל לגשת מ-Adobe, כגון פוטושופ ואילוסטרייטור. עם תוכנות אלו, אין ספק שתוכל לקבל את התוצאה הדרושה לך לאחר תהליכי שיפור התמונה. אם אתה להוט לקבל תובנות נוספות לגבי השיטות לשיפור התמונות, המשך לסעיף הבא.
חלק 2. תמונות יוקרתיות ב-Adobe Illustrator
אם ברצונך להשתמש בתכונת שיפור התמונות של Adobe, תוכל להשתמש ב-Adobe Illustrator. תוכנית זו היא בין עורכי התמונות המתקדמים והחזקים ביותר שיכולים לתת לך את כל התכונות שאתה צריך כדי להשיג את המשימה העיקרית שלך. תוכנה זו יכולה ביעילות להגדיל את רזולוציית התמונה לגבוהה ביותר. עם זה, אתה יכול להבטיח שהתמונות המטושטשות שלך יכולות להפוך לאיכותיות יותר. החלק הטוב ביותר כאן הוא שישנם פרמטרים שונים שאתה יכול לשנות כדי ליצור גרסה טובה יותר של התמונות המטושטשות שלך בצורה יעילה. אתה יכול לבחור את ההגדרות המועדפות עליך, להתאים את הנתיב, הרעש ועוד.
יתר על כן, ישנן תכונות מרגשות יותר שאתה יכול להיתקל בהן בעת השימוש בתוכנית. ניתן לחתוך את התמונה, לשנות את רקע התמונה, להסיר את הרקע, להוסיף טקסט, להסיר אובייקטים, לצרף תמונה נוספת ועוד. עם זאת, יש גם כמה חסרונות שאתה חייב ללמוד. אילוסטרייטור אינו מתאים למשתמשים מסוימים, במיוחד למתחילים. עם ממשק המשתמש המורכב של התוכנה, זה עלול לבלבל אותם. בנוסף, לגרסה החינמית שלה יש הגבלות שונות. אבל בכל זאת, אם ברצונך להשתמש בתכונת העלאת התמונות של Adobe AI, ראה את השיטה המושלמת למטה.
שלב 1הורד והתקן את Adobe מאייר בשולחן העבודה שלך. לאחר מכן, פתח אותו והוסף את התמונה שברצונך לשדרג על ידי לחיצה על קוֹבֶץ > לִפְתוֹחַ לַחְצָן.
שלב 2לאחר הכנסת התמונה, עבור אל הממשק העליון ולחץ על חַלוֹן תַפרִיט. לאחר מכן, בחר ובחר את מעקב תמונה אוֹפְּצִיָה. לאחר שתסיים, חלון Image Trace יופיע על מסך המחשב שלך.

שלב 3לתהליך הסופי, נווט אל מוגדר מראש סעיף ולחץ על תמונת High Fidelity אפשרויות. לאחר מכן תראו שהתמונה תהפוך חדה ומדויקת יותר.
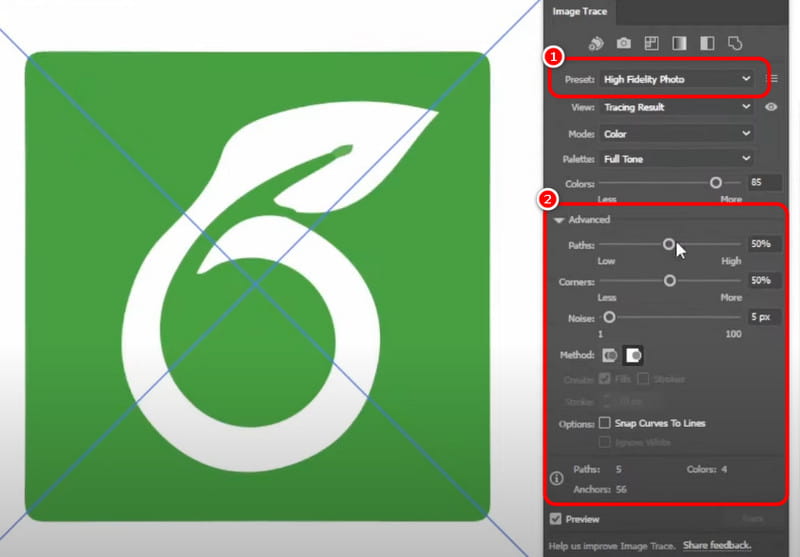
אתה יכול גם להתאים כמה פרמטרים, כגון נתיבים, פינות, רעש וכו'. שמור את התמונה המוגדלת על ידי לחיצה על קוֹבֶץ > שמור כ לַחְצָן.
חלק 3. שפר את איכות התמונה באמצעות Adobe Photoshop
תוכנה נוספת מ-Adobe שתוכל לגשת אליה כדי לשפר את איכות התמונה היא פוטושופ. תוכנת עריכת תמונות זו יכולה לתת לך את התכונות הטובות ביותר עבור איכות התמונה הגבוהה ביותר. אתה יכול לשפר את התמונה על ידי שינוי הגודל או התאמת כמה פרמטרים מתכונת המסכה הלא חדה. מה שהופך את התוכנה למושלמת הוא שהיא יכולה לתת לך הליך של שיפור קנה מידה חלק. אתה יכול לצפות לקבל את התוצאה המועדפת עליך לאחר מכן הגדלת ה-DPI של התמונה.
מלבד זאת, כמו אילוסטרייטור, אתה יכול להשתמש בכלי עריכה שונים כדי לשפר את התמונות שלך. אתה יכול להשתמש בחיתוך התמונה, בכלי תיקון הצבע ובכלי המסכה כדי להוסיף טקסט לתמונה, לשנות את רקע התמונה, לעטוף את התמונה והטקסט ועוד רבים אחרים. החיסרון היחיד כאן הוא שמכיוון שמדובר בתוכנת עריכת תמונות מתקדמת, ממשק המשתמש יציג פונקציות מופגזות, שעלולות לבלבל את המשתמשים. כמו כן, הוא עתיר משאבים, אז ודא שיש לך מחשב עם מפרט גבוה בעת השימוש בו. עקוב אחר ההוראות שלהלן כדי ללמוד כיצד לשדרג תמונות עם Adobe Photoshop.
שלב 1לאחר ההורדה אדוב פוטושופ ב-Windows או Mac שלך, הפעל אותו ונווט אל קוֹבֶץ > לִפְתוֹחַ כדי להוסיף את התמונה שברצונך לשפר.
שלב 2לתהליך הבא, עבור אל הממשק העליון ולחץ על תמונה > גודל תמונה אוֹפְּצִיָה. לאחר מכן, חלון גודל תמונה יופיע על המסך שלך.
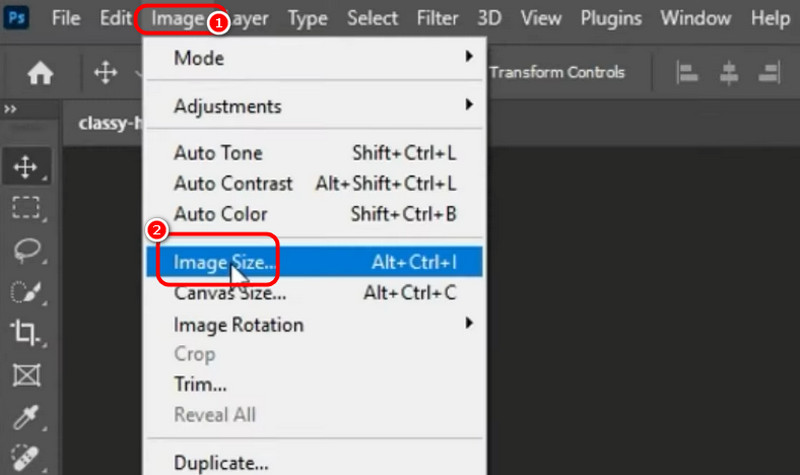
שלב 3מחלון גודל תמונה, אתה יכול להתחיל לשנות פרמטרים שונים. אתה יכול לשנות את הרזולוציה, הגובה, הרוחב, הדגימה מחדש והרעש. לאחר שתסיים, לחץ בסדר כדי להחיל את השינויים.

שלב 4אתה יכול גם להשתמש ב מסיכה לא ברורה חלון להתאמת פרמטרים כגון כמות, סף ורדיוס. אתה יכול למצוא את החלון הזה על לְסַנֵן > לְחַדֵד > מסיכה לא ברורה אפשרויות.
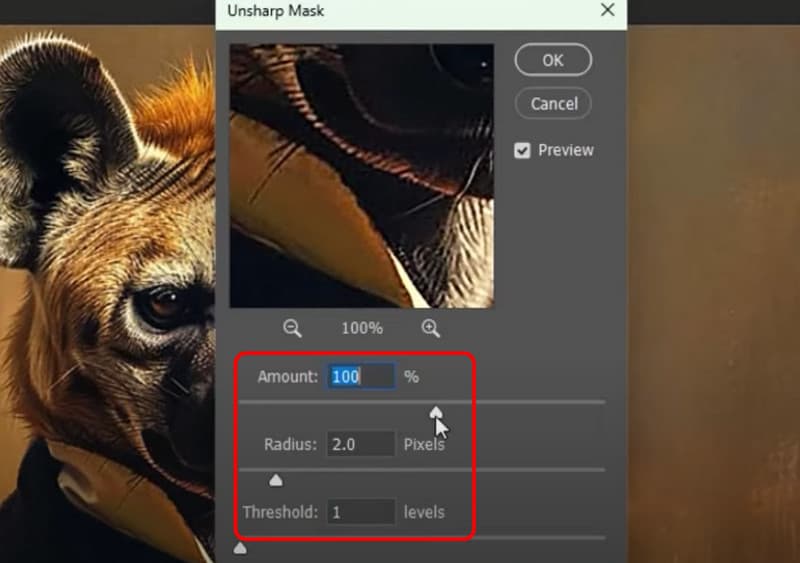
לשלב האחרון, נווט אל קוֹבֶץ > שמור כ לחצן כדי לשמור את התמונה המשופרת שלך.
חלק 4. החלופה הטובה ביותר ל-Adobe Image Upscaler
Adobe היא כלי אידיאלי לעיבוד תמונות. עם זאת, אתה עלול להיתקל בחסרונות שונים. זה כולל ממשק משתמש מבלבל, תוכנית מנוי יקרה וגודל קובץ גדול. לכן, אם אתה רוצה את האלטרנטיבה הטובה ביותר ל-Adobe עבור הגדלה של תמונות, אנו ממליצים להשתמש AVAide AI Image Upscaler באינטרנט. יוקרה מקוון זה מאפשר לך לשדרג את התמונות שלך הרבה יותר קל ומהיר. אתה יכול לשפר את התמונות עד 2×, 4×, 6× ו-8× טוב יותר. בנוסף, לא תקבלו עליו סימני מים בעת שימוש בגרסה החינמית. אתה יכול לצפות לקבל תמונה נקייה ויוקרתית. בנוסף, הכלי תומך בתהליך העלאת גודל אצווה, המאפשר לך לשפר ולשדרג מספר תמונות בו-זמנית. לבסוף, הכלי תומך במגוון רחב של פורמטים של תמונה. עם זה, אתה יכול להעלות כל תמונה שאתה צריך, ללא קשר לפורמט. בלי שום דבר אחר, ראה את השיטות למטה ולמד כיצד לשדרג את התמונה שלך באמצעות הכלי.
שלב 1פתח את הדפדפן הראשי שלך ובקר באתר הראשי של AVAide AI Image Upscaler באינטרנט. לאחר מכן, הקש על בחר תמונה לחצן כדי להעלות את התמונה שברצונך לשדרג.

שלב 2לאחר מכן, נווט אל הַגדָלָה אפשרות ולהתחיל לשפר את התמונה שלך בהתאם לצרכים שלך. אתה יכול לשדרג את התמונות שלך עד 2×, 4×, 6× ו-8× טוב יותר.
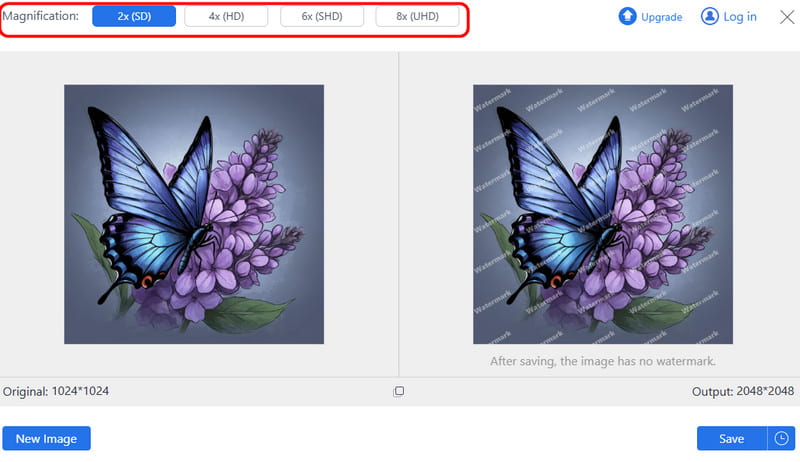
שלב 3להליך הסופי, אתה יכול ללחוץ על להציל לַחְצָן. לאחר שתהליך השמירה יסתיים, כעת תוכל לפתוח את התמונה המשופרת שלך במכשיר שלך.
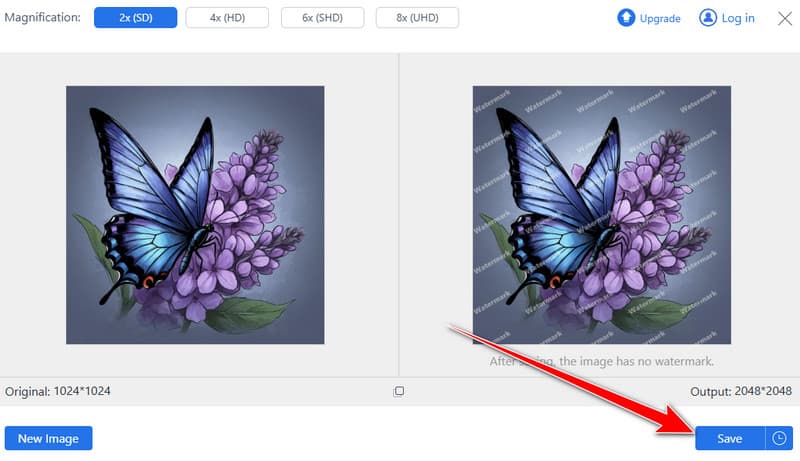
אם אתה רוצה הדרכה מעשית תמונות יוקרתיות עם Adobe, אתה יכול לקבל את כל הפרטים מהפוסט הזה. מאמר זה מראה לך את השיטה היעילה ביותר להשלמת המשימה שלך באמצעות התוכנית. עם זאת, Adobe לא מתאים לכולם. עם העיצוב המסובך שלה, ייתכן שחלק מהמשתמשים לא יוכלו להפעיל את התוכנית. לפיכך, אם אתה רוצה את האלטרנטיבה הטובה ביותר, אנו ממליצים להשתמש AVAide AI Image Upscaler באינטרנט. עם משפר תמונות זה, אתה יכול להשיג את התוצאות שלך בקלות ובמהירות יותר, מה שהופך אותו לכלי החזק ביותר שאתה יכול לגשת אליו באינטרנט.

טכנולוגיית ה-AI שלנו תשפר אוטומטית את איכות התמונות שלך, תסיר רעשים ותתקן תמונות מטושטשות באינטרנט.
נסה עכשיו



