האם אתה באמת תוהה אם אתה יכול להשתמש ב-Windows Media Player כדי לשנות את יחס הגובה-רוחב של הסרטון שלך? אולי, אתה רק רוצה לדעת איך לחתוך את הסרטון באמצעות חיתוך שלו? ובכן, אף אחד מהשניים לא יכול לעבוד אלא אם תבצע את השלבים שנספק להלן. אנחנו יודעים כמה זה מעצבן לראות ולצפות בסרטון עם זוויות לא רצויות. יתר על כן, בהתבסס על החוויות והיבבות של כולם, הם משתוקקים לחתוך את הסרטון שלהם בזמן שמנגנים אותו ב-WMP. עם זאת, הם לא יודעים איך לעשות את זה נכון או אם הם יכולים לעשות את זה בזמן אמת.
עם זאת, על ידי קריאת מאמר זה יותר, תראה ותלמד כיצד לעשות זאת לחתוך סרטוני Windows Media Player בצורה המרהיבה ביותר! אחרי הכל, זה העונג שלנו תמיד לעזור לך לחפש פתרונות מצוינים לכל נסיבות שיש לך. לכן, שבו, הירגעו ותהנו מהקריאה!
חלק 1. כיצד Windows Media Player חותך סרטונים
אחת ולתמיד, עליך לדעת ש-Windows Media Player לא הצליח לשנות במדויק את גודל יחס הגובה-רוחב של קובצי הווידאו שלך, למעט הגדלה והקטנה שלו. עם זאת, יש דרך יפה זו לחתוך סרטון באמצעות Windows Media Player באמצעות חיתוך. כן, קראתם נכון! אתה עדיין יכול לחתוך את הסרטונים שלך ב-WMP על ידי שימוש בתוסף גוזם SolveigMM. אֵיך? בצע את השלבים המפורטים להלן.
שלב 1הורד את הפלאגין
עבור והשיג את הפלאגין SolveigMM WMP trimmer במחשב מבוסס Windows שלך. הורד והתקן אותו בהצלחה.
שלב 2הפעל את הפלאגין
לאחר ההתקנה, עליך להפעיל אותו. כדי לעשות זאת, פשוט פתח את Windows Media Player ולאחר מכן לחץ לְאַרגֵן ולבחור אפשרויות. בחלון המוקפץ, עבור אל תוספים ולחץ חלונות כדי להחליף את הגוזם שהותקן לאחרונה. ואז, הכה יישוםy ו בסדר.
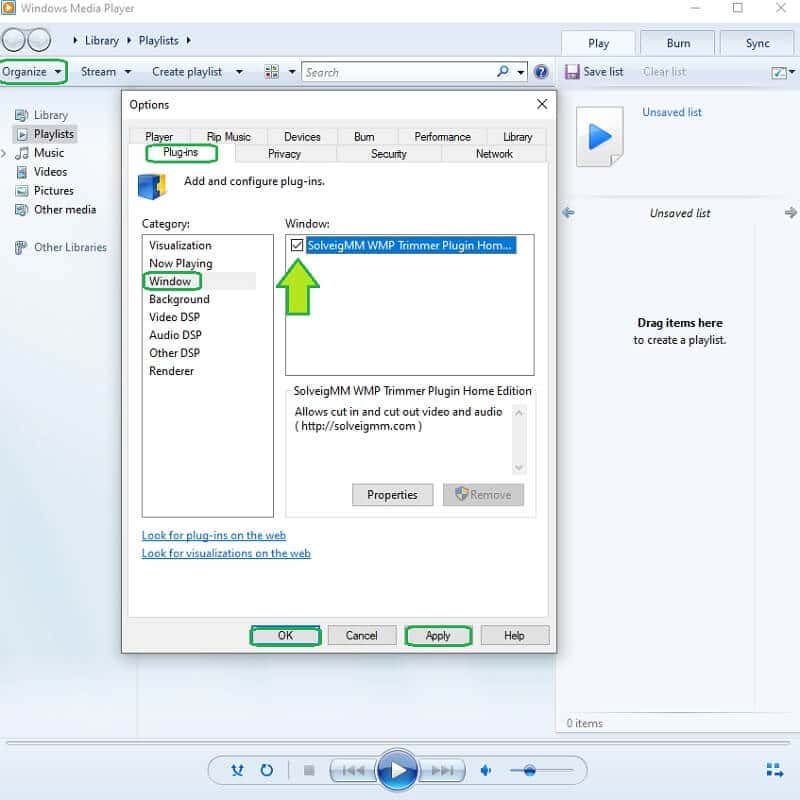
שלב 3התחל חיתוך/חיתוך
איך לחתוך סרטון? פתח את Windows Media Player ולאחר מכן פתח את קובץ הווידאו. התחל ואז להתאים אישית את הקובץ על ידי לחיצה על ערוך קובץ. התחל להחליק את כידון החיתוך, ונווט בו כדי לחתוך את חלקי הווידאו שאתה רוצה לפספס. לאחר מכן, לחץ על מְטוּפָּח לשמירת הסרטון החתוך.
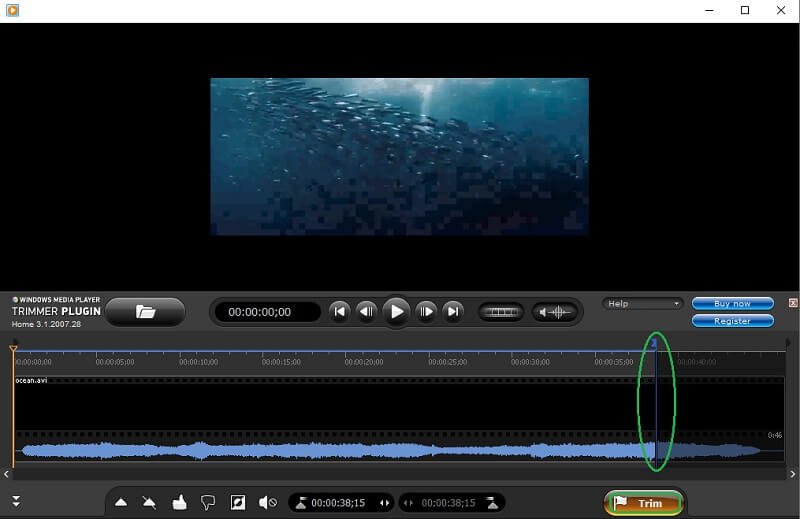
- יתרונות
- יכול לנווט ב-Windows Media Player.
- נהדר עבור מכשירי Windows.
- חסרונות
- תכונה מינימלית.
- ניתן להורדה.
- מתרסק לפעמים
- לא ניתן לשנות את יחס הגובה-רוחב.
חלק 2. הדרך המרהיבה לחתוך סרטוני וידאו של Windows Media Player
מגיע לך כלי הכל-ב-אחד מרהיב! לכן, אל תסתפקו בכלי מינימלי. במקום זאת, שנה את גודל סרטוני Windows Media Player שלך באמצעות הבולט ממיר וידאו AVAide! התוכנה הרב-תכליתית הזו בהחלט שווה את ההתקנה מכיוון שהיא יכולה לספק לך את הקביעות הקבועות מראש העוצמתיות והמרגשות ביותר שישפרו את הסרטונים שלך ויעמדו בתפוקות מעבר לציפיות שלך. יתר על כן, ה ממיר וידאו AVAide לא רק יקצץ את הסרטון שלך אלא גם יגרום לך להשיג את יחס הגובה-רוחב המועדף עליך תוך שיפור שלו בו זמנית!
בנוסף לכך, מכיוון שהתוכנה הזו היא ממיר פנומנלי, אתה יכול להמיר גם את קטעי הווידאו שלך ולקבל יציאות מרובות עם פורמטים שונים המתאימים למכשיר שלך, שכן היא תומכת ביותר מ-300 כניסות ויציאות אחרות עבור קבצי הווידאו והשמע שלך. לדוגמה, אתה יכול חיתוך וידאו MP4 עם איכות גבוהה. וכך, הבה נראה כיצד לשנות את יחס הגובה-רוחב ללא Windows Media Player באמצעות השלבים שלהלן.
- חתוך את הסרטונים שלך תוך שיפורם!
- מציעים הרבה תכונות וכלים לשימוש.
- תמיכה ב-Windows, Linux ו-Mac.
- אבטח את המכשיר שלך עם האצת החומרה שלו.
- תוכנת All-in-One.
כיצד לחתוך וידאו באמצעות AVAide Video Converter
שלב 1קבל את התוכנה
התקן את התוכנה הראויה הזו במכשיר שלך. כדי לעשות זאת, פשוט לחץ על כפתורי ההורדה למעלה והתקן אותו במהירות.
שלב 2העלה את הסרטון כדי לחתוך
הפעל את הכלי, והתחל להעלות את הסרטון מ-Windows Media Player כדי לשנות את הגודל. תחת מֵמִיר, לחץ על ועוד סמל במרכז כדי להכניס את הסרטון שלך. מצד שני, אתה יכול ללחוץ על הוסף קבצים או פשוט גרור ושחרר את הקבצים במרכז הממשק.
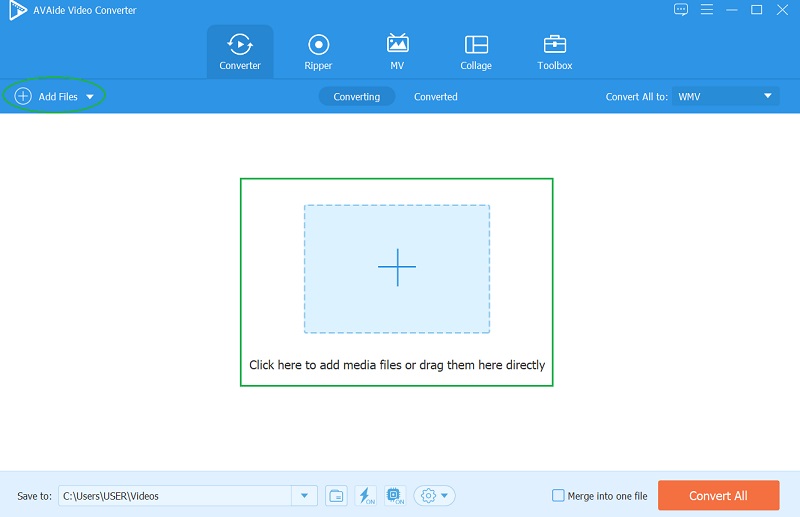
שלב 3התחל לבצע התאמה אישית
כשהסרטון נכנס, לחץ על כוכב סמל מתחתיו, ובואו נתחיל במלאכה. בחלון החדש, ב- סובב וחיתוך, בחר את היעד שלך יחס גובה-רוחב מהרשימה שלו. אחרת, חתוך את הסרטון באופן חופשי באמצעות סרגל החיתוך והקש בסדר ברגע שתגיע ליעד שלך.
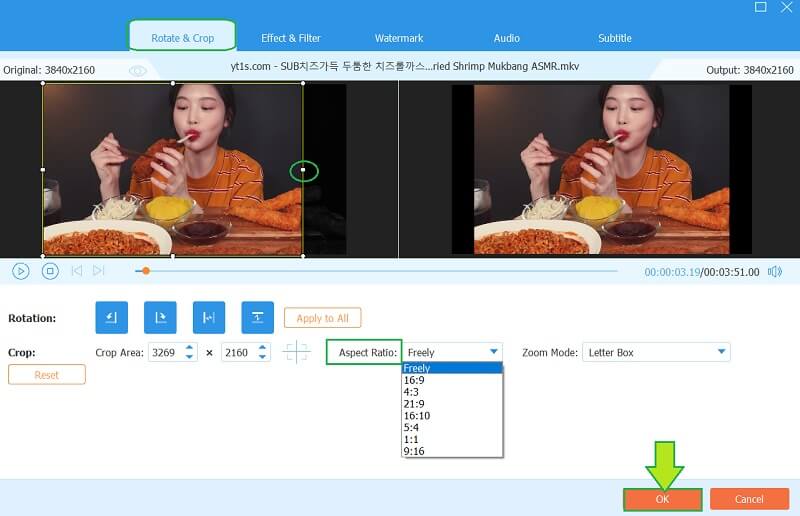
שלב 4חתוך את הסרטון (נוסף) ה
טיפ נוסף זה לא יענה רק כיצד לחתוך וידאו עבור Windows Media Player, כי אתה יכול לחתוך את הסרטון גם כן. לחץ על מספריים סמל, שנמצא ליד כוכב, ואז נווט בחופשיות על הכידון כדי לחתוך את הסרטון לפי העדפתך. כמו כן, בחלון זה, תוכל לפצל או/ו להוסיף פלח חדש לסרטון שלך. הכל יתקיים אם תלחץ על להציל לאחר.
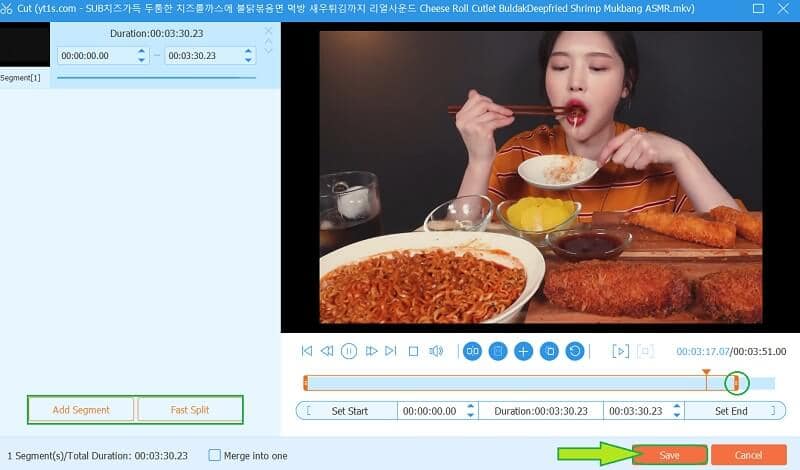
שלב 5שמור את השינויים
לבסוף, כדי להחיל את כל השינויים בסרטון, לחץ על המר הכל לַחְצָן. הפעם, אתה יכול גם לבחור פורמט עבור הפלט שלך על ידי לחיצה על חֵץ לשונית ליד סמל הפורמט. לפיכך, אם אתה עובד על מספר קבצים, לחץ על המר הכל ל לשונית כדי לקבל הגדרה מאוחדת. וכך לחתוך וידאו עבור Windows Media Player.
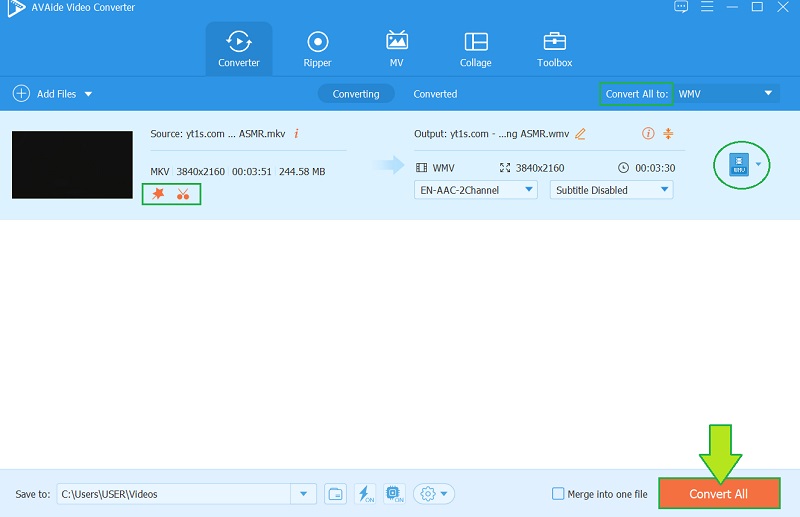
תכונות:
◆ ממיר וידאו חזק ומהיר הממיר פי 30 מהר יותר.
◆ ארגז כלים עם טונות של קביעות מוגדרות מראש חזקות לעריכת קובצי הווידאו והשמע שלך.
◆ עם יוצר סרטים וסרטוני מוזיקה יחד עם נושאים יפים.
◆ יוצר קולאז'ים יחד עם תבניות ייחודיות.
◆ עם מרטש DVD התומך במגוון רחב של פורמטים.
- יתרונות
- תמיכה ב-300 פלוס פורמטים שונים.
- ממשק קל לשימוש.
- תוכנה רב תכליתית.
- מקושר לפלטפורמות שונות של מדיה חברתית.
- עם האצת חומרה.
- חסרונות
- צריך להוריד אותו.
- זה בתשלום.
חלק 3. שאלות שנשאלו לגבי חיתוך קבצי וידאו
האם אני יכול לחתוך סרטון באמצעות בלם היד? אֵיך?
כן. HandBrake הוא כלי שבו אתה יכול להשתמש כדי לחתוך סרטון מלבד המרתו לפורמטים אחרים. לפיכך, לחץ כדי ללמוד כיצד להשתמש בלם יד כדי חיתוך וידאו ב-Windows.
כיצד אוכל לחתוך סרטון ב-Windows Media Player ב-Mac שלי?
לגרסת ה-Mac של Windows Media Player יש תכונה מוגבלת יותר מאשר במכשיר Windows. מכיוון שחיתוך סרטון לא יהיה אפשרי ב-Windows אלא אם כן, בעזרת כלי תוסף, זה יהיה זהה ב-Mac שלך.
האם אוכל לחתוך סרט שלם באמצעות ממיר הווידאו של AVAide?
כן! ה ממיר וידאו AVAide הוא כל כך חזק שהוא יכול אפילו לערוך, לחתוך, לחתוך ולשפר סרט שלם.
אתה אמור לדעת עד עכשיו ש-Windows Media Player לא באמת יכול לשנות את יחס הגובה-רוחב של הסרטון שלך בגלל התכונות המוגבלות שלו. לכן, באמצעות ממיר וידאו AVAide יראה לך איך כלי עריכה מושלם חייב להיות. הורד אותו עכשיו ותיהנה מההרשאות שתקבלו בשכלול קבצי הווידאו והשמע שלך!
ארגז כלי הווידאו המלא שלך התומך ב-350+ פורמטים להמרה באיכות ללא אובדן.
חיתוך ושינוי גודל וידאו
- 8 מגני GIF המובילים עבור Windows ו-Mac
- כיצד לשנות גודל או לחתוך סרטונים לאינסטגרם
- בקיא באיך לשנות את יחס גובה-רוחב וידאו
- כיצד לחתוך ולשנות גודל של סרטונים באנדרואיד
- כיצד לחתוך סרטונים ב-Premiere Pro
- כיצד לחתוך סרטונים ב-iMovie
- כיצד לחתוך סרטונים ב-Mac
- כיצד לחתוך סרטון ב-QuickTime
- חמשת ממירי יחס גובה-רוחב מדהימים לחתוך את הסרטונים שלך בצורה נהדרת
- כיצד לשנות את יחס גובה-רוחב ב-Windows Movie Maker
- כיצד לשנות גודל של סרטון בפוטושופ
- כיצד לחתוך וידאו MP4 בצורה מעולה
- כיצד להשתמש ב-Ffmpeg כדי לשנות את גודל הסרטונים שלך
- כיצד לחתוך וידאו ללא סימן מים
- כיצד לחתוך סרטון ב-Windows
- כיצד לחתוך סרטונים ב-Windows Meida Player
- כיצד לחתוך סרטונים לריבוע
- כיצד לחתוך סרטונים באפטר אפקטס
- כיצד לחתוך סרטונים ב-DaVinci Resolve
- כיצד לחתוך סרטונים ב-OpenShot
- כיצד לחתוך סרטונים באמצעות Kapwing
- כיצד לחתוך סרטוני Snapchat
- כיצד להשתמש בסרטוני חיתוך VLC
- כיצד לחתוך סרטוני Camtasia
- כיצד להשתמש בסרטוני חיתוך OBS
- כיצד להשתמש ב-Ezgif שינוי גודל סרטוני וידאו
- כיצד לשנות את יחס גובה-רוחב ב-Final Cut Pro



 הורדה מאובטחת
הורדה מאובטחת


