מקרים עשויים להתרחש אם היה לך וידאו קליפ מטושטש או מעט חשוך כאשר המצלמה שלך לא הייתה מפוקסת בזמן צילום הסרטון. בינתיים, כשהסרטון שלנו מטושטש, אנחנו מתוסכלים כי אנחנו לא יודעים איך לתקן את זה או באיזה כלי אנחנו יכולים להשתמש כדי לעזור לנו להאיר את העומס שלנו. אל תתייאשו. שימוש בכלי ההשחזה הטובים ביותר מעניק לו מראה יפה ומשפר אותו על ידי מתן טווח צפייה טוב. יתר על כן, לאחר קריאת מאמר זה, תבינו להשתמש בתוכנה המומלצת ביותר כדי לחדד את איכות הווידאו.
חלק 1. למה אנחנו צריכים לחדד את איכות הווידאו
חידוד איכות הווידאו הוא חיוני, במיוחד כאשר הסרטון שלנו גרוע. עם זאת, עלינו לציין את איכות הווידאו כדי להגביר את הרזולוציה והניגודיות של הווידאו כדי להבהיר זאת. נניח שאתה רוצה להשתמש בתוכנה טובה יותר כדי לשפר את איכות הווידאו בצורה הפשוטה ביותר. אתה יכול להסתכל על התוכנה המוזכרת בפוסט המדריך הזה למטה וללמוד כיצד להשתמש בה בצורה הפשוטה ביותר.
חלק 2. מחדד וידאו המומלץ ביותר לחידוד סרטון מטושטש
אם תחפשו את תוכנת חידוד הוידאו המומלצת והטובה ביותר, זה בוודאי יאיר אתכם. ממיר וידאו AVAide הוא הכלי הפנטסטי ביותר לחידוד הסרטון שלך ללא מאמץ. לתוכנה המצוינת הזו יש כלים פופולריים, כולל Video Merger, 3D Maker, Video Compressor, Video Enhancer וכו'. נכון שזה מדהים? יש לו גם ממשק עיצוב עדכני לחוויית המשתמש הטובה ביותר האפשרית, המאפשר לך לחדד את הסרטונים שלך בצורה הפשוטה והמהירה ביותר שניתן להשיג.
יתרה מכך, בגלל הפשטות והידידותיות של הכלי הזה, אנשים רבים התפתו לנסות אותו. בנוסף, פונקציות אלה מצורפות לתוכנית אחת שניתן להוריד ולהתקין במחשבי Windows ו-Mac. זה פשוט לא ממיר, אבל יש לו שיפור וידאו. אתה יכול לחדד את הסרטון שלך באמצעות התכונה Video Enhancer בקטע ארגז הכלים. עיין במדריך ההדרכה למטה כדי ללמוד כיצד לחדד את איכות הווידאו באופן מקצועי.
- זה יכול לחדד למעלה מ-300 פורמטי וידאו בנוחות.
- ניתן למצוא תכונות ופונקציות נוספות בארגז הכלים.
- המרה מהירה פי 30 עם טכנולוגיית האצה.
- זה עובד ללא חיבור לאינטרנט.
- המר בכמויות גדולות ללא הפרעה.
אפשרות 1. חידד סרטונים על ידי התאמת ניגודיות ובהירות
שלב 1פתח את התוכנה
בראש ובראשונה פתחו את התוכנה, וודאו שיש להוריד ולהתקין את התוכנה במחשב שלכם.
שלב 2הוסף קובץ מדיה
כדי להמשיך, לחץ על (+) ועוד לחצן כדי להוסיף את קובץ המדיה שלך. אתה יכול להתחיל לחדד את הסרטונים שלך תוך שניות.
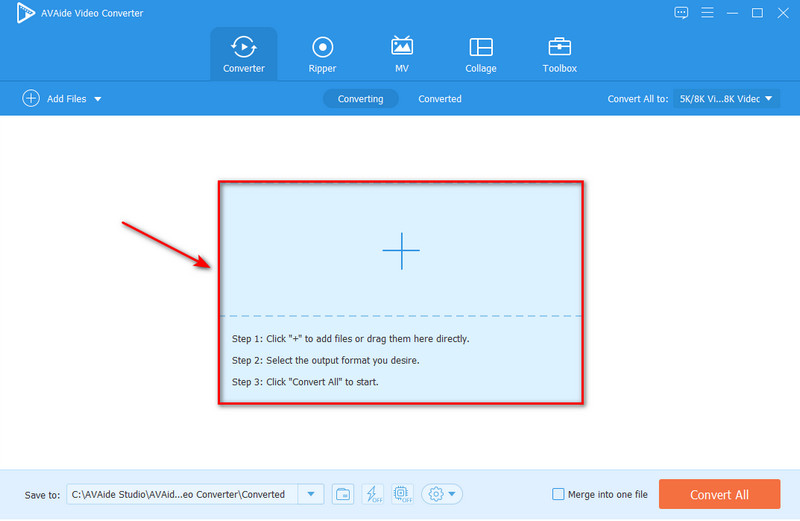
שלב 3התאם את הניגודיות והבהירות
כדי לחדד את הסרטון שלך, עבור אל כוכב סמל, לחץ על אפקט ופילטר תפריט, והתאם את בניגוד ו בְּהִירוּת על ידי התאמת המחוונים. זה יחדד את הסרטון שלך מבלי לאבד את האיכות.
הערה: כדי להפוך את הסרטון שלך לבהיר יותר ולחדד, אתה יכול לבחור את המסננים הרצויים, ולאחר מכן לאחר שבחרת את המסננים הרצויים, כעת תוכל ללחוץ על בסדר לחצן, ולאחר מכן בחר את המר הכל כדי להתחיל ליישם את האפקט והפילטרים.
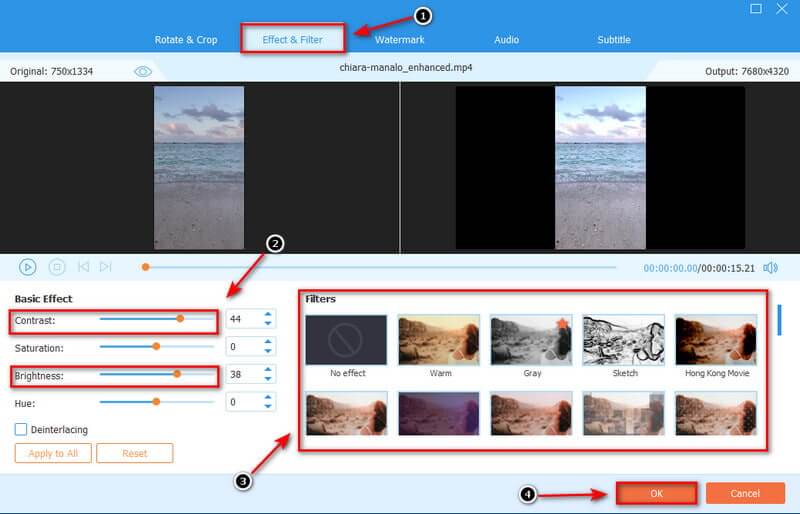
אפשרות 2. חידוד סרטונים באמצעות Video Enhancer
שלב 1בחר ב-Video Enhancer
יש אפשרות נוספת לחדד את הסרטונים שלך. לך אל ארגז כלים לשונית. לאחר מכן, בחר משפר וידאו, ואתה יכול להוסיף קובץ מדיה על ידי לחיצה על הכפתור ב- ועוד סמל לפני חידוד הסרטון שלך.

שלב 2חידוד איכות וידאו
רזולוציה יוקרתית, מטב את הבהירות, בניגוד, הסר רעש וידאו, ו הפחת רעידות וידאו הן ארבע האפשרויות לחידוד איכות הווידאו. בהתאם לצרכים שלך, אתה יכול לסמן את אפשרויות התיבה. לחלופין, פתח את פתרון הבעיה תפריט ובחר רזולוציה מהרשימה למטה.
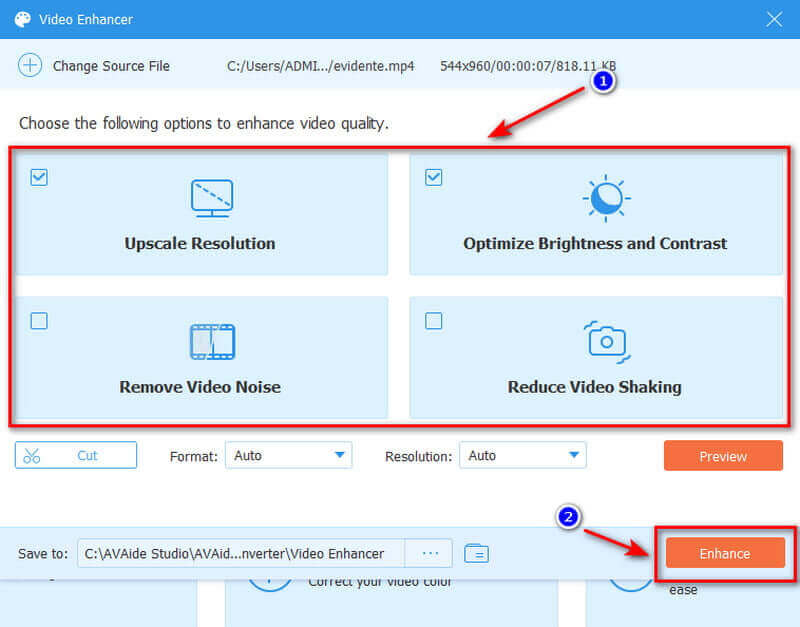
שלב 3שמור וייצא את סרטון החידוד
כדי לשמור את הסרטון, לחץ על התצוגה המקדימה כדי לצפות בסרטון המשופר. אם אתה מרוצה מכך, כעת תוכל לשנות את מיקום הקובץ על ידי לחיצה על לשמור ל. אם הכל תוקן אתה יכול כעת להתחיל את השיפור על ידי לחיצה על להגביר לַחְצָן. עד כמה שהכי פשוט, חידדנו את איכות הווידאו בעזרת התוכנה הפנטסטית הזו.
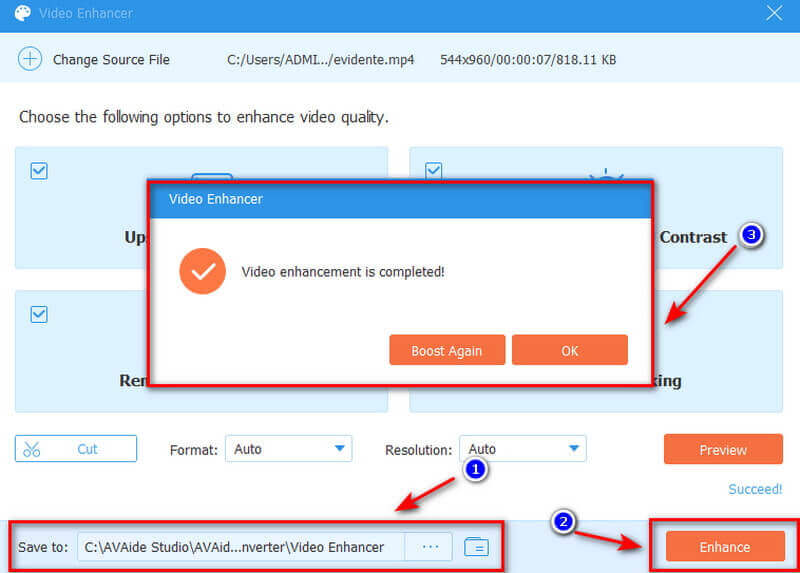
חלק 3. כיצד לחדד את איכות הווידאו ב-iMovie
אחד המדורגים ביותר עבור חידוד איכות וידאו ב-Mac הוא iMovie. אתה יכול להשתמש בכלי זה כדי לשנות את הגדרות הרמות, החשיפה, הבהירות, הניגודיות, הרוויה ונקודות הלבנה של כל וידאו קליפ שתרמת לפרויקט. יתר על כן, גרסת ה-Mac של iMovie מכילה יותר הגדרות מוגדרות מראש, תכונות וכלים מאשר גרסת האייפון. מכיוון שהממשק מוצג על מסך גדול יותר במקרה זה, כל הרכיבים שלו זמינים, כולל איזון ותיקון צבעים, ייצוב, חיתוך, הפחתת רעשים, בקרת מהירות והשפעות ייפוי. בדוק את התהליך הפשוט שלב אחר שלב לחידוד איכות הווידאו ב-iMovie.
שלב 1כדי להתחיל, פתח את תוכנת iMovie ב-Mac ובחר וידאו קליפ מהדפדפן או ציר הזמן.
שלב 2לאחר מכן, לאחר בחירת הווידאו קליפ שלך, לחץ על הלחצן שפר בפינה השמאלית העליונה, והסרטון שלך ישופר באופן אוטומטי בצורה המהירה ביותר.
הערה: ניתן גם להדגיש את הכפתורים האחרים בסרגל ההתאמה, כגון איזון צבע ו תיקון צבע.
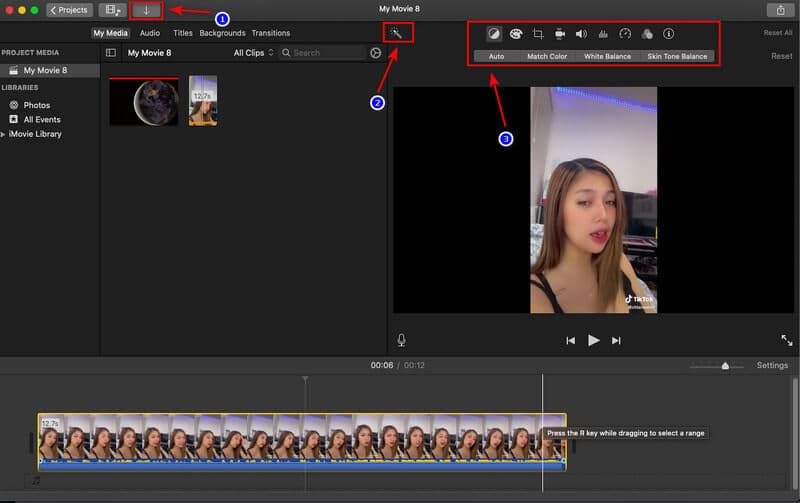
חלק 4. כיצד לחדד וידאו באייפון/אנדרואיד
האם אתה רוצה מחדד וידאו שעובד גם באייפון וגם באנדרואיד? בדור של היום, יש לנו שפע של יישומי עורכי וידיאו ומשפרים. נגיד שאתה רוצה שפר את איכות הווידאו בטלפון החכם שלך. עורך וידאו מובנה יכול לסייע לך לחדד את הסרטון שלך בצורה הכי פשוטה שאפשר. בצע את השלבים הבאים כדי לחדד את איכות הווידאו בסמארטפונים שלך.
שלבים לחידוד סרטון האייפון שלך
שלב 1אם אתה משתמש באייפון, נווט בין הסרטונים ובחר את אלה שברצונך לחדד.
שלב 2לאחר מכן, בחר את לַעֲרוֹך לחצן, להתאים את הסמל ולבסוף, החלק ימינה כדי למצוא את לחצן החדות.
שלב 3כעת תוכל להתאים את החדות על ידי החלקה ימינה, וזהו; אתה יכול במהירות ובקלות לחדד את הסרטון שלך.
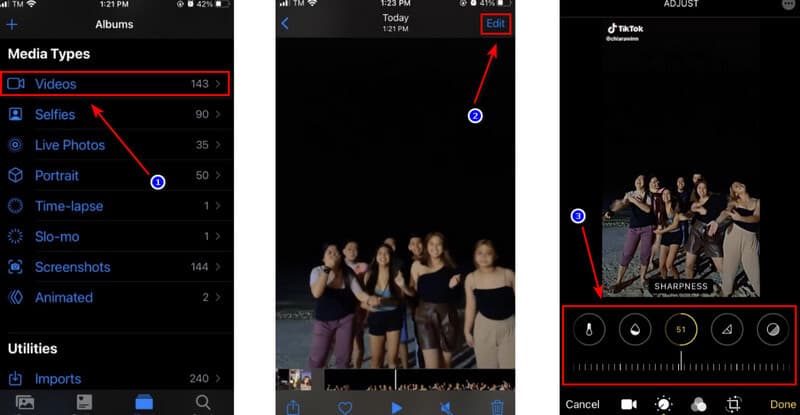
שלבים כיצד לחדד את הסרטון שלך באנדרואיד
שלב 1אם יש לך טלפון אנדרואיד, נווט אל גלריה, בחר את וִידֵאוֹ תיקייה, והחליט איזה סרטון אתה רוצה לחדד.
שלב 2לאחר מכן, עבור אל לַעֲרוֹך לחצן והחלק ימינה כדי למצוא את החדות כדי להתאים אותה.
שלב 3כעת תוכל לשמור את הסרטון לאחר כוונון לחצן החידוד.
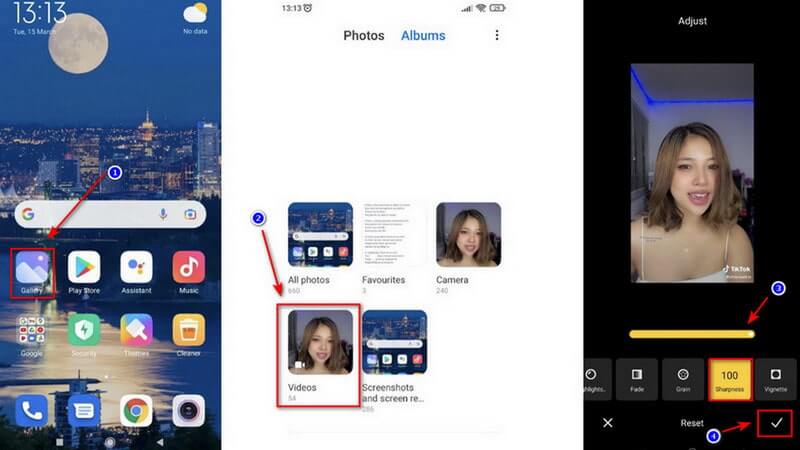
חלק 5. כיצד לחדד וידאו באינטרנט
אם אתה מחפש כלי מקוון לחדד את איכות הווידאו בצורה הפשוטה ביותר, Flixier היא אפשרות אחת. תוכנה זו היא משפר וידאו מקוון המאפשר לך לחדד סרטונים תוך שניות. עצם גרירת המחוונים בכלי מחדד הווידאו הזה תאפשר לך לשנות את הניגודיות, הבהירות, הווינייטה והרוויה. מחדד איכות וידאו מקוון זה תואם לפורמטים שונים, כולל MP4, WMV, MOV, VOB, AVI ואחרים. השלבים הבסיסיים מפורטים להלן.
שלב 1ייבוא וידאו
תחילה עליך להיכנס, לחץ על יְבוּא לחצן, ובחר את המיקום שברצונך לייבא את הסרטון שלך. אתה יכול לייבא סרטונים מהמחשב שלך.
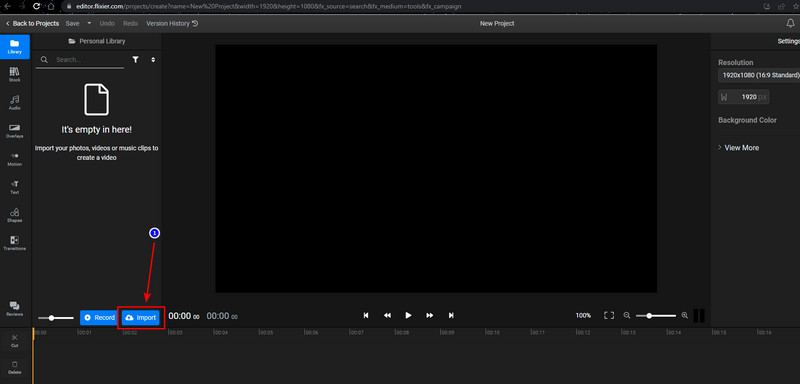
שלב 2חידוד איכות וידאו
גרור סרטון מהספרייה שלך לתחתית ציר הזמן של המסך. ראשית, בחר את הסרטון, עבור אל צֶבַע לשונית, ובחר את ה חידוד פילטר.
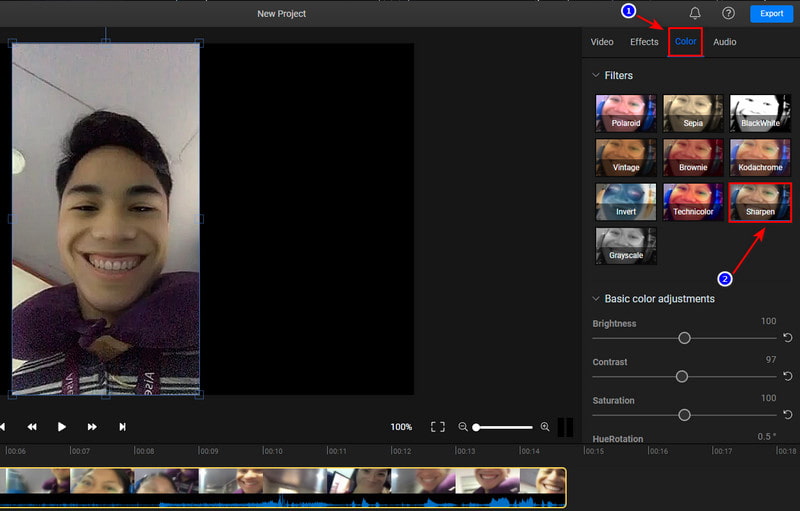
שלב 3ייצוא קובץ וידאו
לבסוף, לחץ על הכחול יְצוּא לאחר החלת מסנן החידוד. הסרטון שלך יעובד תוך שלוש דקות או פחות, ותוכל להוריד או לפרסם אותו עד שבעה יעדים מקוונים שונים.
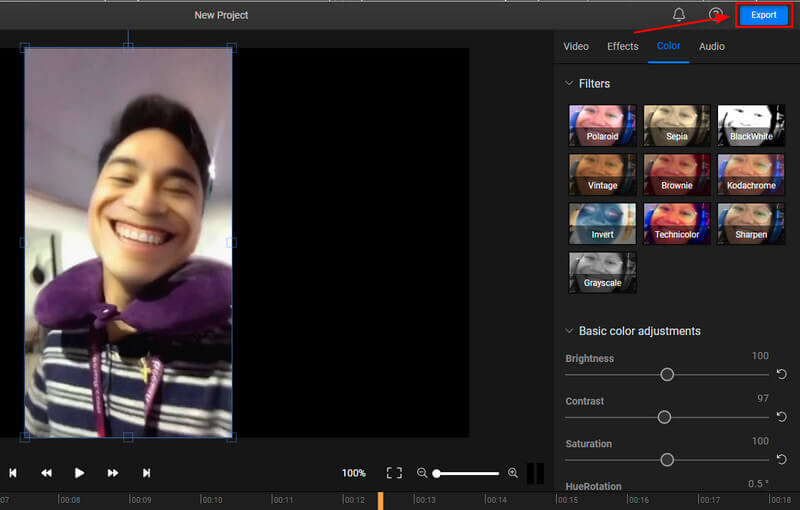
חלק 6. שאלות נפוצות לגבי חידוד וידאו
אתה יכול לתקן סרטון מטלטל?
לא משנה מה הסיבה לסרטון המטושטש, אתה יכול להשתמש בתוכנת צד שלישי כדי לתקן את זה כדי לנקות ולקבל מראה חדש ויזואלית. אתה יכול לבטל טשטוש סרטונים באמצעות תוכנה כגון AVAide Video Converter או מוצר להורדה.
כמה צריך לחדד את הסרטון?
לא סביר שיהיה לך מספיק זמן להתאים את החדות של כל קליפ בציר הזמן שלך. עם זאת, באופן כללי, רדיוס של 0.5 עד 2 פיקסלים וכמות של 25 עד 100 אחוזים הם נקודת התחלה טובה.
האם יש להבדיל בין שיפור וחידוד סרטון?
מצד שני, אפקטי חידוד עוסקים יותר בשיפור קצוות הגדלת הניגודיות של הקצוות בסרטון שלך, מה שמוסיף הגדרה לפרטים בסרט שלך.
לסיכום, מאמר זה הדגים טכניקות שונות לחידוד הסרטון שלך. AVAide Video Converter הוא ה משפר הווידאו הטוב ביותר שהוכח ככלי היעיל ביותר מבין כל הפתרונות שהוזכרו. התוכנה הפנטסטית הזו נועדה להפוך כל משימה לפשוטה ככל האפשר. אז נצלו את ההזדמנות הזו, והעומס שלכם ללא ספק יקל.
ארגז כלי הווידאו המלא שלך התומך ב-350+ פורמטים להמרה באיכות ללא אובדן.
שיפור וידאו
- יוקרתי 1080p עד 4K
- יוקרתי 480p עד 1080p
- הורדת קנה המידה 4K ל-1080p/720p
- הורדת קנה המידה 1080p ל-480p
- DVD יוקרתי ל-1080p/720p
- תקן וידאו באיכות גרועה
- AI Video Upscale
- שפר את איכות הווידאו
- שפר את איכות הווידאו של TikTok
- משפר הווידאו הטוב ביותר
- אפליקציית Video Enhancer לאייפון ואנדרואיד
- משפר וידאו 4K הטוב ביותר
- וידאו יוקרתי בינה מלאכותית
- ניקוי איכות וידאו
- הפוך את הסרטון לאיכותי יותר
- הפוך סרטון לבהיר יותר
- אפליקציית וידאו הטשטוש הטובה ביותר
- תקן סרטונים מטושטשים
- שפר את איכות וידאו זום
- שפר את איכות הווידאו של GoPro
- שפר את איכות הווידאו באינסטגרם
- שפר את איכות הווידאו בפייסבוק
- שפר את איכות הווידאו ב-Anroid ואייפון
- שפר את איכות הווידאו ב-Windows Movie Maker
- שפר את איכות הווידאו בבכורה
- שחזר איכות וידאו ישנה
- חידוד איכות וידאו
- הפוך את הסרטון לבהיר יותר
- מהי רזולוציית 8K
- רזולוציית 4K: כל מה שאתה צריך לדעת [הסבר]
- 2 דרכים מדהימות להגדיל את רזולוציית הווידאו ללא אובדן
- ממיר רזולוציית וידאו: דברים שכדאי להרהר בהם בהשגת אחד
- ממיר 5K ל-8K המצטיין שלא כדאי לפספס!
- הסר רעשי רקע מווידאו: בשלוש דרכים יעילות
- כיצד להסיר גרגירים מווידאו באמצעות 3 הדרכים המדהימות



 הורדה מאובטחת
הורדה מאובטחת



