האם הייתם במצב שבו אתם לא יכולים להעריך את הקליפ בגלל הזווית הלא נכונה שלו? נסיבות כאלה יאבדו את הרצון לראות את תוכן הסרטון, נכון? עם זה נאמר, מצאנו את הדרכים הנכונות כיצד לעשות זאת לסובב סרטון ב-iMovie באייפד ובמכשירים אחרים של אפל. כמו כן, תוצג תוכנית מדהימה ורב-תכליתית שישימה גם ב-Mac, Windows ואפילו לינוקס.
חלק 1. הדרך הנכונה לסובב את הסרטון ב-Mac עם iMovie
ה-iMovie הוא אחד מהמוצרים של Apple Inc. יתר על כן, זוהי אפליקציית עריכת וידאו שאידיאלית לשימוש הצרכנים על מנת שירכשו פלט נהדר באמצעות התכונות הנפלאות שלה. ביחס לכך, iMovie מציעה למשתמשים לשפר את הסרטון, לסובב, לחתוך, לייצב הקלטה מטלטלת, יחד עם אפקטי הווידאו מרובי הקליפים שלו. אז עבור משתמשי Mac שרוצים לדעת איך לסובב וידאו קליפ ב-iMovie, השלבים מפורטים למטה.
שלב 1ייבא את הסרטון
הפעל את התוכנית המותקנת ב-Mac שלך. ייבא את קובץ הווידאו שלך על ידי לחיצה על ועוד לחתום על הממשק ולאחר מכן לבחור את סרט. לחץ על ייבוא מדיה חץ כדי להעלות את הסרטון שלך.
שלב 2סובב את הסרטון
עבור והקש על לחצן החיתוך, ולאחר מכן בחר אם לעשות זאת סובב את הקליפ בכיוון השעון או סובב את הקליפ נגד כיוון השעון. לאחר מכן, לחץ על חשבון סמל עבור השינויים שיושמו.

שלב 3שמור את הקובץ המסובב
הקש על חץ למעלה לחצן, הממוקם מעל חשבון סמל. בחר את קובץ ייצוא, ומהחלון המוקפץ, לחץ הַבָּא, אז ה להציל לַחְצָן. לבסוף, אתה יכול לבדוק את המסמכים שלך עבור קובץ הווידאו המסובב.
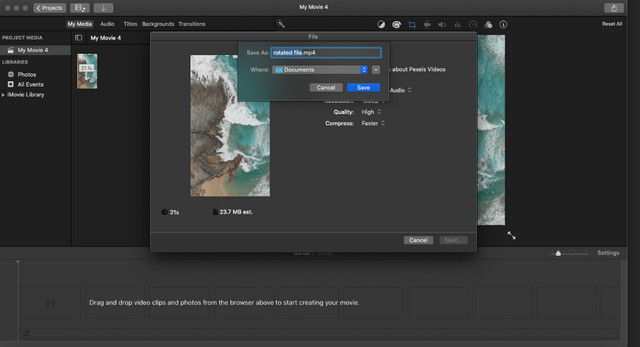
חלק 2. כיצד לסובב סרטון ב-iOS עם iMovie
ישנם רבים שעדיין תוהים כיצד להפעיל את ה-iMovie ב-iOS. חלק זה מתמקד כיצד לעשות זאת לסובב סרטון באמצעות iMovie באייפד וגם באייפון. במצב כזה, שבו תצטרכו לתקן מיד את הסרטון המצולם במכשיר השימושי שלכם, שיטה זו תהיה דרך מושלמת. יתר על כן, ל-iMovie יש את תכונות עריכת הווידאו המושלמות שכולנו אהבנו. לכן, תוכנית זו נרכשת לעתים קרובות על ידי משתמשי iOS. מצד שני, בצע את רשימת השלבים שלהלן להדרכה שלך.
שלב 1הפעל את האפליקציה
הורד והתקן את האפליקציה ב-iOS שלך ולאחר מכן הפעל אותה. התחל לעבוד על ידי הקשה על ועוד סימן, על המסך ולאחר מכן בחר את סרט.
שלב 2העלה את הסרטון
לאחר מכן, תצטרך לבחור את הסרטון מהגלריה שלך שאתה צריך לסובב. לחץ על קובץ הווידאו ולאחר מכן לחץ צור סרט.
שלב 3סובב את הסרטון
השתמש באגודל ובאצבעות כדי לסובב את הסרטון בכיוון השעון או נגד כיוון השעון. חץ לבן יוצג בכל מקרה עם נגיעה בסרטון על המסך. לאחר מכן, שמור את הקובץ המסובב ולאחר מכן בדוק אותו בגלריה שלך.
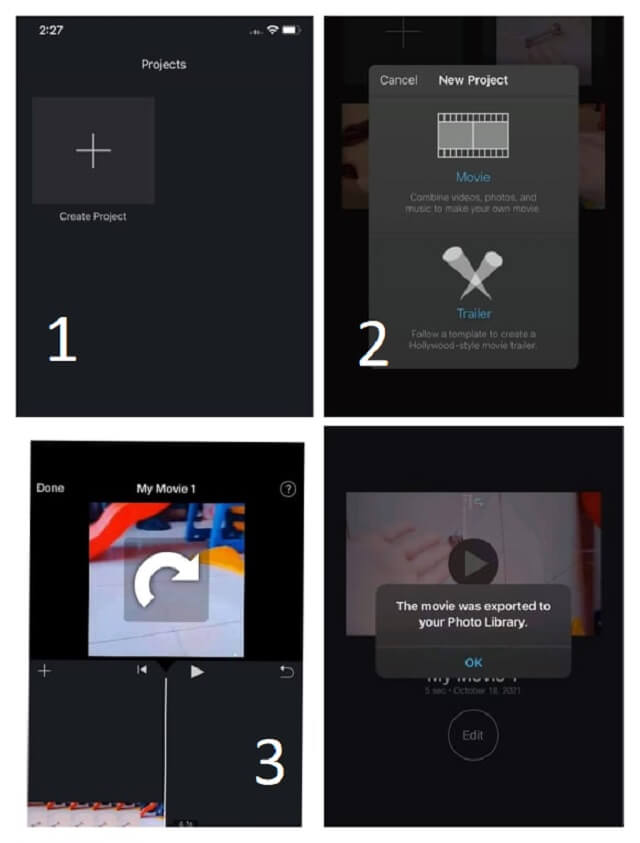
חלק 3. דרך מדהימה לסובב את הסרטון מלבד iMovie
מלבד iMovie, תוכנית נוספת שהמומחים ומשתמשי אפל מצפים לה היא ממיר וידאו AVAide. לתוכנה זו יש יישום מורחב עם מערכת ההפעלה Windows ו-Linux. יתר על כן, לממיר הווידאו הנפלא הזה יש תכונות נרחבות בעריכה ושיפור קובץ הווידאו שלך. כמו כן, זהו הכלי האידיאלי ביותר של צד שלישי לסובב ולערוך את הקובץ שלך, יחד עם הכלים והתכונות הרבים האחרים שלו. לדוגמה, אתה יכול גם להשתמש בו ערוך מטא נתונים של MP4.
יתרה מכך, יש לו את הטכנולוגיה הגבוהה ביותר בכל הנוגע לאבטחת ביצוע ההליך כגון עריכה והמרה של קבצי הווידאו והשמע. בהערה זו, אתה יכול להרחיב את המשימה שלך על ידי בחירה של יותר מ-300 פורמטי הקבצים התוכנה הזו תומכת. וכך, עזוב את השאלה כיצד לסובב סרטון ב-iMovie ב-Mac, במקום זאת, תן לנו לראות את הדרך המדהימה לסובב סרטון ב-Mac.
- מאפשר תהליך ללא מאמץ לסובב, לחתוך, לחתוך, למזג, לשפר, להפוך, ועוד.
- עם אפקטים חזותיים רבים.
- עם תמיכה עצומה בפורמט וידאו ואודיו.
- מגיע עם הבחנה בין קובץ הווידאו המקורי לקובץ הפלט.
שלב 1הפעל את התוכנה
הורד והתקן את הכלי ב-Mac שלך. כדי לעשות זאת, פשוט בקר באתר AVAide Video Converter, או לחץ על כפתור ההורדה למעלה ובחר את המתאים במכשיר שלך. הפעל אותו ואז עבור אל ארגז כלים, ולאחר מכן בחר את סיבוב וידאו.

שלב 2ייבא את קובץ הווידאו
בהגעה לממשק המסובב, לחץ על ועוד סִימָן. לאחר מכן העלה את קובץ הווידאו מהספרייה שלך שברצונך לסובב.
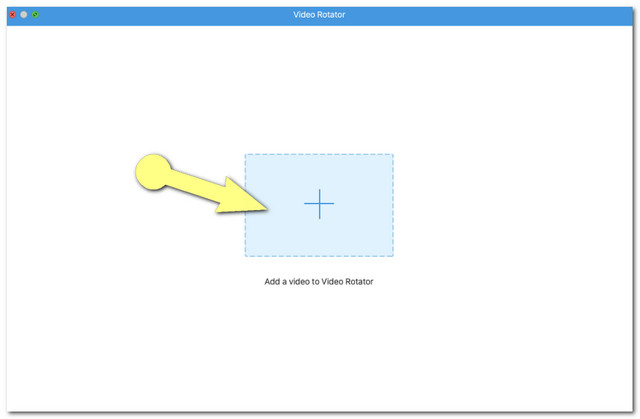
שלב 3התחל לעבד את הסיבוב
שני סרטונים זהים יוצגו, זכור שהאחד מימין הוא הפלט שלך. בחר אם לסובב ימינה או שמאלה על ידי לחיצה על תיבות סיבוב. אתה יכול להקיש עליו ללא הרף עד שתקבל את הזווית הרצויה תוך השוואת הפלט מהקובץ המקורי.
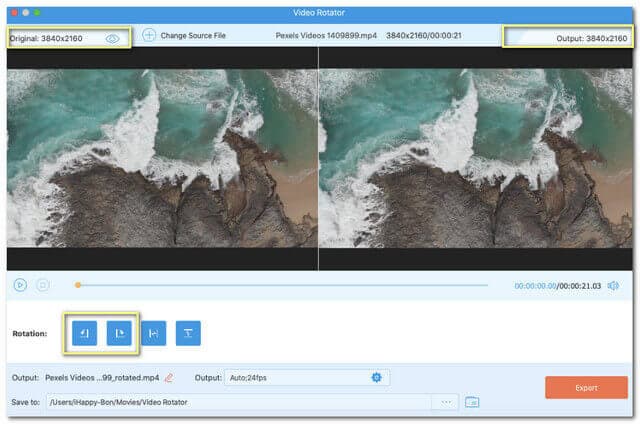
הערה: ה הגדרה סמל זמין. לחץ עליו אם תרצה להתאים את האיכות, הרזולוציה, הפורמט, קצב המסגרות, המקודד ומצב הזום של הפלט.
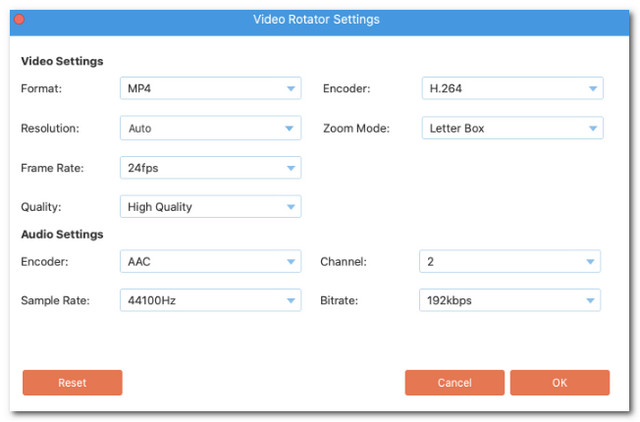
שלב 4ייצא לסיבוב
כאשר הכל מוגדר, אתה יכול לבחור קובץ יעד על ידי לחיצה על נקודות על לשמור ל חֵלֶק. לבסוף, לחץ על יְצוּא כפתור הממוקם בחלק הימני התחתון של הממשק, כדי לשמור את הקובץ המסובב. המתן עד שהייצוא יסתיים, ואז בדוק את התיקיה שבה הקובץ שלך נשמר אוטומטית.
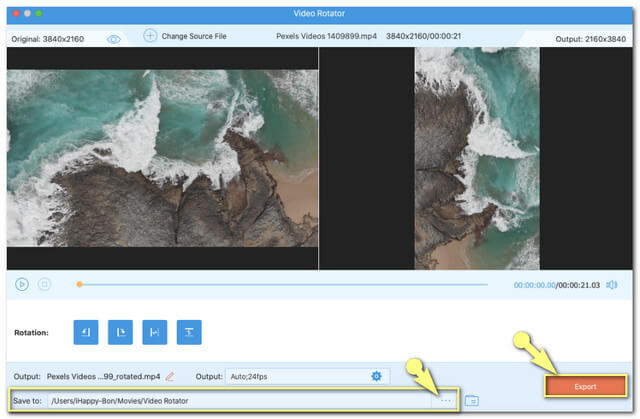
חלק 4. שאלות נפוצות על סיבוב ועריכת סרטונים
האם אני יכול גם להפוך את הסרטון שלי באמצעות ממיר הווידאו של AVAide?
בהחלט. לתוכנה זו יש תכונה מורחבת הכוללת היפוך סרטונים. אתה יכול למצוא את התאמת ההיפוך, ליד תיבות הסיבוב, נא להסתמך על השלבים המפורטים במאמר זה.
האם ל-VLC יש כלי לסיבוב וידאו?
כן. ל-VLC יש גם תכונה שבה אתה יכול לסובב קובץ וידאו.
האם יש דרך עבורי לסובב סרטון באייפון ללא כלי של צד שלישי?
בוודאות. אפליקציית התמונות המובנית של אייפון יכולה לעשות את העבודה.
לסיום, סיבוב סרטון ממלא תפקיד חשוב בשיפור משמעותי של הקובץ. עבור משתמשי אפל כמוך, הכלים המוצגים מומלצים מאוד על ידי מומחים. כפי שהודגם לעיל, ה ממיר וידאו AVAide הציג את התכונות והכלים הטובים ביותר. באופן מפתיע, זה גם קל לשימוש עורך מטא נתונים של וידאו. יתרה מכך, בהתבסס על הבדיקות והדירוגים שהיא צברה, באמת, מדובר באחת התוכנות הגדולות ביותר כיום.
ארגז כלי הווידאו המלא שלך התומך ב-350+ פורמטים להמרה באיכות ללא אובדן.
סובב והפוך וידאו
- הפוך סרטון ב-Windows, Mac, Online ובנייד
- סובב סרטון באינטרנט
- סובב סרטון ב-Premiere Pro
- סובב סרטון וידאו ב-iMovie
- סובב סרטון באייפון
- סובב סרטון באנדרואיד
- האפליקציות הטובות ביותר לסובב וידאו עבור אנדרואיד ו-iOS
- הפוך וידאו באמצעות אפליקציות שולחניות, מקוונות, אייפון ואנדרואיד
- הפוך סרטון באינטרנט
- סובב סרטון MP4
- איך VLC סובב וידאו
- Flip Video ב-Final Cut Pro
- הפוך סרטון באנדרואיד
- סובב סרטון לאינסטגרם
- סובב וידאו 180 מעלות
- סרטוני וידאו כיצד להעיף בלם יד
- הפוך סרטונים ב-Windows Media Player



 הורדה מאובטחת
הורדה מאובטחת


