יהיו זמנים שבהם תצטרך לערוך אוסף של צילומי וידאו מנקודות מבט שונות. ברוב המקרים, תיתקלו בסרטונים שהופכים על הצדדים. כדי לתקן את הכיוון, תצטרך כלי כדי סובב את הסרטון 180 מעלות בכיוון ההפוך. במאמר זה נעבור על כמה שיטות פשוטות אך יעילות לסיבוב סרטונים ב-180 מעלות.
חלק 1. דרך מקצועית לסובב סרטונים ב-180 מעלות
חלק 1. דרך מקצועית לסובב סרטונים ב-180 מעלות
ממיר וידאו AVAide הוא יישום שולחן עבודה רב תכליתי הכולל תכונות עריכת וידאו. זה מאפשר לך לסובב, לחתוך, להפוך, להחיל סימן מים ולסנן את הסרטון. בנוסף, הוא כולל את כל תכונות העריכה הקונבנציונליות והמתקדמות הנחוצות כדי לענות על הצרכים של כל משתמש. בנוסף, אתה יכול לסובב את הסרטון 180 מעלות שמאלה או ימינה. הוא כולל תכונת היפוך המאפשרת לך להציג את הסרטון הצידה, בהתאם לצרכים שלך. התכונה המעניינת ביותר היא שהוא יכול לעבד מספר סרטונים או תיקיה שלמה של סרטונים במקביל. ההתאמות שתבצע בסרטון אחד עשויות לבוא לידי ביטוי בסרטונים הנותרים. כל עוד הם נטענים לכלי לצד הסרטון שעובר עריכה. בנקודה זו, הנה מדריך כיצד לסובב וידאו 180 מעלות באמצעות AVAide Video Converter.
שלב 1התקן את התוכנה
בקר ב ממיר וידאו AVAide אתר להורדת האפליקציה. אחרת, לחץ על כפתור ההורדה למעלה. עם ההתקנה תופנה לממשק. אתר את ארגז כלים מהחלק העליון של המסך ולחץ על סיבוב וידאו.
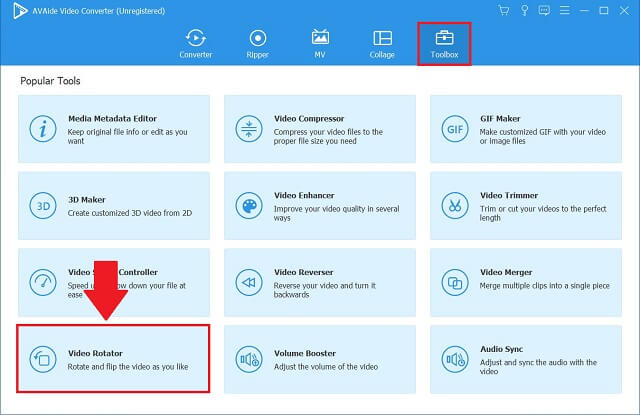
שלב 2ייבא את קובץ הווידאו
כדי להתחיל להעלות את קובץ הווידאו שלך, בחר את פלוס (+) כפתור באמצע ממשק מסובב הווידאו.
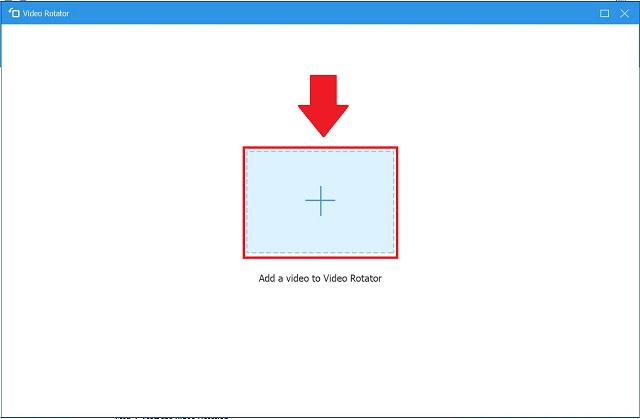
שלב 3סובב את הסרטון ב-180 מעלות
יחד עם הקובץ המקורי, תראה את הפלט של הקובץ שלך. התחל בהקשה על רוֹטַציָה סמלים כדי לקבל גישה לשינוי הסיבוב. שני הסמלים הראשונים מאפשרים לך לסובב את הפלט עם כיוון השעון או נגד כיוון השעון, בעוד שהשלישי והרביעי מאפשרים לך להפוך את הסרטון. כאן, על מנת לסובב את הסרטון 180 מעלות, לחץ פעמיים על הכפתור השני כפי שניתן לראות בתמונה.
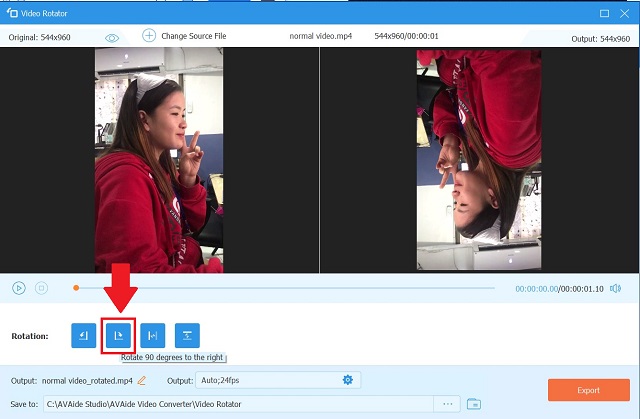
שלב 4ייצא את קובץ הווידאו
לחץ על יְצוּא אפשרות לשמור את קובץ הווידאו המסובב. אם ברצונך לשמור את הפלט שלך בתיקיית קבצים מסוימת, לחץ לשמור ל ולאחר מכן בחר יעד מהתיקייה המקומית שלך לפני הייצוא.
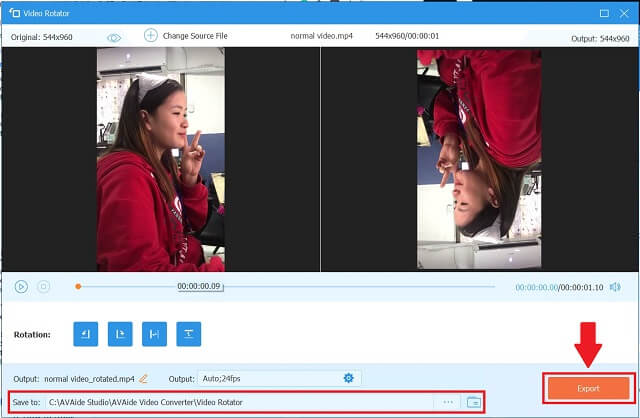
חלק 2. דרכים חינם לסובב סרטון 180 מעלות ללא מאמץ
1. סיבוב וידאו 180 מעלות בנגן המדיה של VLC
פרויקט VideoLAN יצר את נגן המדיה VLC, שהוא אפליקציה פתוחה וחינמית, קומפקטית, חוצה פלטפורמות לנגן וידאו ושרת מדיה זורמת. VLC נגיש הן לפלטפורמות שולחניות והן לפלטפורמות ניידות, כולל אנדרואיד, iOS ו-iPadOS. זה יותר מסתם נגן מדיה. כלי זה יכול להיות גם עורך וידאו. להלן השלבים שיש להשתמש בהם לסובב את הסרטון 180 מעלות בווינדוס 10.
שלב 1הפעל את האפליקציה
הורד את VLC למחשב שלך. לאחר מכן, התקן והפעל את היישום.
שלב 2ייבוא ופתח כלים
ייבא את הקובץ שלך על ידי מעבר אל מדיה > פתח קובץ. לחץ על קובץ הווידאו שלך והוא ייפתח מיד בממשק ה-VLC.
לאחר פתיחת הקובץ, לחץ כלים מ ה תַפרִיט בר ו בחר אפקט ומסננים.
שלב 3סובב ושמור
לאחר מכן, סמן את הכרטיסייה אפקטי וידאו > גיאומטריה. שים סימן ב- שינוי צורה תיבת דו-שיח ובחר את כיוון הווידאו הרצוי. לבסוף, לחץ להציל. עכשיו אתה יכול לצפות בסרטון שלך באופן שבו הוא

2. סיבוב וידאו ב-Premiere Pro 180 מעלות
עם Adobe Premiere Pro, אתה יכול לסובב את הסרטון שלך ללא מאמץ. זה מושג עם השימוש בלשונית טרנספורמציה. זה תואם מאוד למגוון פורמטי וידאו, כולל WMV, MOV, MP4 ו-FLV. ההוראות הבאות יראו לך כיצד להפוך סרטון ב-Adobe Premiere.
שלב 1הגדר את הפרויקט החדש
התקן את התוכנה במחשב שלך. פתח את התוכנה ובחר את ה פרוייקט חדש אפשרות מה קוֹבֶץ תַפרִיט. לאחר שבחרת שם פרויקט, לחץ על בסדר לחצן כדי לשמור את השינויים שלך.
שלב 2ייבא את הווידאו קליפ
לך ל קבצים, ולאחר מכן בחר את יְבוּא לשונית. גרור את הסרטון שלך מהממשק לתוך ציר זמן לוח לאחר שבחרת בו.
שלב 3סובב וייצא את הסרטון המסובב
כדי להוסיף אפקטים לסרטון שהעלית, עבור אל ציר הזמן ולחץ על הסרטון שהעלית זה עתה. לחפש תְנוּעָה בפינה השמאלית העליונה ולחץ על רוֹטַציָה כפתור נפתח מתחתיו. לאחר שקיבלת את הזווית הנכונה בדיוק, לחץ על ייצוא מהיר לחצן בפינה השמאלית העליונה של ממשק המשתמש כדי לשמור את הסרטון.

3. איך לסובב וידאו 180 מעלות ב-FFmpeg
כשזה מגיע לסיבוב וידאו, FFmpeg הוא היישום שלך. למרות זאת, היא עומדת במשימה של עריכת וידאו באותה מידה. אתה יכול להשתמש בו כדי לערוך סרטונים במגוון דרכים, כגון סיבוב, המרה, חיתוך, חיתוך, הצטרפות ופיצול. בלי התלהבות נוספת, בואו נראה כיצד FFmpeg מסובב את הסרטון ב-180 מעלות.
שלב 1התקן את FFmpeg
ראשית, עליך להתקין את FFmpeg במערכת שלך. כדי לוודא שהוא עובד, פתח את שורת הפקודה, הקלד ffmpeg, ולחץ על להיכנס מַפְתֵחַ.
שלב 2השתמש בשורת הפקודה
לאחר אימות האפליקציה, השתמש בשורת הפקודה כדי לנווט לספרייה המכילה את הסרטון הרצוי. כדי לעשות זאת, הקלד cd ואחריו את תיקיית הספרייה שבה נמצא הסרטון. הזן את נתיב קובץ התקליטור ולחץ להיכנס.
שלב 3סובב את הווידאו קליפ
כעת תוכל להשתמש בפקודה הבאה כדי לסובב את הסרטון 180 מעלות. הזן את הפרטים הבאים:
ffmpeg -i input.mp4 -vf טרנספוזיציה = 2, טרנספוזיציה 2 output.mp4.
זה מנחה את FFmpeg לסובב את הסרטון בכיוון השעון ב-180 מעלות.
שלב 4שמור את הסרטון המסובב
הפעם, לחץ על להיכנס מקש במקלדת שלך, ולאחר מכן בדוק את מיקום הסרטון כדי לראות אם השינויים הושלמו.

מלבד השיטות שהוזכרו לעיל, אתה יכול ללמוד כיצד לעשות זאת לסובב סרטונים באייפון.
חלק 3. שאלות נפוצות של סיבוב סרטונים ב-180 מעלות
האם ניתן לסובב סרטונים ב-180 מעלות ב-Windows Media Player?
למרבה הצער, Windows Media Player איכשהו אינו תומך בסיבוב או היפוך. זה מוגבל להפעלת סרטים וקבצי אודיו המאוחסנים בכונן המקומי שלך. עם זאת, אם ברצונך להמשיך לצפות בסרטים ב-Windows Media Player, תוכל להשתמש באפליקציות שהוזכרו לעיל כדי לסובב סרטונים.
איך לסובב סרטון ללא אובדן איכות?
בניגוד ליישומים אחרים שפוגעים באיכות של סרטונים שהומרו, ממיר וידאו AVAide הוא חריג. לא תצטרך לדאוג שה-ivideo יהפוך מטושטש כתוצאה מההתאמות, מכיוון שאתה עשוי לבחור את פורמט הפלט שאתה צריך.
האם יש דרך לסובב סרט במהירות ובקלות מבלי להתקין תוכנה כלשהי?
אם הזיכרון של הטלפון או המחשב שלך מלא ואתה לא רוצה להוריד אפליקציה אחרת, אתה יכול לסובב את הסרטונים שלך באינטרנט. כדי לתת לך הבנה טובה יותר, אפשרויות מקוונות רבות מציבות מגבלות על מספר סוגי הסרטונים שניתן לשמור.
ישנם מספר סרטונים שדורשים ממך לסובב על מנת להגיע לכיוון הווידאו הנכון. עם זאת, אם אינך מוכן לשלם שקל על אפליקציה, אתה עדיין יכול לשנות את הווידאו קליפים שלך בשיטה המתוארת למעלה כדי לסובב את הסרטון ב-180 מעלות ב-Windows 11 ואילך. אם אתה רוצה לדעת יותר, למד כיצד לעשות זאת לסובב סרטונים ב-iMovie.
ארגז כלי הווידאו המלא שלך התומך ב-350+ פורמטים להמרה באיכות ללא אובדן.
סובב והפוך וידאו
- הפוך סרטון ב-Windows, Mac, Online ובנייד
- סובב סרטון באינטרנט
- סובב סרטון ב-Premiere Pro
- סובב סרטון וידאו ב-iMovie
- סובב סרטון באייפון
- סובב סרטון באנדרואיד
- האפליקציות הטובות ביותר לסובב וידאו עבור אנדרואיד ו-iOS
- הפוך וידאו באמצעות אפליקציות שולחניות, מקוונות, אייפון ואנדרואיד
- הפוך סרטון באינטרנט
- סובב סרטון MP4
- איך VLC סובב וידאו
- Flip Video ב-Final Cut Pro
- הפוך סרטון באנדרואיד
- סובב סרטון לאינסטגרם
- סובב וידאו 180 מעלות
- סרטוני וידאו כיצד להעיף בלם יד
- הפוך סרטונים ב-Windows Media Player



 הורדה מאובטחת
הורדה מאובטחת


