אנשים רבים אוהבים להקליט ולערוך סרטונים בימינו. כמו כן, גולשים ברשת נלחצים לשתף סרטונים מתקדמים באפליקציות מדיה חברתית, כמו גם באתרי הזרמת וידאו. ביחס לכך, אנשים רבים, במיוחד יצרני תוכן וידאו, משתמשים בפריצות שונות רק כדי לבצע הקלטת וידאו מדהימה. למה? כי ככל שהסרטון יהיה ייחודי יותר וגדול יותר, כך הוא יקבל יותר צופים. המשמעות היא שבלוגרים שמקבלים צפיות המוניות בסרטונים שלהם משקפים כמה רווחים הם יקבלו.
להתקדם, אחת הפריצות שבלוגרים עושים הוא אפקט הווידאו לאחור. מצד שני, משום מה, לא כולם יודעים איך סרטון הפוך. למרבה המזל, פוסט זה יתפוס את הכלים הטובים ביותר שיעזרו לך לבצע את המשימה הספציפית בקלות.
חלק 1. הדרך הטובה ביותר להפוך סרטון וידאו ב-Windows
עבור שימוש ב-Windows, הדרך הטובה ביותר להפוך את הווידאו קליפ שלך היא באמצעות ממיר וידאו AVAide. יתר על כן, התוכנה המלאה הזו מציעה בצורה יוצאת דופן את ההמרה הטובה ביותר יחד עם תוכניות שיפור הווידאו והשמע. מלבד היכולת שלו להפוך קליפים, יש לו גם את היכולת האולטימטיבית ליצור סרטים, סרטוני קולאז', לקרוע תקליטורי DVD, ולהמיר קבצים לזנים שונים של פורמטים.
יתר על כן, ה ממיר וידאו AVAide מגיע עם הטכנולוגיה החזקה המסייעת למשתמשים לבצע את המשימות שלהם במהירות ובקלות. אין לך דרך להתאכזב, כי זה נותן כל תמיכה שמשתמש עשוי להזדקק לו בכל הנוגע לשיפור הקובץ. אז, בלי שום התלהבות נוספת, ניתנים שלבים מפורטים להלן כדי לקבל הנחיות כיצד להשתמש בו כדי להשיג וידאו לאחור.
שלב 1הורד והתקן את התוכנה
לפני שתתחיל, הקפד להוריד ולהתקין את התוכנה במחשב האישי שלך. אם תעשה זאת באופן מיידי, תוכל ללחוץ על כפתור ההורדה המופיע למטה.
שלב 2חפש את ה-Video Reverser
לאחר ההתקנה, הפעל את התוכנה ועבור לתכונת היפוך הווידאו. לחץ על ארגז כלים, תראה טונות של כלים זמינים שתוכל להשתמש בהם גם עבור משימות אחרות. אבל לעת עתה, לחץ על מהפך וידאו.
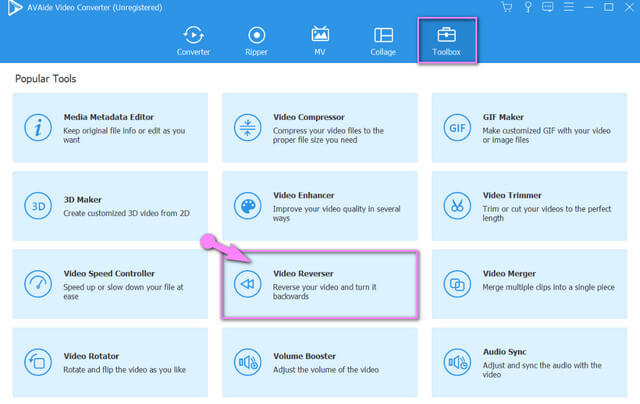
שלב 3העלה קובץ וידאו
העלה את קובץ הווידאו שיש לשחזר. כדי לעשות זאת, לחץ על ועוד סימן במרכז הממשק.

שלב 4הגדר להפוך את הסרטון
בממשק ההגדרות הראשי, בחר אם להגדיר משך זמן שבו מתחילים או מסיימים הפוך. אתה יכול לעשות זאת באופן ידני או על ידי גרירת הלוח האדום למשך הזמן המועדף עליך.
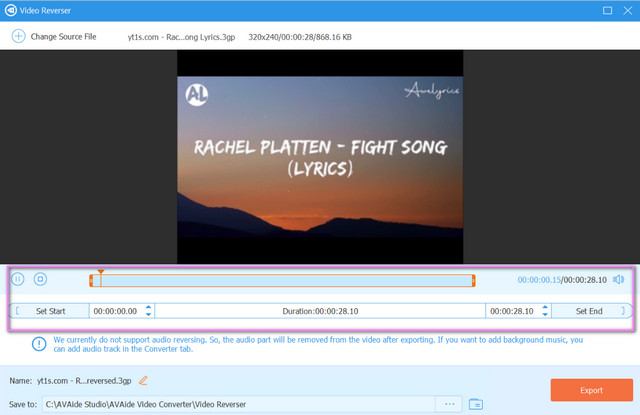
הערה: שימו לב שנכון לכתיבת שורות אלו, היפוך אודיו אינו נתמך עדיין. לפיכך, נתמך על ידי המשפרים וההגדרות האחרים שלו.
שלב 5שמור את קובץ הווידאו שהשתנה
הקלק על ה לשמור ל לשונית חלק, כדי לבחור תיקיית קבצים שבה ברצונך לשמור ישירות את הקובץ ההפוך. ואז לחץ על יְצוּא כפתור אדום כדי להשיג את השינויים בקובץ. המתן עד שתהליך הייצוא יסתיים, ואז בדוק את אחסון הקבצים שבחרת לאחר מכן.
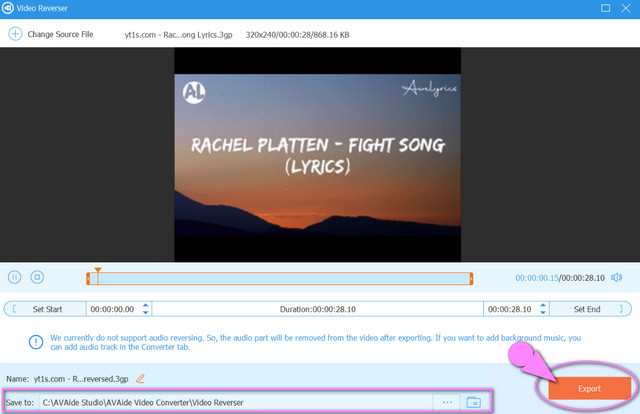
- נתמך על ידי מערכת ההפעלה Windows, Mac ו- Linux.
- עם תמיכה מקיפה במגוון הפורמטים השונים של קבצים.
- מגיע עם כלים נפלאים נוספים מלבד וידאו הפוך.
- תכונת הווידאו לאחור אינה תומכת בהיפוך השמע.
חלק 2. 2 שיטות נהדרות כיצד להפוך סרטון ב-Mac
עבור משתמשי אפל המסורים, הכנו 2 מהכלים הנפוצים ביותר ב-Mac. תוכניות אלה פועלות בצורה הטובה ביותר במכשיר האמור, שגם בו תשקול להשתמש.
1. הפוך סרטון באמצעות iMovie
iMovie היא ללא ספק אחת התוכניות הנפוצות ביותר ב-Mac וב-iOS. יתר על כן, זהו גם עורך וידאו אידיאלי בשל המחוות והתכונות האינטואיטיביות שלו להשגת הפלט המתקדם. קדימה, היפוך הסרט הוא רק אחד מהמאפיינים המדהימים שלו יחד עם שיפורי הצבע, הסיבוב, הייצוב, הפחתת הרעשים ועוד. אז, כדי לקצר את זה, להלן השלבים הפשוטים כיצד לעשות זאת להפוך סרטון באמצעות iMovie.
שלב 1הפעל את iMovie שהורד ב-Mac. לאחר מכן, לחץ על ועוד סימן המציין ליצור פרויקט חדש. בחר את סרט לאחר מכן.
שלב 2צרף את הסרטון שברצונך להפוך על ידי לחיצה על ייבוא מדיה חץ במרכז. לאחר העלאת הסרטון, גרור אותו למטה כדי להתחיל ליצור שינויים.

שלב 3לחץ על הסרטון שהועבר ולאחר מכן עבור אל מְהִירוּת סמל מעל הצופה. סמן על לַהֲפוֹך לשונית, ושמור את הקובץ על ידי לחיצה על לַחֲלוֹק סמל הממוקם בחלק הימני העליון ביותר של הממשק. בחר ייצוא קובץ, ואז לחץ הַבָּא, שנה את שם הקובץ ולחץ לבסוף, לחץ להציל.

- מגיע עם מספר תכונות שיפור.
- הוא מציע טריילרים ותכונות נושא.
- הממשק אינו קל עד כדי כך שלמתחילים עשוי להיות מבלבל.
- הוא רגיש בתנועה, בשל המחווה האינטואיטיבית שלו.
- חלק מהסרטים או הקליפים שצולמו מהאינטרנט מטושטשים כשהם מועברים ל-iMovie.
2. עורך הווידאו החזק של VN
VN Video Editor היא תוכנית נוספת שמתאימה למשתמשי Mac בעריכת סרטונים. יתר על כן, לתוכנית זו יש תכונות נפלאות בכל הנוגע לקטעי וידאו, כתוביות, אפקטים מיוחדים, ומוסיקה של הקובץ. יתרה מכך, בדיוק כמו אחרים, זה גם מאפשר לך ליצור סרט בעצמך בקלות. עם זאת, הוא אינו פנוי מסימן המים, אז צפה לפלט שלך שיהיה אחד כאשר אתה משתמש בו. רוצה לדעת איך להפוך סרטון לאחור או לאחור עם עורך הווידאו של VN? ראה את ההנחיה המופיעה להלן.
שלב 1הורד והתקן את התוכנה ב-Mac שלך בבטחה. הפעל אותו ולאחר מכן לחץ על פרוייקט חדש לשונית.
שלב 2העלה את קובץ הווידאו שלך על ידי לחיצה על מלאי ייבוא חץ בממשק. לאחר מכן, גרור את הקובץ שהועלה בחלק הימני התחתון של הממשק, כדי לנווט בשינוי.
שלב 3לחץ על לַהֲפוֹך סמל, והמתן עד שתהליך השינוי יסתיים. לאחר מכן שמור את הקובץ במכשיר שלך על ידי לחיצה על סמל השיתוף הממוקם בחלק הימני העליון ביותר. לחץ על כפתור ייצוא, המתן לסיום התהליך ואז לחץ להציל ו בוצע.
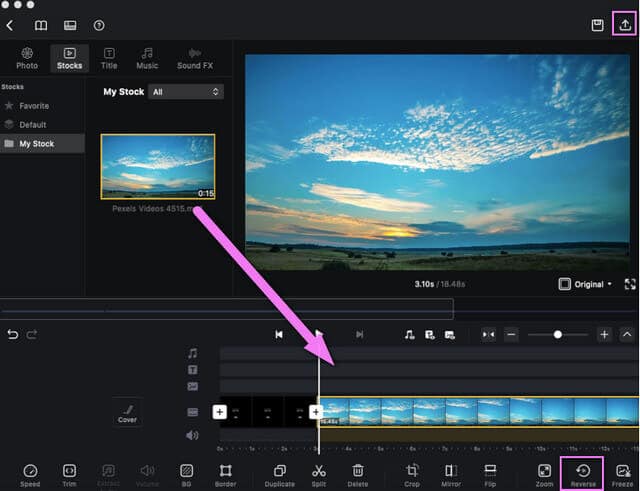
- עם אפשרויות בחירה מרובות של כלי עריכה להכנת פרויקטים וערכות יצירה.
- התהליך והממשק דומים ל-iMovie.
- תהליך הייצוא לוקח זמן להסתיים.
- הממשק הופך מטושטש לפעמים.
חלק 3. 2 הפתרונות המקוונים היעילים ביותר להיפוך סרטון
פתרונות מקוונים הם מה שהאחרים מעדיפים. ללא קשר להיותם מבוססי אינטרנט, אחרים עדיין בוחרים לעבד את המשימה שלהם באופן מקוון. עם זאת, אנו מספקים להלן את התוכניות המקוונות הטובות ביותר שיעזרו לך להפוך סרטים או קליפים נגישים.
1. הכר את ה- Know the EZGIF.com
EZGIF הוא כלי מקוון שהוא בחירה מצוינת להיפוך וידאו. כמו כן, זוהי תוכנית המכילה תכונות מלאות לעריכת וידאו כגון סיבוב, חיתוך, אופטימיזציה, פיצול, אפקטים, יוצר גיפים ועוד. מצד שני, להלן ההנחיות הפשוטות שיש לפעול לפי השימוש בפתרון מקוון זה.
שלב 1בקר באתר האינטרנט הראשי שלו מהדפדפן שלך. בחר ולחץ ואז על לַהֲפוֹך תכונה.
שלב 2הכה על בחר קובץ לשונית וצרף סרטון שאתה צריך כדי להפוך לאחור מהמכשיר שלך. אחרת, הדבק את כתובת האתר המועתקת בממשק. לאחר מכן, לחץ על העלה סרטון לַחְצָן.
שלב 3הפוך את הסרטון שהועלה על ידי לחיצה על לַהֲפוֹך לחצן הממוקם מעל הסרטון שהועלה. אל תשכח להגדיר אם להיפוך או להשתיק את הצליל. לבסוף, לחץ על וידאו הפוך כדי לשמור את הקובץ ששונה. המתן עד לסיום התהליך, ולאחר מכן הורד את הקובץ שהושלם.
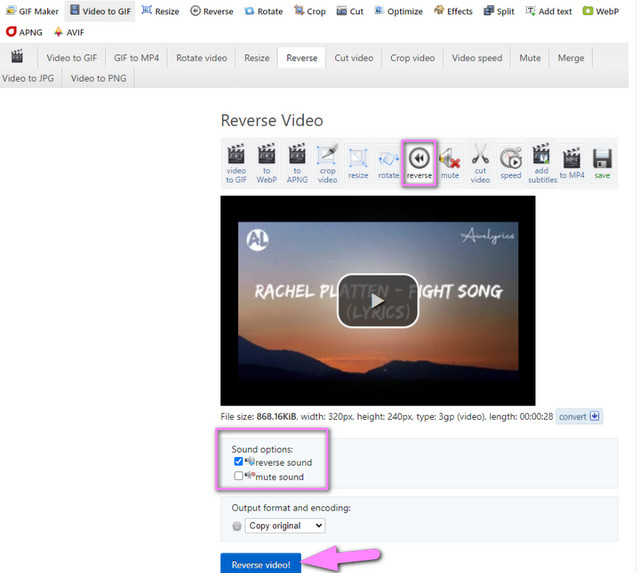
- זה מבוסס אינטרנט, אין צורך להוריד תוכנה.
- עם תכונות עריכה מרובות.
- תהליך העלאת הקבצים לפעמים קורס.
- התמיכה בפורמטים של קבצים אינה רחבה כל כך.
- מודעות רבות בעמוד.
- תלוי באינטרנט
- עם גודל קובץ מוגבל של 35MB עבור תכונת ההיפוך שלו.
2. קליפ הפוך עם Clideo
Clideo הוא כלי מקוון שהופך סרטון וידאו המציע שלוש מהירויות וידאו שונות. עורך וידאו זה מבטיח הגנה אבטחה גבוהה על קבצי המשתמשים. בנוסף, היא מתיימרת לתמוך בכל מיני פורמטים של וידאו, עם טכנולוגיית ההאצה שלה עורך את הסרטונים באופן מיידי. אז בלי התלהבות נוספת, תן לנו לראות את העבודה המדהימה של Clideo עם השלבים המפורטים להלן.
שלב 1פתח את הדפדפן שלך ובקר באתר. חקור את כל התכונות על ידי לחיצה על כל הכלים לשונית הממוקמת בחלק המרכזי התחתון ביותר.
שלב 2בין התכונות, בחר את וידאו הפוך תכונה. העלה את קובץ הווידאו על ידי הקשה על בחר קובץ לחצן ולאחר מכן המתן עד שתהליך ההעלאה יסתיים.
שלב 3בחר את המהירות המועדפת עליך בין 0.5x, 1x ו-2x. אפשרויות של פלט סופי, פורמט והשתקת וידאו זמינות גם לשינוי. כאשר הכל מוגדר, לחץ על יְצוּא לַחְצָן. המתנה בזמן שהתהליך נמשך, ולאחר מכן הורד את הקובץ.
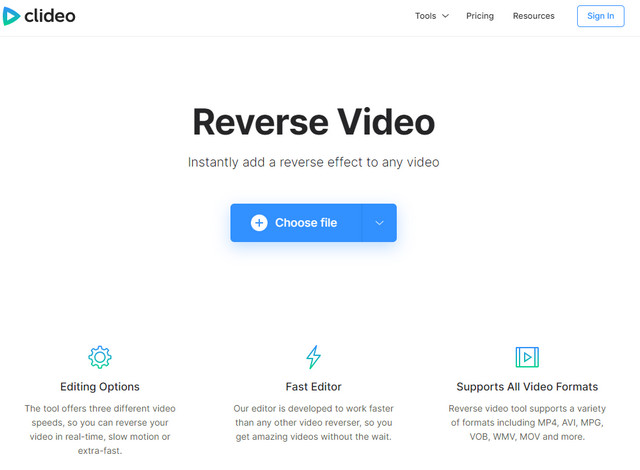
- זה מבוסס אינטרנט, אין צורך להוריד תוכנה.
- רב תכליתי ומקיף עם כלי עריכה.
- תלוי באינטרנט.
- מכיל סימן מים על הפלט.
- תהליך הורדת הפלט לוקח זמן.
חלק 4. כיצד להפוך סרטון באנדרואיד
היפוך וידאו במכשירים ניידים כגון אנדרואיד, גורם לאנשים לעשות זאת לעתים קרובות. לכן, אנו מציגים את מהפך הווידאו האידיאלי ביותר עבור אנדרואיד שתוכל להשתמש בו בכל עת. ה-Reversa Video היא אפליקציה לנייד שעובדת מצוין עם הפעלת סרטון לאחור כפי שזה מתכוון בשמו. להתקדם, השימוש בו לא יהיה טרחה כלל. פשוט על ידי התקנתו במכשיר שלך, והעלאת הקובץ, הסרטון יופעל אוטומטית הפוך.
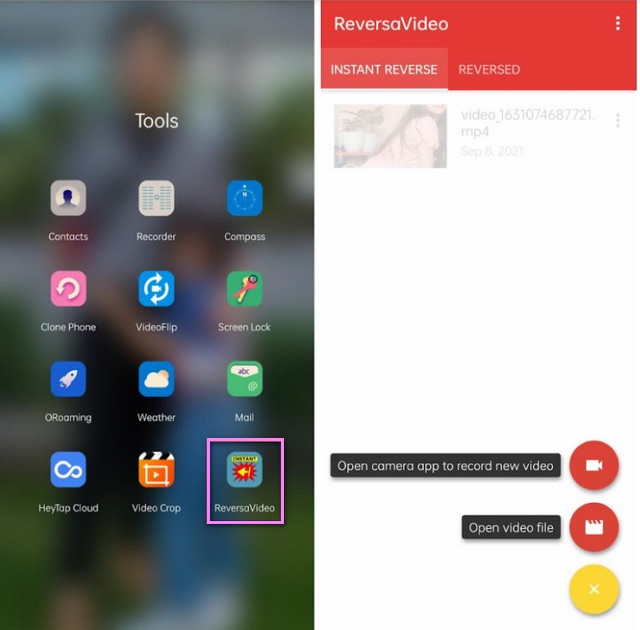
- זה שימושי וניתן להשתמש בו בכל זמן ובכל מקום עם הטלפון שלך.
- הממשק והתהליך כל כך חלקים לניווט.
- לפעמים הסרטונים נעלמים בעת ההפעלה.
- נראה שאיכות הסרטון הופכת ירודה לאחר היפוך.
חלק 5. שאלות נפוצות אודות כלי היפוך וידאו
האם אני יכול להפוך את הסרטון ב-finder של Mac?
ה-Finder של ה-Mac למרבה הצער לא יכול לבצע את המשימה.
האם ל-QuickTime יש הגדרה הפוכה?
ל-QuickTime יש את הגדרות הסיבוב וההיפוך. עם זאת, זה לא מאפשר למשתמש להפוך קובץ וידאו.
האם היפוך וידאו מאבד את איכות הסרטון?
מבחינה טכנית, חלק מהכלים המציעים וידאו הפוך משפיעים על איכות הסרטון. אולם, ה ממיר וידאו AVAide לא מובטח אובדן איכות עבור משימה כזו.
השמעת קליפ הפוך עשויה להיות יוצאת דופן עבור אחרים אך משאירה יראה לרבים. מכיוון שאנו חיים בעולם טכנולוגי חדשני, עלינו להיות בטרנדים. לסיום מאמר זה, הכלים המוצגים בהחלט יעזרו לך בעבודת עריכת הווידאו שלך. גלה עוד מה הם יכולים להציע על ידי ניסיון של כולם, במיוחד את ממיר וידאו AVAide.
ארגז כלי הווידאו המלא שלך התומך ב-350+ פורמטים להמרה באיכות ללא אובדן.



 הורדה מאובטחת
הורדה מאובטחת


