האם אתה מחפש את השיטה הטובה ביותר על כיצד להסיר רעידות וידאו? מאמר זה הוא הפוסט שאתה צריך לקרוא. ובכל זאת, מה גורם לבעיה זו להתקיים מלכתחילה? מספר גורמים, כולל תנועת המצלמה, ייצוב לקוי וקצב פריימים נמוך, עלולים לגרום לרעידות בצילומי וידאו. תנועת מצלמה היא הסיבה השכיחה ביותר לרעד בווידאו. כאשר מצלמה לא מוחזקת יציבה בזמן הצילום, הצילומים המתקבלים עלולים להיראות רעועים ולא יציבים. בעיה זו נכונה במיוחד כאשר מצלמים ביד או ללא חצובה. סיבה נוספת לרעד בסרטון היא ייצוב לקוי. לחלק מהמצלמות יש תכונות ייצוב מובנות, אך הן עשויות להיות יעילות רק במצבים מסוימים. במקרים אלה, ניתן להשתמש בציוד ייצוב נוסף, כגון גימבל או סטדיקאם, כדי לסייע בהפחתת רעידות.
חלק 1. כיצד להסיר שייק מסרטונים ב-Windows/Mac
כשזה מגיע לתיקון סרטונים רעועים במכשירי Windows ו-Mac שלך, ממיר וידאו AVAide זה מה שאתה צריך. הוא פותח כדי להתמקד בהמרת סרטונים לפורמטים שונים. עם זאת, יישום זה מגיע עם שפע של תכונות מתקדמות שיכולות לשפר את קובץ הווידאו כולו. כלי ה-Video Enhancer שלו יכול לספק אפשרות טובה יותר להסיר סרטונים רעועים. זה עורך אוטומטית את הסרטונים לפלט שנראה טוב יותר ומייצב אותו ביעילות. אתה יכול לבדוק את המדריך המפורט למטה כיצד להסיר רעידות בקובץ וידאו באמצעות אפליקציה זו.
שלב 1הורד את AVAide Video Converter
ראשית, לחץ על נסה בחינם מתחת לשלב זה כדי להתקין את היישום כולו.
שלב 2הפעל את האפליקציה
מה שאתה צריך לעשות לאחר מכן הוא להפעיל את האפליקציה לאחר התקנת ממיר הווידאו. ניתן לבדוק את הניווט והממשק שלה ולהכין את האפליקציה תוך כדי.
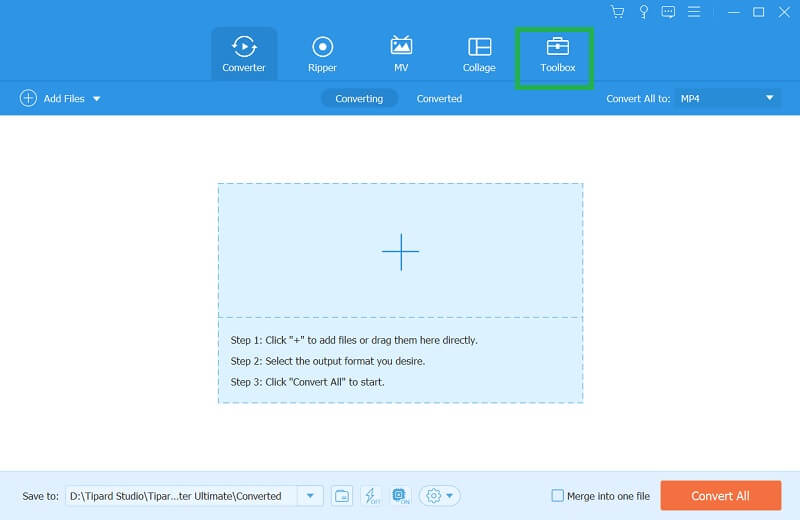
שלב 3ייבוא וידאו Shaky
לאחר מכן, ייבא את הסרטון על ידי מעבר אל כְּלִי אפשרות וגלילה עד שתגיע ל-Enhance Video. דף חדש יבקש ממך; פגע ב + סמל כדי לבדוק את הסרטון שאתה צריך להוריד.
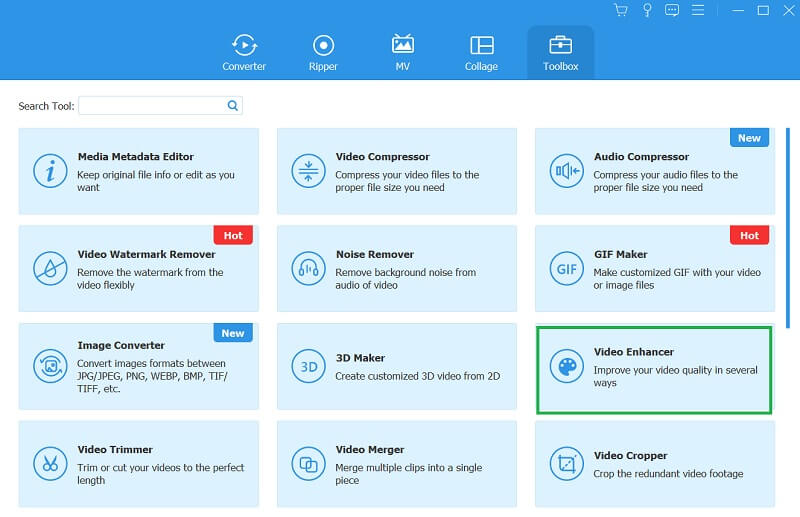
שלב 4השלם את התהליך
לבסוף, אתה יכול ללחוץ על הפחת רעידות וידאו אוֹפְּצִיָה. אתה יכול לבחור באפשרות תצוגה מקדימה כדי לבדוק פעמיים את הפלט. הקש על להגביר אפשרות לשמור את הקובץ.
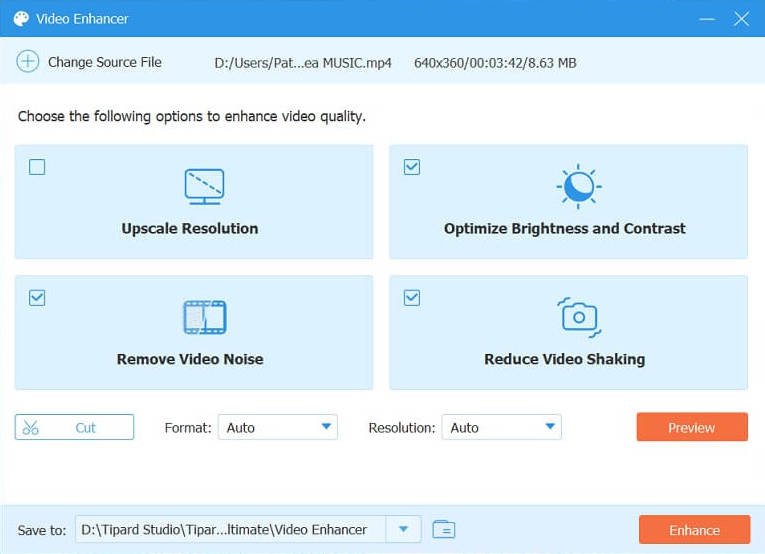
חלק 2. הסר וידאו רעוע עם Premiere Pro
Adobe Premiere היא אחת מתוכנות עריכת הווידאו הנפוצות ביותר הקיימות בשוק. זהו כלי אידיאלי להפחתת רעידות בסרטון. תכונת ה-Warp Stabilizer ב-Adobe Premiere תוכננה במיוחד כדי לייצב קטעים רועדים ולייצר מוצר סופי חלק ומקצועי יותר. אפקט ה-Warp Stabilizer הוא כלי פופולרי להפחתת רעידות מצלמה וטשטוש תנועה בצילומי וידאו. הוא מנתח את הסרטון ומחיל באופן אוטומטי ייצוב על כל פריים, וכתוצאה מכך קטעים חלקים ויציבים יותר. המחוון Smoothness מאפשר לך להתאים את רמת הייצוב המופעלת על הצילומים, מעדין לדרמטי יותר. גלה את רשימת השלבים כיצד להשתמש באפליקציה זו כדי להפחית את הרעידות של סרטון הפרויקט שלך.
שלב 1כדי להשתמש ב-Warp Stabilizer, גרור ושחרר את הצילומים המטלטלים שלך לתוך ציר זמן פאנל של Adobe Premiere. לאחר מכן, בחר את הקליפ ועבור אל בקרת אפקטים לוּחַ.
שלב 2משם, מצא את מייצב עיוות אפקט והחל אותו על הקליפ. ה-Warp Stabilizer יתחיל לנתח את הצילומים ויחיל עליו ייצוב. לאחר השלמת הניתוח, תוכל להתאים את ההגדרות כדי לכוונן את אפקט הייצוב לפי טעמך.
שלב 3ניתן לבחור בין מצבי ייצוב שונים, כגון תנועה חלקה או ללא תנועה, ולהתאים את כמות הייצוב המופעלת.
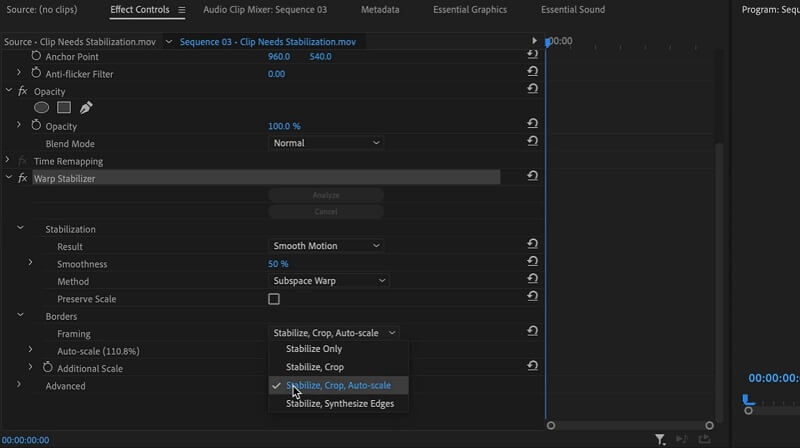
חלק 3. כלי מקוון לתיקון וידאו שייק
מייצב הווידאו המקוון 123Apps הוא כלי רב עוצמה לייצוב וידאו המסייע למשתמשים לתקן קטעים רעועים וליצור סרטונים חלקים בעלי מראה מקצועי. כלי מבוסס אינטרנט זה קל לשימוש ואינו דורש התקנת תוכנה, מה שהופך אותו לנגיש לכל מי שיש לו חיבור לאינטרנט. בעזרת האלגוריתמים המתקדמים שלו, מייצב הווידאו המקוון יכול לנתח ולתקן צילומים רעועים תוך שניות. משתמשים יכולים להעלות את קבצי הווידאו שלהם לאתר, והכלי ייצב את הסרטון באופן אוטומטי, ויסיר כל תנועות או רעידות לא רצויות של המצלמה. עיין במדריך למטה כדי ללמוד כיצד להשתמש באפליקציה זו.
שלב 1גש לאפליקציה בדפדפן האינטרנט שלך. בממשק הראשי שלו, לחץ על האפשרות פתח קובץ כדי לייבא את הקבצים שלך. בחר את הסרטון שברצונך לשפר ולחץ על פתח כדי להעלות אותו לכלי האינטרנט בהצלחה.
שלב 2לאחר מכן, פונקציית עריכת ציר הזמן שלו תופיע על המסך שלך, מה שיאפשר לך לבדוק את הקובץ כולו. אפשר את הכפתור עבור מייצב וידאו וגרור את המחוון שלו כדי להתאים את אחוז תהליך הייצוב שלו.
שלב 3לבסוף, אתה יכול לבדוק את תצוגה מקדימה כדי לבדוק את הקובץ המשופר במשך חמש שניות. כדי לייצא את הקובץ, לחץ על להציל לַחְצָן. לאחר מכן הכלי ינתח וייצב את הקובץ בהתאם לאחוז המועדף עליך.
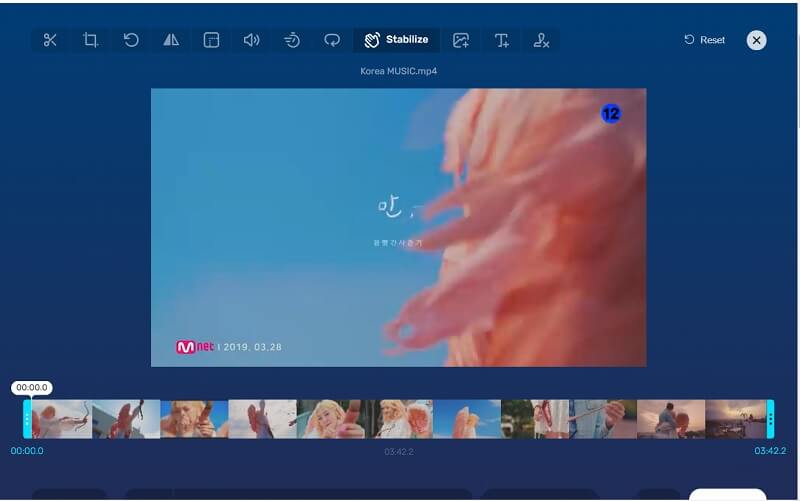
חלק 4. שאלות נפוצות על תיקון וידאו רעוע
מה גורם לרעד וידאו?
רעידות וידאו נגרמות בדרך כלל על ידי ידיים רועדות, תנועה מהליכה או ריצה, או מתקנת מצלמה לא יציבה.
מהם העצות למניעת סרטונים מטלטלים?
כדי למנוע תנועה לא רצויה בסרטונים שלך, יש כמה טיפים שאתה יכול לעקוב אחריהם. ראשית, הקפד להחזיק את המצלמה או הטלפון שלך בשתי הידיים ולשמור את המרפקים קרוב לגוף כדי לייצב את הזריקה. שנית, נסה לשמור על התנועות שלך חלקות ועדינות, הימנעות מכל טלטלות או תנועות פתאומיות. אתה יכול גם להשתמש בחצובה או במייצב כדי לשמור על יציבות המצלמה שלך. לבסוף, אם אתה מצלם תוך כדי הליכה או תנועה, נסה להשתמש בסטדיקם או בגימבל כדי להפחית תנועות לא רצויות. על ידי ביצוע העצות האלה, תוכל לצלם קטעים חלקים ויציבים עבור הסרטונים שלך.
מהו ייצוב תמונה?
תהליך ייצוב התמונה הוא תכונה המסייעת למשתמשים בהפחתת רעידות המצלמה על ידי פיצוי על תנועות המצלמה בזמן ההקלטה. תהליך זה נעשה או מבוצע בדרך כלל על ידי צלמי וידאו מקצועיים כדי לצלם סרטונים יציבים.
מה אם אני לא יכול להשתמש בחצובה או במייצב?
אם אינך יכול להשתמש בחצובה או במייצב, נסה לייצב את המצלמה על ידי הישענות על עצם מוצק, שימוש במצלמה עם ייצוב בגוף, או שימוש בעדשה רחבה יותר כדי ללכוד יותר מהסצנה עם פחות תנועת מצלמה.
לבסוף, הגענו לחלק האחרון של המאמר. כעת, אנו כבר מכירים את כל התהליך והשיטות למניעת רעידות הסרטון באמצעות השלושה תוכנה להסרת שייק וידאו שניתחנו בפוסט הזה. אם אתם מחפשים איש מקצוע שיוכל להתמודד עם משתמשים חדשים שרוצים לייצב סרטונים רעועים, אז AVAide Video Converter מומלץ. עם זאת, אם אתה חובב וידאו מקצועי ורוצה ללמוד טכניקות מרובות לתיקון יציבות הווידאו שלך, אז Premiere Pro הוא חובה. בנוסף, אם אתה זקוק לתהליך ייצוב מהיר מבלי להתקין תוכנה במחשב האישי שלך, 123Apps Online Video Stabilizer הוא מה שאנו ממליצים לך להשתמש בו.
ארגז כלי הווידאו המלא שלך התומך ב-350+ פורמטים להמרה באיכות ללא אובדן.



 הורדה מאובטחת
הורדה מאובטחת



