האם אתה צריך לדעת איך לחתוך סרטון ב-QuickTime? אולי צריך לחתוך חלקים או זוויות בסרטונים שלך, ואתה יכול לעשות זאת רק ב-Mac שלך. QuickTime הוא נגן המדיה הסטנדרטי עבור Mac וכנראה יכול להיות כלי העדיפות הראשון שלך לחתוך את הסרטונים שלך. עם זאת, הנגן האמור שיש ל-Mac שלך לא יכול ממש לחתוך את הסרטון שלך אלא אם כן הוא משודרג ל-QuickTime pro. לפיכך, מאמר זה יראה לך את השלבים המפורטים כיצד להשיג את החתכים הטובים ביותר באמצעות גרסת המקצוענים של Quicktime.
מצד שני, מכיוון שאנו תמיד רוצים את הטוב ביותר עבורך, אנו מציגים תוכנה אולטימטיבית וראויה שתעזור לך לחתוך סרטון QuickTime בצורה הפשוטה ביותר תוך שיפורם בצורה מושלמת ומדהימה.
חלק 1. כיצד לחתוך סרטון באמצעות QuickTime Pro
QuickTime Pro היא גרסת הפרימיום של נגן QuickTime, עם תנאי מוקדם של QuickTime7 לפני השדרוג. יתר על כן, ניתן ליהנות מתוכנה זו גם ב-Mac ו-Windows כאחד. עם $30 בערך, תוכל להשיג או לשדרג את QuickTime הקיים שלך לגרסת המקצוענים, שבה תוכל לשנות טכנית את יחס הגובה-רוחב של הווידאו באמצעות QuickTime.
עם זאת, כדי לבצע את המשימה בצורה נכונה, המכשיר שלך צריך להיות גם Photoshop כדי שתוכל להסוות את הקובץ, אשר ממלא תפקיד מכריע בביצוע המשימה. בכל מקרה, אם אתה מוכן לעשות את זה, עיין בהנחיות למטה.
שלב 1קבל מסגרת העתקה של הסרטון שלך
פתח את QuickTime Player ב-Mac שלך ופתח את קובץ הווידאו באמצעותו. כעת, עבור ולחץ על לַעֲרוֹך ולבחור עותק. לאחר מכן, ייצא את המסגרת הספציפית שלך בפורמט JPG.
שלב 2צור מסכת קבצים באמצעות Photoshop
הפעל את הפוטושופ שלך והתחל ליצור א פרוייקט חדש כחלק מאיך לחתוך וידאו ב-QuickTime Pro. לחץ על קוֹבֶץ והדבק את התמונה שצילמת בעבר. לחץ לאחר מכן בין הכלים של Marquee כדי לבחור את האזור שבו ברצונך להשתמש. הטוב ביותר הוא תמיד ה כלי מרקיזה מלבני. לאחר הבחירה, מלא את החלל בשחור-לבן לכל השאר, ולאחר מכן שמור את הקובץ.

שלב 3הכנס את המסכה ב-QuickTime Pro
ב-QuickTime Pro, לחץ על חלונות ובחר את הצג את מאפייני הסרט. בחלון הבא, הקש על הגדרות חזותיות אז ה בחר לחצן כדי לייבא את המסכה ולהחיל אותה על הסרטון.

שלב 4ייצא את הסרטון
לבסוף, אתה יכול לשמור את הסרטון החתוך על ידי לחיצה על קוֹבֶץ ואז בוחרים את Exporט. כך לשנות את גודל הווידאו של QuickTime בגרסת המקצוענים.
חלק 2. הבחירה הטובה ביותר לחתוך וידאו ב-Mac
אם אתה מחפש את הפתרון הפשוט ביותר אך נהדר לחתוך את הסרטונים שלך מלבד הקודם, ה ממיר וידאו AVAide היא הבחירה הטובה ביותר. יתר על כן, זה פנטסטי חיתוך וידאו עבור Mac ובחירה מצוינת עבור התקנים המופעלים על ידי Windows ולינוקס. זה מאפשר לך לשנות את גודל הסרטון ולהשיג את יחס היעד שלך בדרכים שונות עם הממשק הפשוט ביותר. לא רק זה, כי אתה יכול להתאים או לשפר את הקובץ שלך תוך הכוונה לזווית המושלמת שלו.
מכיוון שזהו כלי ממיר וידאו מושלם, אתה יכול לייצא את סרטון ה-QuickTime החתוך שלך לפורמטים שונים כדי להתאים למכשיר היעד שלך. יתרה מכך, מבחינה ביטחונית ממיר וידאו AVAide היא הבטוחה ביותר עבור החומרה שלך, מכיוון שהיא בעלת האצת החומרה והאבטחה שהמכשיר שלך זקוק לה.
- זו הדרך הקלה ביותר לחתוך את הסרטונים שלך.
- הוא מציע יחסי גובה-רוחב ומצבי זום רבים לבחירה.
- הוא תומך ביותר מ-300 פורמטי וידאו לחתוך.
- זה מגיע עם טונות של אפקטים ומסננים עבור הסרטון שלך בזמן חיתוך.
- הוא מציע כלי עריכה רבי עוצמה ועוצמתיים בתוך ארגז הכלים.
תכונות עיקריות של AVAide Video Converter:
◆ מלבד חיתוך סרטון QuickTime, זהו גם ממיר הממיר באמצעות טכנולוגיה מהירה במיוחד.
◆ יוצר סרטים/מוזיקה נתמך על ידי טונות של ערכות נושא.
◆יוצר קולאז' הווידאו הטוב ביותר שעוזר לך להיות יצירתי.
◆ מרטש DVD.
◆ ארגז כלים רב תכליתי.
- יתרונות
- 1. כלי חיתוך עם כל התכונות.
- 2. אפשרויות עריכה מעשיות.
- 3. מהירות עיבוד ויצוא מהירים.
- חסרונות
- 1. צריך להוריד אותו.
- 2. תכונות מוגבלות לגרסת השביל.
כיצד להשתמש בממיר הווידאו של AVAide
שלב 1קבל את התוכנה
הורד והתקן את הכלי ב-Mac שלך ברגע שתגיע לאתר הרשמי שלו. ותן לנו לראות שלבים אחרים כיצד לעשות זאת שנה את גודל הסרטון של QuickTime קבצים.
שלב 2העלה את קבצי הווידאו
הפעל את הכלי והתחל להעלות את קבצי הווידאו שאתה צריך לחתוך. אתה יכול להכות את הוסף קבצים לחצן או פשוט גרור ושחרר את הקבצים במרכז הממשק.
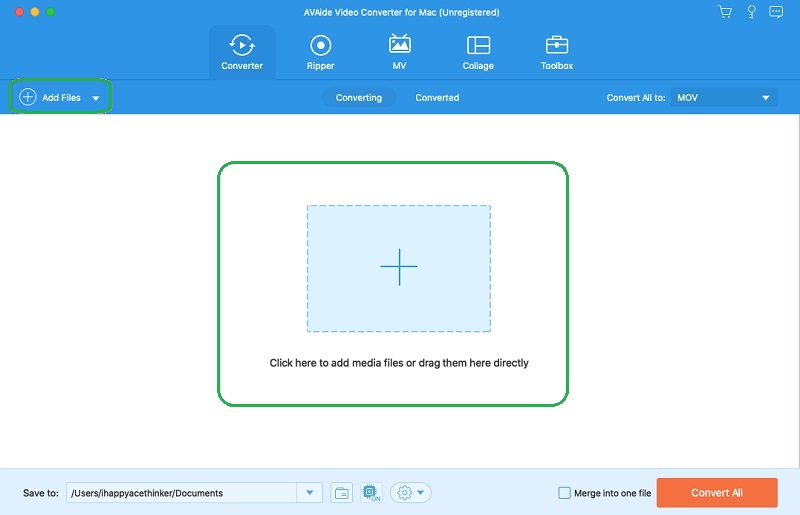
שלב 3קבע מראש את הקובץ החתוך
אתה יכול לבחור לקבוע מראש את הקובץ החתוך לפני שתתאים אותו. כדי לעשות זאת, פשוט עבור אל לשמור ל החלק הממוקם בתחתית, ולאחר מכן לחץ על עיין ובחר תיקיה מהרשימה כדי לבחור את התיקיה האישית שלך מהמכשיר שלך.
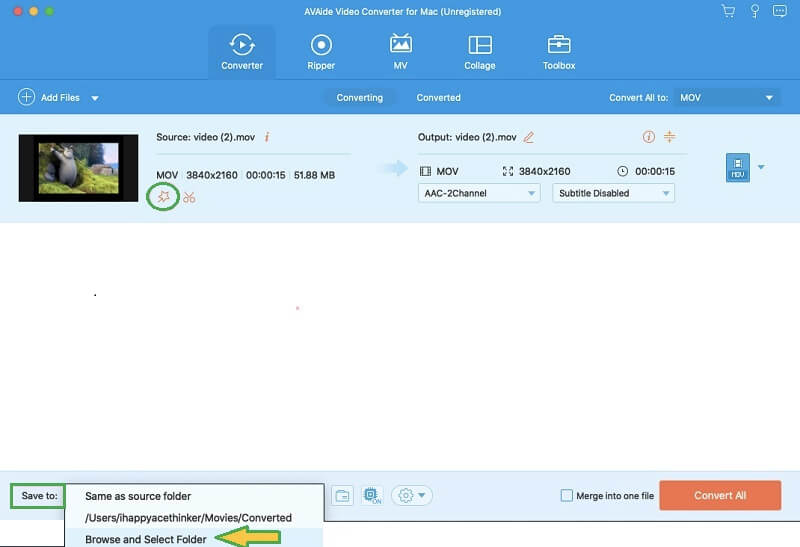
שלב 4חתוך את סרטון ה-QuickTime
מה ה כוכב סמל ליד סמל המספריים של הקובץ. בחלון הבא, בתוך ה סובב וחיתוך, אתה יכול לכוונן את הכידון כדי לחתוך את הסרטון באופן ידני או לעשות זאת באופן אוטומטי על ידי הגדרה ב- אזור חיתוך טוב כמו ה יחס גובה-רוחב. זהו גם זמן מושלם עבורך להוסיף אפקטים, פילטרים, סימני מים וכתוביות לסרטון שלך.
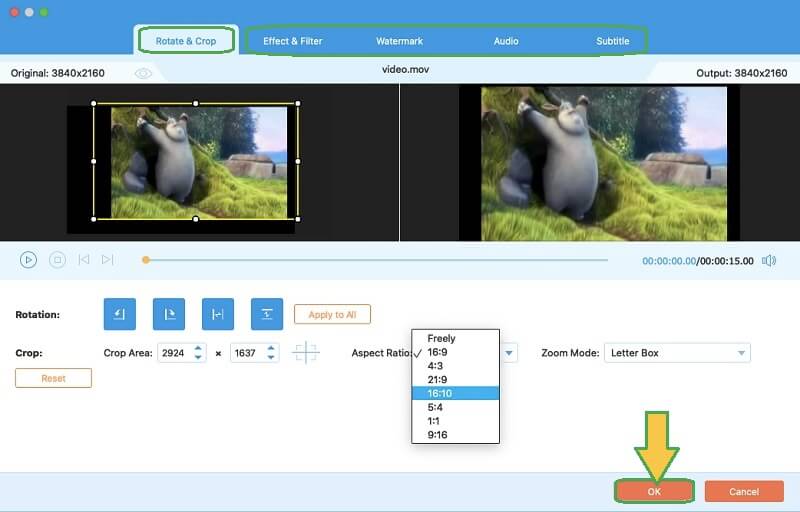
שלב 5שמור את הסרטון החתוך
כדי להחיל את השינויים שביצעת בקובץ, לחץ על המר הכל כפתור אדום. לאחר מכן, בדוק את התיקיה שבחרת כדי לאמת את הסרטון החתוך.

חלק 3. שאלות נפוצות הקשורות לחיתוך וידאו
כיצד לחתוך וידאו ב-QuickTime Player ב-Windows?
נגן QuickTime ב-Windows לא יכול לחתוך את הסרטון בדיוק כמו ב-Mac. עם זאת, אם אתה באמת רוצה לעשות זאת, השתמש בגרסת Windows של QuickTime Pro יחד עם Photoshop. אחרת, השתמש בממיר הווידאו של AVAide לחוויה הפשוטה ביותר אך מצוינת.
האם אוכל לחתוך וידאו באמצעות ה-VLC?
כן. VLC הוא נגן מדיה שיכול גם לערוך את קבצי הווידאו שלך.
כיצד לשנות גודל של סרטון QuickTime מבלי לקבל גרפיקה מפוקסלת?
כפי שיכול לקרות לפעמים, אבל עם כלי החיתוך הנכון לשימוש, אתה יכול להימנע ממקרה זה.
בחיתוך סרטון, אתה צריך ללכת על זה שיכול להקל על המשימה. ה-QuickTime Pro עשוי להתאים למק שלכם, אבל ממיר הווידאו של AVAide יהפוך את המשימה לפשוטה ומהנה. נסה זאת עכשיו!
ארגז כלי הווידאו המלא שלך התומך ב-350+ פורמטים להמרה באיכות ללא אובדן.
חיתוך ושינוי גודל וידאו
- 8 מגני GIF המובילים עבור Windows ו-Mac
- כיצד לשנות גודל או לחתוך סרטונים לאינסטגרם
- בקיא באיך לשנות את יחס גובה-רוחב וידאו
- כיצד לחתוך ולשנות גודל של סרטונים באנדרואיד
- כיצד לחתוך סרטונים ב-Premiere Pro
- כיצד לחתוך סרטונים ב-iMovie
- כיצד לחתוך סרטונים ב-Mac
- כיצד לחתוך סרטון ב-QuickTime
- חמשת ממירי יחס גובה-רוחב מדהימים לחתוך את הסרטונים שלך בצורה נהדרת
- כיצד לשנות את יחס גובה-רוחב ב-Windows Movie Maker
- כיצד לשנות גודל של סרטון בפוטושופ
- כיצד לחתוך וידאו MP4 בצורה מעולה
- כיצד להשתמש ב-Ffmpeg כדי לשנות את גודל הסרטונים שלך
- כיצד לחתוך וידאו ללא סימן מים
- כיצד לחתוך סרטון ב-Windows
- כיצד לחתוך סרטונים ב-Windows Meida Player
- כיצד לחתוך סרטונים לריבוע
- כיצד לחתוך סרטונים באפטר אפקטס
- כיצד לחתוך סרטונים ב-DaVinci Resolve
- כיצד לחתוך סרטונים ב-OpenShot
- כיצד לחתוך סרטונים באמצעות Kapwing
- כיצד לחתוך סרטוני Snapchat
- כיצד להשתמש בסרטוני חיתוך VLC
- כיצד לחתוך סרטוני Camtasia
- כיצד להשתמש בסרטוני חיתוך OBS
- כיצד להשתמש ב-Ezgif שינוי גודל סרטוני וידאו
- כיצד לשנות את יחס גובה-רוחב ב-Final Cut Pro



 הורדה מאובטחת
הורדה מאובטחת


