כשאנחנו מתוסכלים מהסרטונים שלנו, אנחנו מתעצבנים. ייתכן שהסיבה לכך היא פלט לא רצוי של הלכידה. במקרה זה, תרצה לערוך את הסרטון כדי לשפר, לרהט או ללטש את הסרטון. חיתוך וידאו הוא כלי עריכה חיוני, במיוחד אם אתה רוצה לגזור את הסרטונים שלך לקטעים קצרים. זה יכול לעזור לחתוך סצנות לא רצויות בצילומים אם אתה מתכוון להתאים או להסיר חלק מהקליפ שלך. עם זאת, אם אתה רוצה להדגיש סרטוני סצנה חשובים, אתה יכול להשתמש בכלי זה במהירות וללא דאגה. בדוק את הכלי הנוח ביותר במאמר זה, והוא ללא ספק יסייע לך לאורך כל הדרך.
חלק 1. למד כיצד להשתמש ב-Kapwing Resizer כדי לחתוך וידאו
כשזה מגיע לשינוי גודל הסרטון שלך, Kapwing Video Resizer הוא אחד הכלים הפשוטים שיעזרו לך להתאים את הסרטון שלך כראוי. תוכנה זו היא אחד מפתרונות יישומי האינטרנט הנוחים ביותר. אין צורך להתקין אותו כדי להשתמש בו או להוריד משהו, וגם לא צריך ליצור חשבון; כל מה שאתה צריך זה חיבור לאינטרנט. בעזרת הכלי הזה, אתה יכול להפוך את המשימה שלך ללא מאמץ מאי פעם, תוך השקעת זמן קל בעריכה. מכיוון שהכלי הזה מיועד לעריכת וידאו, הוא ללא ספק יעזור לך להאיר את העומס שלך. יתר על כן, אתה יכול להשתמש בכלי חלופי זה כדי לחתוך את הסרטונים שלך בקלות. להלן היסודות של שימוש באמצעים המעשיים ביותר.
שלב 1בקר באתר הרשמי
לפני שתתחיל, עליך לבקר תחילה בדף הרשמי של Kapwing Video Resizer.
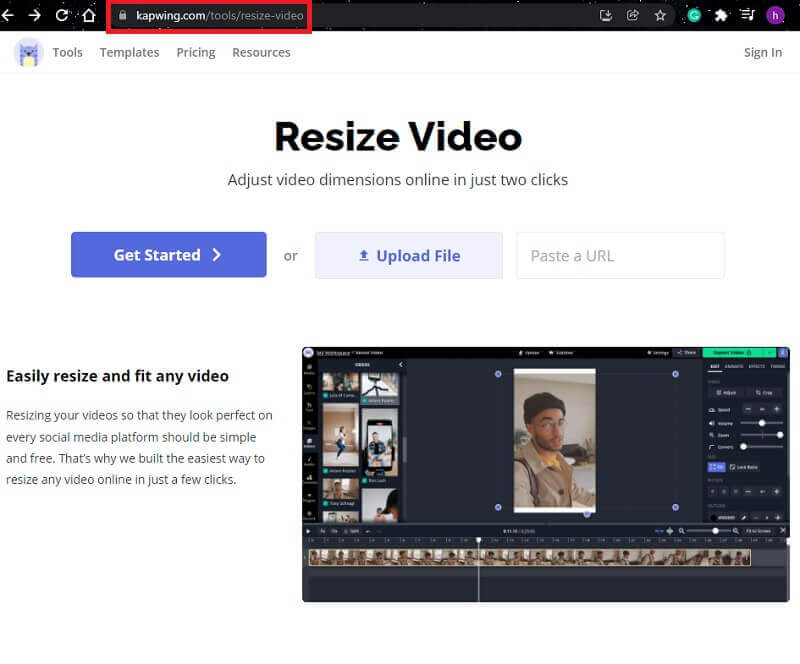
שלב 2העלה קובץ
אתה יכול להתחיל עם קנבס ריק או להעלות קובץ. לאחר מכן, בסרגל צד, התאם את גודל התוכן שלך באמצעות הפקדים.
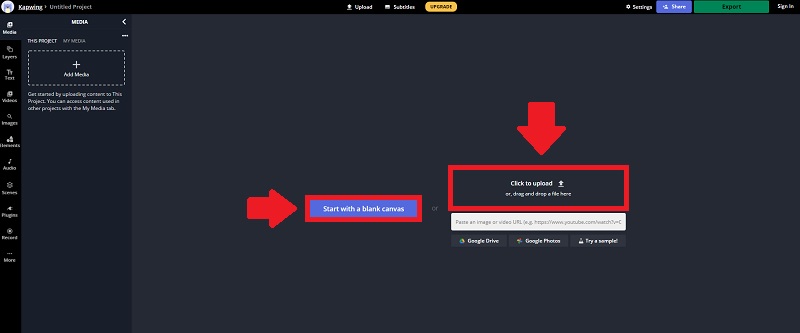
שלב 3חתוך את הקליפ
לאחר שהעלית את הסרטון שלך, תוכל לחתוך את הסרטון על ידי גרירת כידון החיתוך למיקום הרצוי.

שלב 4ייצא את הסרטון שלך
לבסוף, כעת תוכל לשתף את הסרטון שלך על ידי לחיצה על ייצוא וידאו לַחְצָן. אתה יכול גם לייצא כ-MP4, GIF, תמונה ו-MP3.
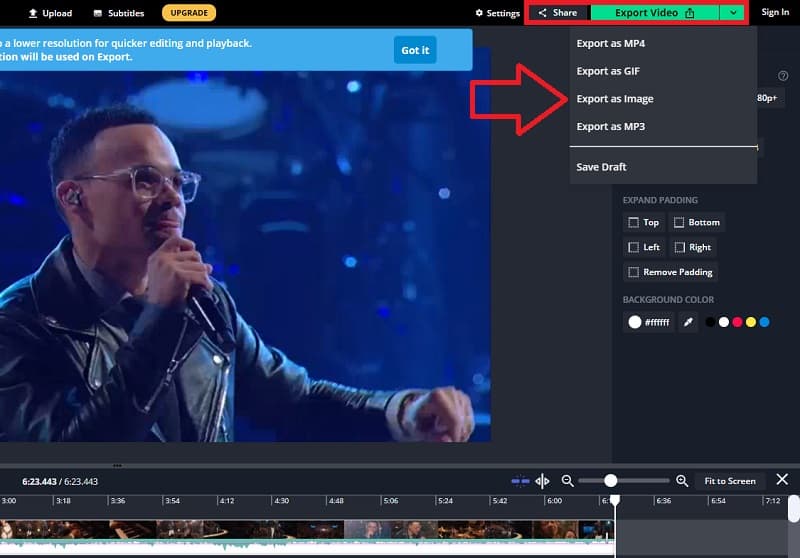
חלק 2. האלטרנטיבה הטובה ביותר לקאפווינג כדי לשנות את גודל הסרטון
כשזה מגיע לתוכנת עריכה, ישנן אפשרויות רבות. אחת הרשימות היא להשתמש Kapwing כדי לחתוך סרטון. זה הופך להיות קל כמו עוגה להשתמש בו כמו תוכנה באיכות גבוהה. ובכל זאת, נניח שאתה רוצה לנסות את התוכנה הכי קלה לשימוש ומצטיינת עם יכולות העריכה הטובות ביותר. במקרה הזה, ממיר וידאו AVAide הוא המומלץ ביותר. זוהי התוכנה המהימנה ביותר לעריכה ושינוי גודל הקליפים שלך. ניתן למצוא תכונות מקצועיות, כלים פופולריים ונושאים, כולם בניגוד לעורכים האחרים.
ממיר וידאו AVAide ידוע גם בזכות תכונות עריכת הווידאו העוצמתיות שלו. הוא כולל עורך וידאו קל שהופך את היצירה והעריכה של הסרטונים שלך לפשוטה. חיתוך, סיבוב, חיתוך, החלת אפקט והוספת סימן מים הם כל האפשרויות לעריכת הסרטון שלך. נכון שזה מדהים? יש לו גם תכונת עיבוד וידאו מתקדמת המאפשרת לך לשנות את איכות הווידאו לחלוטין. יתר על כן, אתה תמיד יכול לצפות בתצוגה מקדימה של איכות העבודה שלך בזמן העריכה.
- יש לו תכונות מקצועיות.
- זו תוכנה נטולת טרחה שבוודאי תאיר את העומס שלך.
- זה זמין עבור מגוון רחב של שולחנות עבודה.
- הממשק של כלי זה ידידותי למשתמש, יעיל ופשוט לשימוש.
להלן הדרכה מהירה על השימוש בתוכנה המיוחדת כדי להבין טוב יותר כיצד להשתמש בה. ההליך מפורט להלן.
שלב 1הורד את הכלי
כדי להתקין ולהוריד כלי זה, בקר באתר הרשמי של ממיר וידאו AVAide במחשב שלך.
שלב 2העלה את הקבצים שלך
לאחר שתסיים להתקין את הכלי, הפעל אותו כדי להתחיל לנווט בו. לחץ על הוסף קבצים או הפלוס (+) לשיטה מהירה יותר.
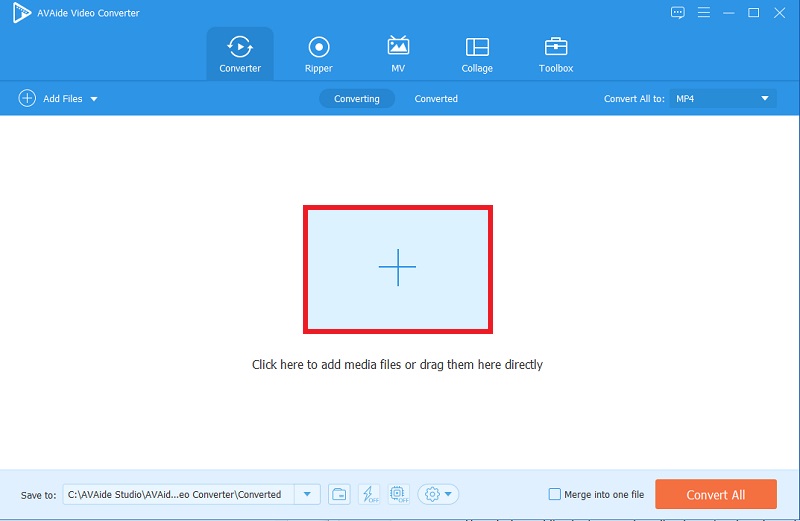
שלב 3חתוך את הקליפים שלך
לאחר שהעלית את הקובץ שבחרת, לחץ על כוכב סמל, ולאחר מכן בחר את יְבוּל לחצן, ותוכל לשנות את גודל הסרטון שלך.
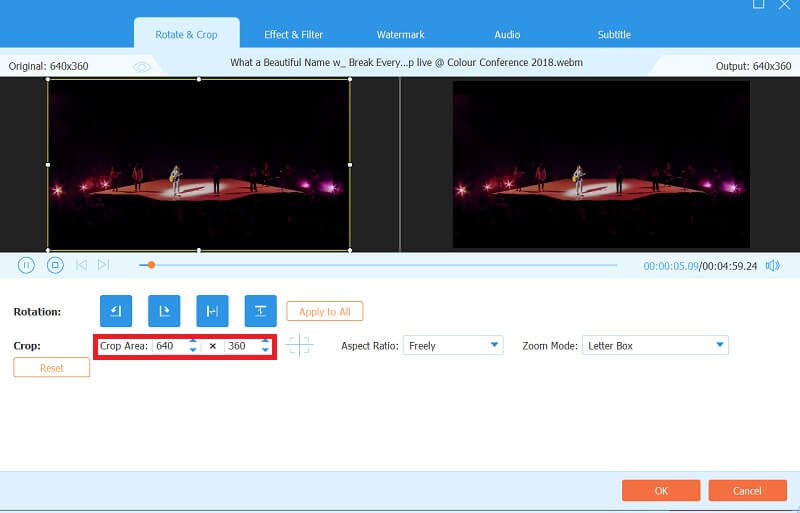
שלב 4שפר את הסרטון שלך
אתה יכול גם להוסיף אפקטים ומסננים על ידי לחיצה על אפקט ופילטר לחצן ובחירת האפקטים הרצויים. ניתן גם להתאים את התוצאות המקדימות: ניגודיות, רוויה, בהירות וגוון.
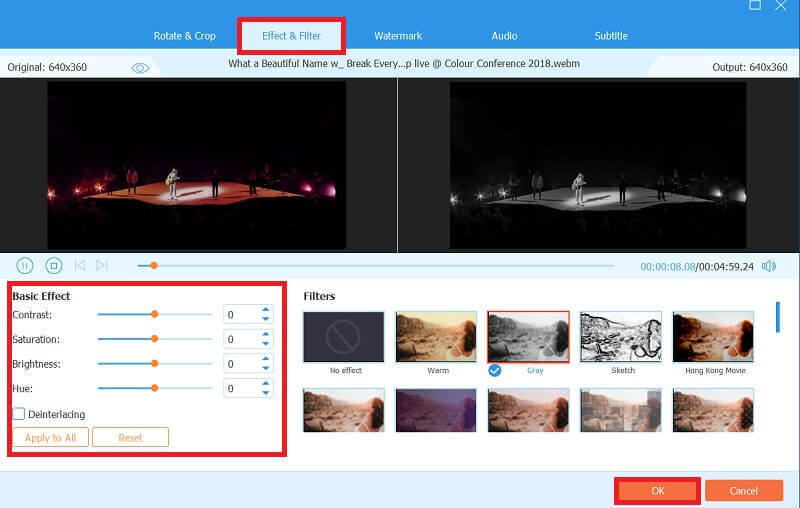
שלב 5החל את השינויים לצמיתות
אם אתה מרוצה מהגרסה הסופית של הסרטון שלך, כעת תוכל לבחור את פורמט ההמרה המתאים ביותר עבור המכשיר שלך. ממיר וידאו AVAide אינו מקריב את איכות הווידאו, כך שאינך צריך לדאוג מהידרדרות באיכות בגלל הפורמט שבחרת. עם זאת, הסרטון שלך יהיה יצירת אמנות.
לאחר שהחלטת על פורמט המרה, לחץ המר הכל. זה לא ייקח נצח להתגייר כי זה ייקח רק כמה דקות.
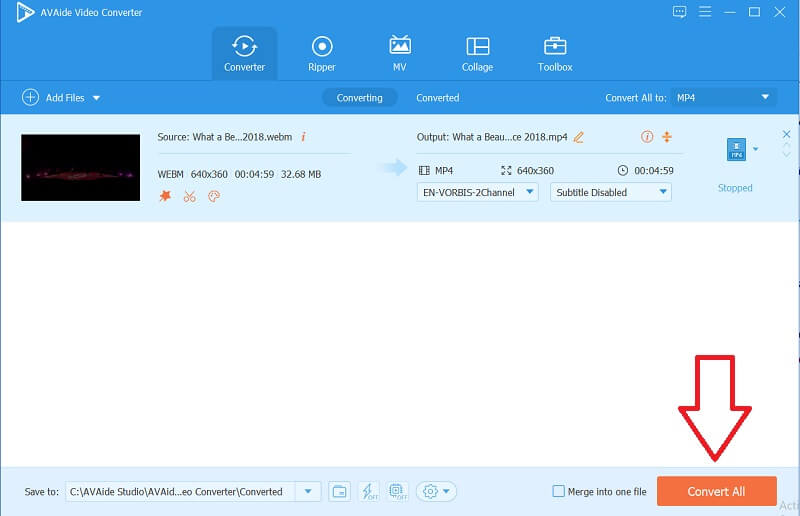
חלק 3. שאל שאלות תכופות על חיתוך וידאו
האם AVAide Video Converter זמין בטלפון?
לא, זה זמין רק במגוון תצורות של שולחן העבודה. תוכנה זו ניתנת להתקנה והורדה רק במחשבים שולחניים כגון Windows, Mac, Vista וכו'. עם זאת, היא מאפשרת לייצר תוכן מדיה המתאים כמעט לכל המכשירים הניידים, כולל אייפון, סמסונג, Huawei, Oppo וכדומה הרבה יותר.
האם אוכל להשתמש בממיר וידאו של AVAide ללא האינטרנט?
כן, AVAide Video Converter תוכנן לעבוד גם ללא חיבור לאינטרנט. כל מה שאתה צריך לעשות הוא להוריד את התוכנית, להתקין ולהפעיל אותה במחשב שלך כדי להשתמש בה. לכן, אתה יכול לחתוך ולערוך סרטונים בכל זמן ובכל מקום מבלי לדאוג אם אתה מחובר לאינטרנט או לא.
האם קאפוינג ממשיך להתקרב לווידאו?
כאשר אתה מנסה לחתוך סרטוני וידאו עם Kapwing, הוא יתקרב אוטומטית לסרטון. מבחינה טכנית, זה לא עושה זום וידאו באופן טבעי. לעומת זאת, הוא מגיע עם יכולת התקרבות מובנית שתעזור לכם להתקרב או להקטין את מרכז הסרטון. יתרה מכך, הוא משתמש בסליידר המאפשר לשלוט ביכולת ההתקרבות בקלות.
בסך הכל, באמצעות Kapwing כדי לחתוך סרטונים ניתן לעבודה. קל לנסות את שתי התוכנות, במיוחד AVAide Video Converter. מכיוון שהוא כלי מצוין לחיתוך וחיתוך סרטונים, עם אפשרויות רבות וחשובות לקבלת פלט הווידאו והשמע המקובלים ביותר שאתה רוצה. ללא ספק, זו התוכנה המועילה והנוחה ביותר. הממשק של כלי זה ידידותי למשתמש ופשוט לשימוש. אפילו משתמש ראשון בתוכנה יכול להשתמש בה בפשטות תוך שימוש ביישום זה.
ארגז כלי הווידאו המלא שלך התומך ב-350+ פורמטים להמרה באיכות ללא אובדן.
חיתוך ושינוי גודל וידאו
- 8 מגני GIF המובילים עבור Windows ו-Mac
- כיצד לשנות גודל או לחתוך סרטונים לאינסטגרם
- בקיא באיך לשנות את יחס גובה-רוחב וידאו
- כיצד לחתוך ולשנות גודל של סרטונים באנדרואיד
- כיצד לחתוך סרטונים ב-Premiere Pro
- כיצד לחתוך סרטונים ב-iMovie
- כיצד לחתוך סרטונים ב-Mac
- כיצד לחתוך סרטון ב-QuickTime
- חמשת ממירי יחס גובה-רוחב מדהימים לחתוך את הסרטונים שלך בצורה נהדרת
- כיצד לשנות את יחס גובה-רוחב ב-Windows Movie Maker
- כיצד לשנות גודל של סרטון בפוטושופ
- כיצד לחתוך וידאו MP4 בצורה מעולה
- כיצד להשתמש ב-Ffmpeg כדי לשנות את גודל הסרטונים שלך
- כיצד לחתוך וידאו ללא סימן מים
- כיצד לחתוך סרטון ב-Windows
- כיצד לחתוך סרטונים ב-Windows Meida Player
- כיצד לחתוך סרטונים לריבוע
- כיצד לחתוך סרטונים באפטר אפקטס
- כיצד לחתוך סרטונים ב-DaVinci Resolve
- כיצד לחתוך סרטונים ב-OpenShot
- כיצד לחתוך סרטונים באמצעות Kapwing
- כיצד לחתוך סרטוני Snapchat
- כיצד להשתמש בסרטוני חיתוך VLC
- כיצד לחתוך סרטוני Camtasia
- כיצד להשתמש בסרטוני חיתוך OBS
- כיצד להשתמש ב-Ezgif שינוי גודל סרטוני וידאו
- כיצד לשנות את יחס גובה-רוחב ב-Final Cut Pro



 הורדה מאובטחת
הורדה מאובטחת


