האם אתה רוצה לדעת איך לעשות סרטון מילים להשלים את השיר האהוב עליך? סרטון מילים יכול לקדם שיר ולכלול מבקרים עם אנימציה יפה ותזמון סביר של המילים. להלן מתארים את הדרכים השונות ליצור סרטון לירי נהדר, כולל שימוש בתוכנות שולחן עבודה כגון AVAide Video Converter או יישומי טלפון נייד.
חלק 1. הדרך הטובה ביותר ליצור וידאו לירי ב-Windows וב-Mac
יצירת סרטון מילים מהמחשב שלך מעולם לא הייתה קלה יותר מאשר עם ממיר וידאו AVAide. לממיר המדיה המעוגל הזה יש תכונות עריכה והמרה מעולות, מה שהופך אותו לאפליקציה הטובה ביותר ליצירת סרטוני מוזיקה. לא משנה אם תרצו להטביע את המילים בתוך קליפ מוזיקלי או להוסיף ערך לקליפ, AVAide מספקת אפשרויות מושלמות.
- הם משלבים שכבות טקסט בסרטונים ומנהלים גופנים, צבעים, אנימציות ותזמונים מרובדים עבור כל שורת מילים.
- זה צריך להיות בפורמט 1080p ו-4K או טוב יותר, כל עוד המילים חדות וחיות.
- הודות לטכנולוגיית ההאצה של הכלי, תהליך ההמרה והעריכה מהיר פי 30.
- שפר את איכות האודיו והווידאו, התאם את חיתולי הסיבוב והחיתוכים עבור הקליפ, ושנה את קצב הפריימים והרזולוציה במידת הצורך.
שלב 1הורד והתקן את AVAide Video Converter במחשב האישי שלך.
שלב 2פתח את התוכנית, לחץ על כלים נוספים לשונית, ובחר סימן מים של וידאו מרשימת הכלים המיוחדים המוצעים.
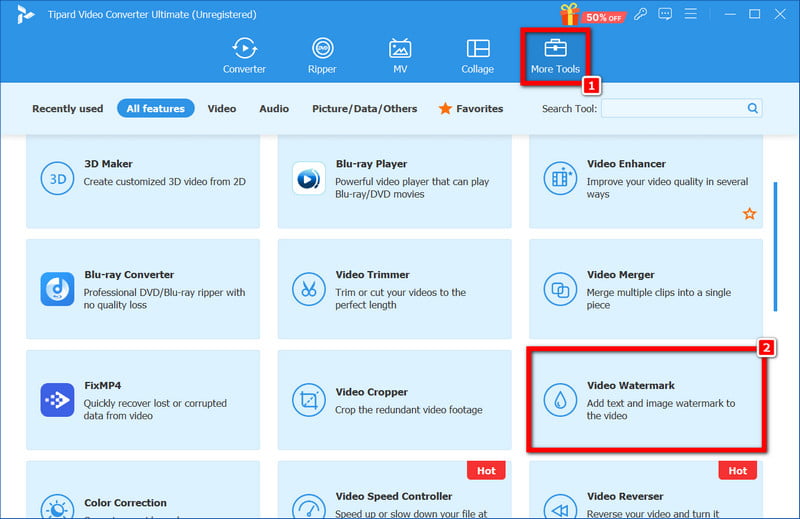
שלב 3כדי לייבא את הסרטון שלך, לחץ + סימן מים טקסט מתחת לאפשרויות לייבא את המילים שלך.
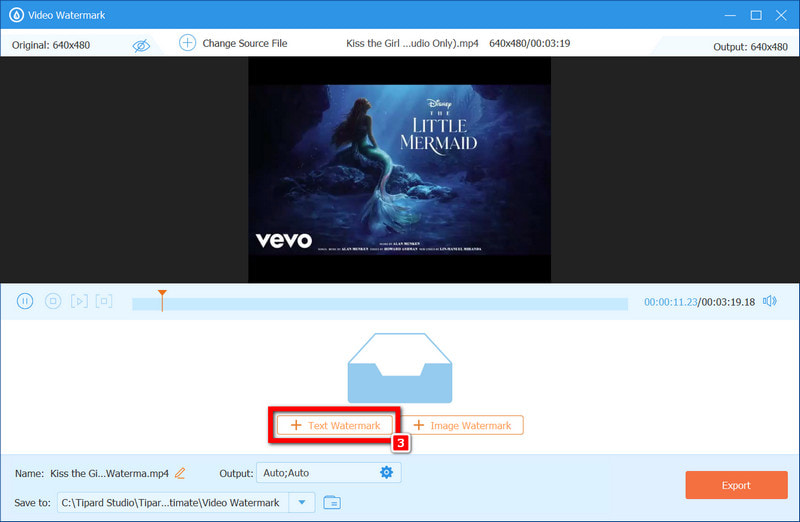
שלב 4הקפידו לצפות בסרטון עד הסוף כדי שתוכלו למקם היכן תגיע כל שורת מילים חלקית בשיר. השתמש במחווני הזמן כדי לתזמן ולהציב את הכתוביות מעל הסרטון.
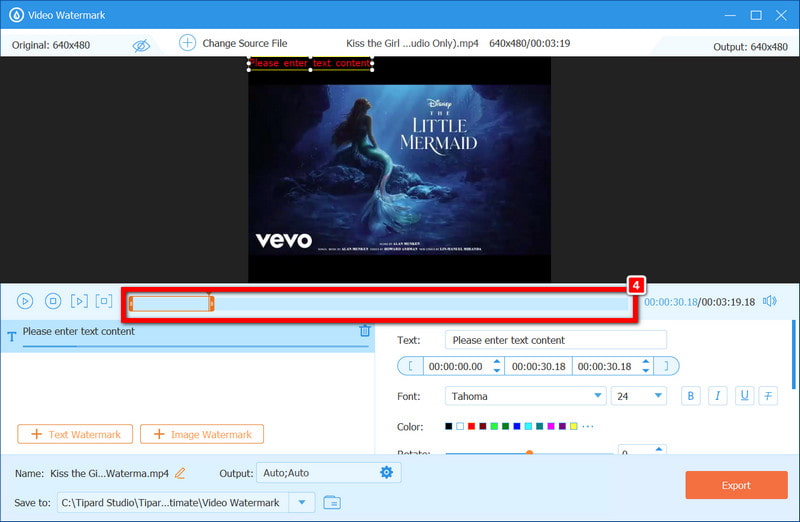
שלב 5כתוב את המילים בתיבת הטקסט, וערוך את המילים הבאות לפי מה שאתה אוהב מבחינת משפחת הגופנים, גודל, צבע ומיקום.

שלב 6עברו הלאה על ידי לחיצה + סימן מים טקסט לאחר כל שורת מילים נוספת כדי לראות חלקים חדשים מהפסוקים מתיישרים עם מקצבי שיר מסוימים.
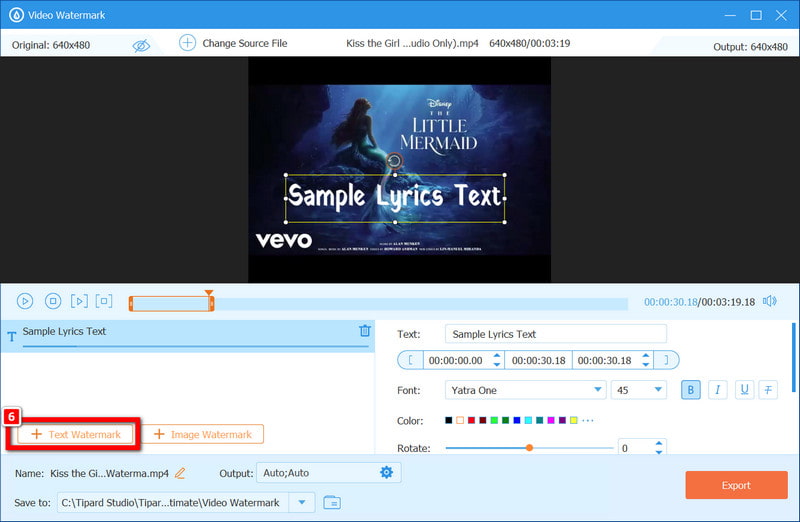
שלב 7כאשר המיקום והמראה של המילים האחרונות מספקים, אל תשכח ללחוץ על יְצוּא לחצן כדי לסיים את עריכת הסרטון שלך. סרטון השירים שלך מוכן כעת, ותוכל לפרסם אותו בכל רשת חברתית שתרצה.
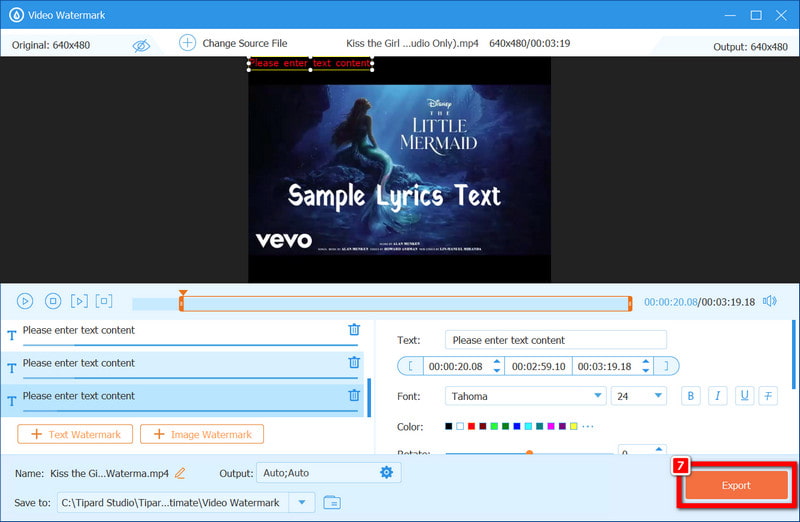
חלק 2. כיצד ליצור סרטון מילים ב-iMovie ב-Mac
שימוש בתבניות ובאפקטי הכותרת של iMovie, יצירת סרטון מילים המציג את מילות השיר בסרטון מילים אופנתי ואיכותי הוא רעיון טוב. בעת יצירת סרטון מילים ב-iMovie באמצעות Mac, הבה נבחן את סדר הפעולות, כולל הגדרת יחס גובה-רוחב של וידאו.
שלב 1פתח את iMovie, בחר צור חדש, ובחר סרט כדי ליצור פרויקט חדש.
שלב 2הבא את השיר וסרטון רקע או תמונה בפורמט JPG או PNG על ציר הזמן. מקם אותם כמו שאתה רוצה ליצור את רקע הווידאו.
שלב 3כדי לראות את הסרטון, ניתן ללחוץ על הכפתור שנראה כמו חץ מתחת לחלון המציג את התמונה. אם סצינות כלשהן מיותרות, הדגש אותן והשתמש בהן לְפַצֵל אוֹ מְטוּפָּח כדי להסיר אותם.
שלב 4לחץ על הכפתור בסרגל הכלים שאומר כותרות, לחץ על תבנית וגרור אותה למעלה כי תרצה שהיא תהיה הדבר הראשון בציר הזמן. הוסף מידע: שם השיר, אמן, מלחין וכו' והזז ושנה את גודל הטקסט על ציר הזמן.
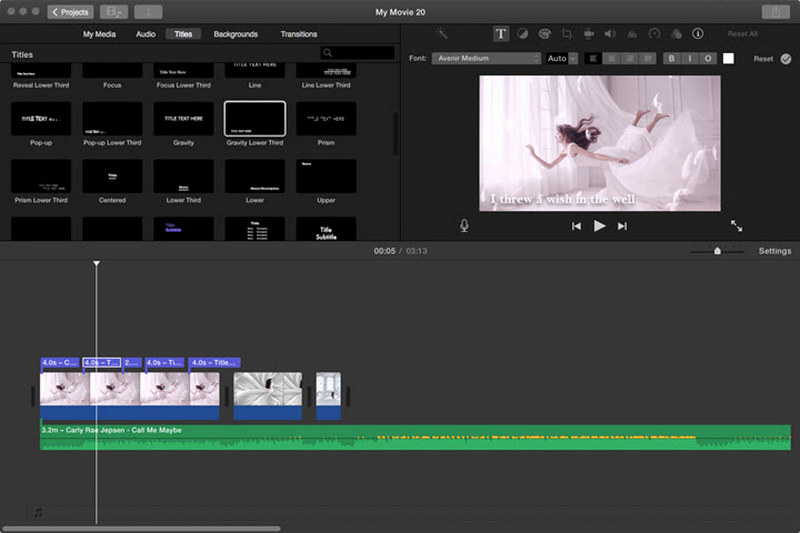
שלב 5תפוס בדיוק את הכותרת הנכונה מה- כותרות לוח ועבור אל מילים חֵלֶק. העבר אותו לציר הזמן, שים את השורה הראשונה בתיבת הכותרת, ולאחר מכן לחץ על העיצוב מעל תמונת התצוגה המקדימה כדי להתאים את הסגנון הרצוי.
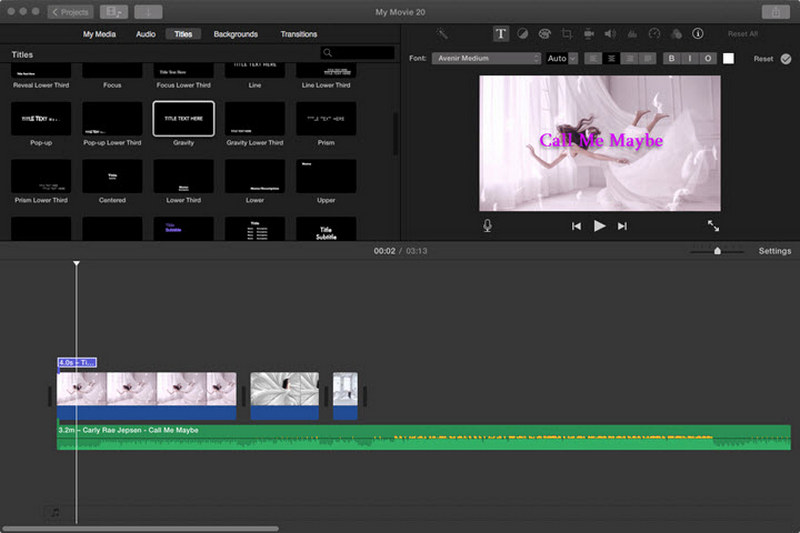
שלב 6העתק והדבק את תיבת הכותרת עבור כל שורה חדשה של מילים. לחץ פעמיים על כל אחד מהם כדי לעדכן את המילים שורה אחר שורה. ודא שכל הקופסאות תואמות את הקצב של השיר.
שלב 7הפעל את הסרטון, השתמש בציר הזמן כדי להזיז ולהתאים את התזמון של כל כותרת מילים כך שתתאים להקלטה הקולית.
שלב 8הצג תצוגה מקדימה של הסרטון כולו כדי לראות שינויים כלשהם, ולאחר מכן לחץ על יְצוּא כדי לשמור אותו ב-Mac או להעלות אותו ישירות ל-YouTube.
חלק 3. כיצד ליצור סרטוני שיר ליוטיוב ב-Premiere Pro
סרטוני מילים גורמים לשינוי מעניין שבו משתמשים זוכים לראות את המילים התואמות את הקצב והקצב של השיר, ובכך משפרים את החוויה הכוללת של המשתמשים שלו. על ידי שימוש ב-Adobe Premiere Pro, תוכל ליצור בקלות סרטוני שיר יפהפיים עם טקסט מותאם אישית, אפקטי תנועה, תפאורות וכו'. הנה מדריך שלב אחר שלב שיעזור לך להתחיל.
שלב 1התחל בהשקת Premiere Pro. לאחר מכן, התחל פרויקט חדש וייבא את רצועת האודיו שלך ואת תמונת הרקע/סרטון הרקע.
שלב 2משתמש ב כלי הקלדה (T), הוסף את המילים על ידי יצירת שכבות טקסט עבור כל שורה ולאחר מכן מקם את המילים בחלק הרלוונטי של המסך.
שלב 3סנכרן את המילים על ידי הגדרת משך הזמן של כל שכבת טקסט כך שתתכתב עם האודיו תוך הגדרת האטימות כך שהשכבות יתגלו כשהן אמורות.
שלב 4השתמש באפשרות פקדי אפקטים כדי ליצור קריאת טקסט דינמית יותר על ידי שינוי המיקום, הסיבוב והקנה מידה שלו.
שלב 5למעורבות נוספת, השתמש בתבניות גרפיקה בתנועה הזמינות ב- גרפיקה חיונית לוּחַ.
שלב 6כדי להציג את רקע הווידאו שלך, הנח את שכבת הווידאו מתחת לטקסט והשתמש ב- מסכת טקסט כלי כך שהסרטון יופיע בתוך המילים.
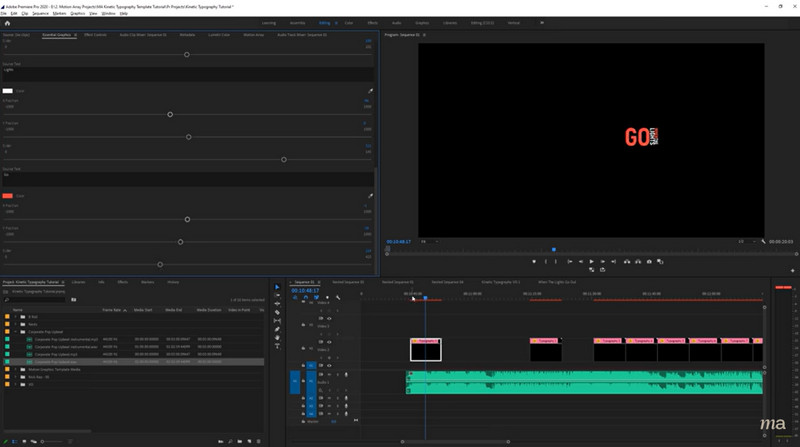
שלב 7צפה שוב בסרטון כדי לבדוק את התזמון ולמקם מחדש את כל האלמנטים במידת הצורך.
שלב 8לאחר סיום העריכה, ייצא את העבודה שלך על ידי פנה אל קוֹבֶץ > יְצוּא > כְּלֵי תִקְשׁוֹרֶת, ואז קדימה והעלה את הקובץ לחשבון YouTube שלך.
חלק 4. צור בקלות סרטון מילים בטלפון שלך
חלק זה ידון כיצד תוכל ליצור בקלות סרטון שירים נחמד מהסמארטפון שלך. פרויקט זה יכול להיות מהנה למדי עם יישום עריכת הווידאו הנכון. שימוש ב-KineMaster, הנחשב לאחד מה- יוצר הסרטים הטוב ביותר אפליקציות הזמינות לאייפון ולאנדרואיד, תזדקק למספר שלבים בלבד כדי ליצור סרטון המציג את המילים של השיר האהוב עליך.
שלב 1פתח את KineMaster לאחר הקשה על כפתור הפלוס ובחר את יחס הגובה-רוחב המועדף עליך כדי להתחיל פרויקט חדש.
שלב 2בֶּרֶז כְּלֵי תִקְשׁוֹרֶת כדי להביא את הסרטון או התמונה ולהשתמש בשיר עכשיו כדי להתמזג עם קובץ המדיה והכרטיסייה שלך שֶׁמַע למוזיקה.
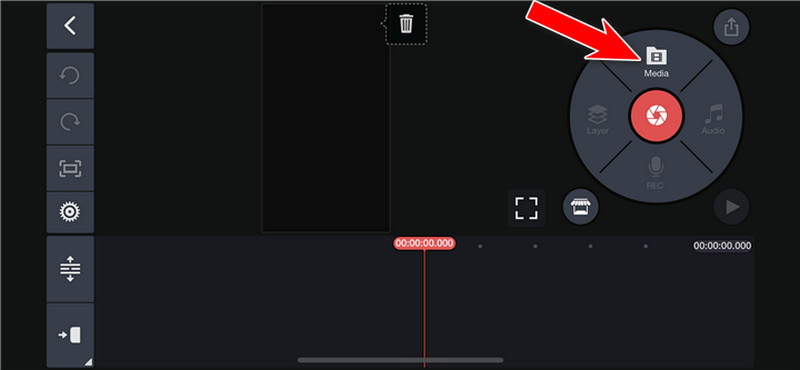
שלב 3הפעל את הסרטון תוך כדי הקטע שבו מסתיים הפזמון הראשון והקש שִׁכבָה בא אחריו טֶקסט כדי להוסיף את השורה הראשונה של המילים, לשנות את התזמון לפי הצורך.
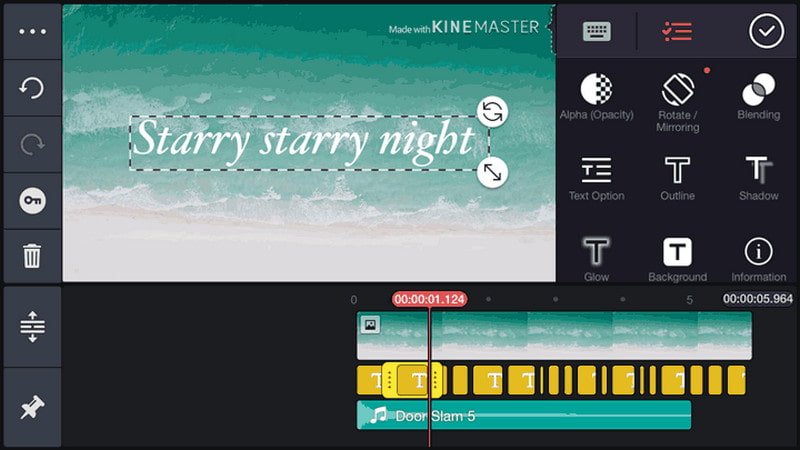
שלב 4המשך לחזור על האמור לעיל עבור כל שורת שיר, וזכור להוסיף מילים בכל פעם.
שלב 5לאחר מכן, צפה בכל הקטע פעם אחרונה, תוך התמקדות בכל חלק בודד של השיר, התאם בהתאם, ועבד את סרטון השירים שלך.

על ידי קריאת הפוסט הזה, אתה אמור להיות מסוגל ליצור סרטונים ליריים זה יהפוך את סרטוני YouTube שלך לטובים עוד יותר. כעת קל יותר ליצור סרטוני שיר מושכים הודות ל-AVAide, iMovie, Premiere Pro או KineMaster.
ארגז כלי הווידאו המלא שלך התומך ב-350+ פורמטים להמרה באיכות ללא אובדן.



 הורדה מאובטחת
הורדה מאובטחת


