כשזה מגיע ליצירת סרטים יוצאי דופן, כלי ללא ספק יעזור לך. אחת התוכנות הטובות ביותר היא Windows Movie Maker. כלי זה מאפשר לך לבטא את היצירתיות שלך תוך כדי הפיכתך לעורך מקצועי. עם זאת, יצירת סרט עם יוצר הסרט הזה עשויה להיות קשה, במיוחד כאשר הסרטון שלנו באיכות ירודה. במאמר זה נלמד אותך כיצד לשפר את איכות הווידאו ב-Windows Movie Maker ולהשתמש באפליקציה נוספת קלה לשימוש לשיפור איכות הווידאו.
חלק 1. כיצד לשפר את איכות הווידאו ב-Windows Movie Maker
אנשים רבים מחפשים כלי לשיפור וידאו שיספק לכם את התוצאות המשמעותיות ביותר ואת השיטה הכי פשוטה שיש כרגע. אולי אתה תוהה אם Windows Movie Maker יכול לשפר סרטונים באיכות. במקרה זה, זו רק אחת מהחששות הרבים שאנו מקבלים בנוגע לתוכנה זו בבעלות Windows מדי יום. ועכשיו, נדון וננחה אותך בתהליך מפורט שלב אחר שלב לשיפור איכות הווידאו של הסרט שלך באמצעות הגרסה העדכנית ביותר של Windows Movie Maker. כמו כן, תן לנו לגלות כיצד להשיג את הרזולוציה הטובה ביותר של הסרטון שלנו בתוכנית נוחה זו.
שלב 1הפעל את התוכנית
הפעל את התוכנה במכשיר שלך. לאחר מכן, עבור אל הוסף פרויקט הכרטיסייה, בחר את ייבוא וידאו לחצן, ובחר את קובץ הווידאו מהמחשב שלך. בואו נסתכל כיצד לשנות את איכות הווידאו ב-Windows Movie Maker.
שלב 2שפר את איכות הסרט
לאחר שקובץ הווידאו נכנס, לחץ על אפקטים ובחר את המסננים הרצויים כדי להפוך את הסרט שלך למסנוור יותר.

שלב 3שפר את רזולוציית הווידאו
כדי לשפר את רזולוציית הווידאו, אנא לחץ על יְצוּא לחצן ולאחר מכן בחר ייצא למכשירים, לאחר מכן בחר איזה פורמט ברצונך לייצא, ולאחר מכן הקש על פתרון הבעיה אפשרות על ידי התאמתו לרזולוציה הרצויה.

שלב 4ייצא את הקובץ
כשהכל במקום, לחץ על יְצוּא אוֹפְּצִיָה. התאם אישית את שם הקובץ וברירות מחדל אחרות בתיבה המוקפצת, ולאחר מכן לחץ על יְצוּא כפתור לשמירה.

הערה: לאיכות השמעה, ל-Windows Movie Maker יש מספר הגדרות. לאחר ייצוא קובץ הסרט שלך, לחץ על הצג אפשרויות נוספות לחצן למטה, לחץ על רדיו הגדרות אחרות לחצן ובחר את רמת האיכות הנדרשת. בחר את וידאו באיכות גבוהה (NTSC) לסרטונים באיכות גבוהה, ולאחר מכן לחץ הַבָּא כדי לשמור את הסרטון שלך עם הגדרות האיכות שהשתנו. אנא זכור כי גודל הקובץ של סרטים אלה הוא לעתים קרובות משמעותי.
חלק 2. דרך הרבה יותר קלה לשפר את איכות הווידאו
ממיר וידאו AVAide הוא האלטרנטיבה המצטיינת ביותר של יוצר הסרטים עבור Windows Movie Maker אם אתה רוצה דרכים הרבה יותר קלות לשפר את איכות הווידאו. קחו בחשבון שזה עשוי אפילו להפחית את הרעידות באופן בלתי נשלט בסרטים שלכם תוך התאמת הבהירות שלהם עד שתקבלו את התוצאה הרצויה. לעולם לא תפחד מממיר הווידאו של AVAide מכיוון שהוא יהפוך את הסרטים הלא מושכים שלך לתוכן הווידאו המושך ביותר שאי פעם תפרסם.
יתר על כן, ניתן היה להרגיש את העוצמה של התוכנית הנהדרת הזו לא רק במחשבי Windows אלא גם ב-Mac. בלי להתעסק יותר, בואו ניכנס לסעיפים הבאים ולידע לשיפור איכות הווידאו באמצעות התוכנה הטובה ביותר.
- יש לו שפע של הגדרות לשיפור איכות הסרט.
- יש לו מגוון נושאים, פילטרים ואפקטים.
- המשתמש יכול להתאים אישית את סימן המים ואת הכתובית.
- פרסם את הסרטונים שלך ברשתות מדיה חברתיות שונות בזמן אמת.
שלב 1עבור אל האתר הרשמי המוביל של יוצר הסרטים כדי להוריד אותו בחינם. אחרת, השתמש באחד מקישורי ההורדה המופיעים למעלה.
שלב 2כדי להמשיך, הקש על ארגז כלים הכרטיסייה, ולאחר מכן בחר את משפר וידאו כדי להתחיל לשפר את איכות הסרט שלך ללא מאמץ.
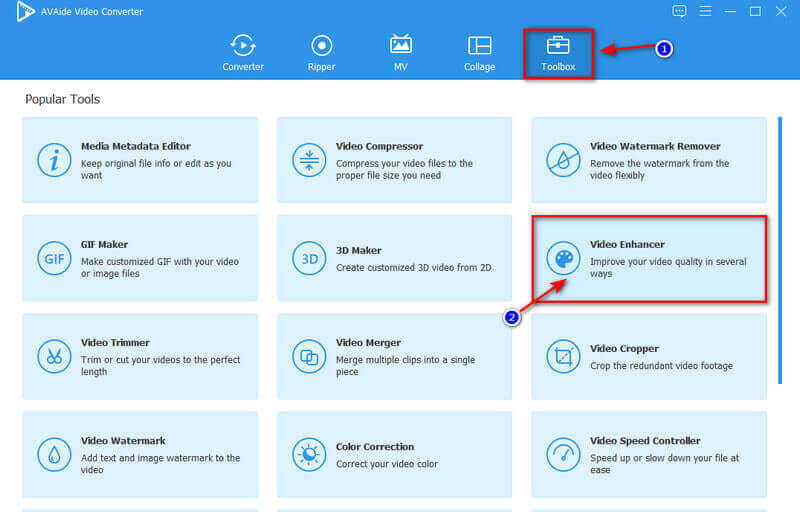
שלב 3לאחר שלחצתם על ה-Video Enhancer, הפאנל יוצג על המסך. לחץ על ועוד לחצן, ותיקיית הקבצים תוצג. אתר את הקובץ ולחץ לִפְתוֹחַ כדי להעלות אותו בהצלחה.
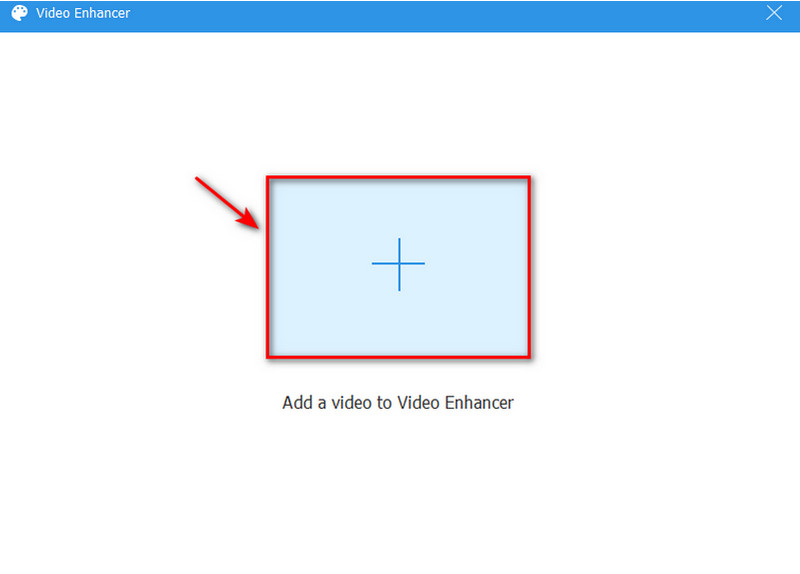
שלב 4כדי לשפר את איכות הווידאו של הסרט שלך, אתה יכול לבחור את כל ארבע האפשרויות שמציעות, כולל רזולוציה יוקרתית, מטב את הבהירות והניגודיות, הסר רעש וידאו, ו הפחת רעידות וידאו. אפשרויות אלו לשיפור איכות הסרט שלך מועילות ובוודאי ישפרו את הסרטון שלך ללא אובדן איכות. עם זאת, אתה יכול גם להתאים את פתרון הבעיה על ידי לחיצה עליו ובחירת הרזולוציה המועדפת עליך.
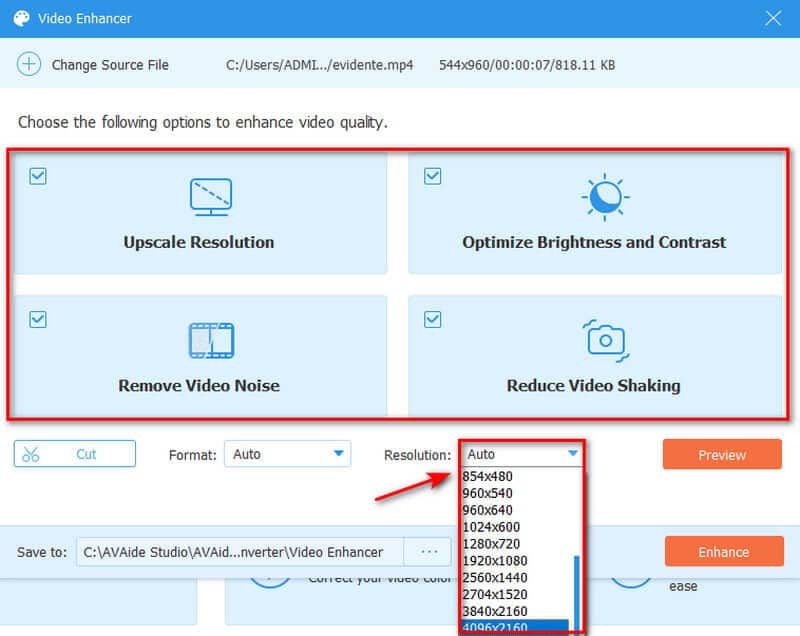
שלב 5לבסוף, אתה יכול לשמור את הסרטון המשופר הסופי על ידי לחיצה על להגביר כפתור, שייצא באופן מיידי לתיקיה. אבל אם ברצונך להציג תצוגה מקדימה של העבודה שלך, לחץ על כפתור אישור לאחר השלמת השיפור.
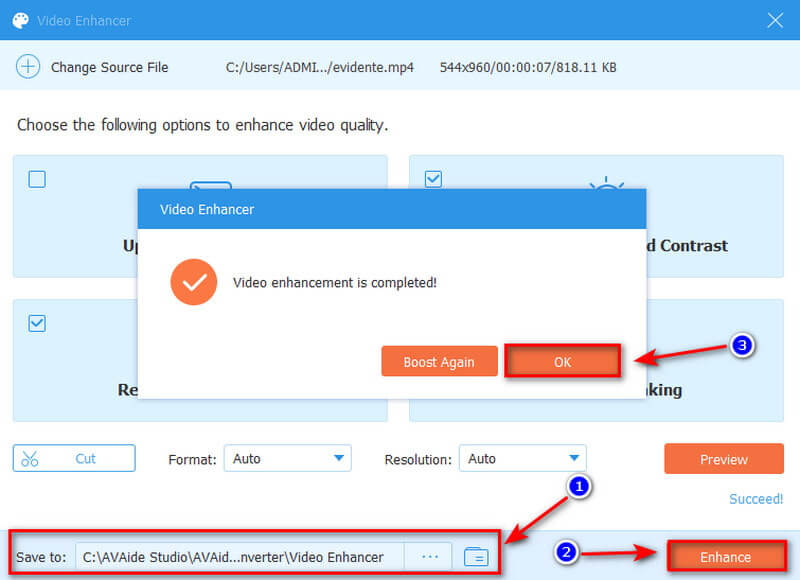
בנוסף לשיפור איכות הווידאו על ידי הגדרות חזקות הרבה יותר, זה יכול גם ליצור סרטים מדהימים מכיוון שהוא כולל את תכונת ה-MV האטרקטיבית ביותר.
חלק 3. שאלות נפוצות על Windows Movie Maker
האם Windows Movie Maker עדיין מעשי?
Windows Movie Maker הוא מקום מצוין להתחיל בו אם אתה חדש בעריכת וידאו. זה לא מתאמץ ללמוד. זה יחסית פשוט וקל לשימוש. יתר על כן, תוכנית עריכת וידאו בחינם זו מגיעה עם מספר מפתיע של אפקטים ומעברים לעבוד איתם.
האם ייתכן ש-Windows Movie Maker פוגע באיכות הווידאו?
כן, WMM מפחית את איכות התצוגה המקדימה במהלך העריכה. ובכל זאת, כשתשמור את הסרט, האיכות המקורית תישמר, ותוכל לשמור אותה כמו שצריך.
האם אוכל לקבל את Windows Movie Maker בחינם?
כן, כי זה לגמרי בחינם. יישום זה הוא תוכנת עריכת וידאו הניתנת לשימוש חופשי. למרות שחלופות רבות של Windows Movie Maker זמינות באינטרנט, רובן דורשות תשלום. כתוצאה מכך, שום דבר לא מנצח בחינם אם אתה בתקציב מוגבל.
האם Windows Movie Maker יכול להתמודד עם רזולוציית 4K?
כן, למרות שאתה יכול לייבא וידאו 4K לתוך Windows Movie Maker, הפלט הוא רק קבצי Full HD, 1920 x 1080 WMV או mp4.
לסיכום, השימוש בכלים שהוזכרו לעיל כדי להגביר את איכות הווידאו הוא פשוט ונוח. עם זאת, אנו ממליצים תמיד לבחור בטוב יותר חלופה ל-Windows Movie Maker. אנחנו מציעים בחום ממיר וידאו AVAide. אנו צופים שכבר גילית את החלופה המדהימה ביותר של Windows Movie Maker. נצל את העליונות של התוכנה הנהדרת הזו, במיוחד ביצירת תוכן וידאו מדהים.
ארגז כלי הווידאו המלא שלך התומך ב-350+ פורמטים להמרה באיכות ללא אובדן.
שיפור וידאו
- יוקרתי 1080p עד 4K
- יוקרתי 480p עד 1080p
- הורדת קנה המידה 4K ל-1080p/720p
- הורדת קנה המידה 1080p ל-480p
- DVD יוקרתי ל-1080p/720p
- תקן וידאו באיכות גרועה
- AI Video Upscale
- שפר את איכות הווידאו
- שפר את איכות הווידאו של TikTok
- משפר הווידאו הטוב ביותר
- אפליקציית Video Enhancer לאייפון ואנדרואיד
- משפר וידאו 4K הטוב ביותר
- וידאו יוקרתי בינה מלאכותית
- ניקוי איכות וידאו
- הפוך את הסרטון לאיכותי יותר
- הפוך סרטון לבהיר יותר
- אפליקציית וידאו הטשטוש הטובה ביותר
- תקן סרטונים מטושטשים
- שפר את איכות וידאו זום
- שפר את איכות הווידאו של GoPro
- שפר את איכות הווידאו באינסטגרם
- שפר את איכות הווידאו בפייסבוק
- שפר את איכות הווידאו ב-Anroid ואייפון
- שפר את איכות הווידאו ב-Windows Movie Maker
- שפר את איכות הווידאו בבכורה
- שחזר איכות וידאו ישנה
- חידוד איכות וידאו
- הפוך את הסרטון לבהיר יותר
- מהי רזולוציית 8K
- רזולוציית 4K: כל מה שאתה צריך לדעת [הסבר]
- 2 דרכים מדהימות להגדיל את רזולוציית הווידאו ללא אובדן
- ממיר רזולוציית וידאו: דברים שכדאי להרהר בהם בהשגת אחד
- ממיר 5K ל-8K המצטיין שלא כדאי לפספס!
- הסר רעשי רקע מווידאו: בשלוש דרכים יעילות
- כיצד להסיר גרגירים מווידאו באמצעות 3 הדרכים המדהימות



 הורדה מאובטחת
הורדה מאובטחת


