מרתון סרטים עם החברים שלך הוא פעילות פנאי נהדרת. אם Windows Media Player מותקן על שולחן העבודה שלך, תוכל לצפות בסרטים שהורדת בכונן הקשיח. למרבה הצער, ישנם סרטונים הפוכים שאינם נוחים לצפייה.
לגלות שהסרטון אינו בכיוון הנכון תהיה טרחה גדולה. במקום לסובב את המסך או להעמיד אותו בצוואר קשיח, אתה יכול פשוט להפוך או לשקף את הסרטון שלך בקלות ובמהירות. כתוצאה מכך, ריכזנו רשימה של שיטות אמינות כיצד להעיף וידאו הצידה ב-Windows Media Player, כך שתוכל להירגע וליהנות מהסרט מבלי להיות מוטרדים מבעיות כיוון הווידאו.
חלק 1. דרך פשוטה כיצד להפוך סרטון ב-Windows Media Player
Windows Media Player הוא אחד מנגני המדיה המובנים הטובים ביותר הזמינים. MP4 ו-MOV נתמכים, כמו בהרבה סוגי קבצים אחרים. יתר על כן, הוא מסוגל לנגן קבצי וידאו כולל תקן HD/Blu-ray. למרבה הצער, אין אפשרויות עריכה מתקדמות יותר זמינות. כלי זה אינו מספק סיבוב, היפוך או מסננים מתקדמים. בגלל זה, לא תוכל לשקף או להפוך סרטונים ישירות ב-Windows Media Player. כתוצאה מכך, תצטרך להפוך את הסרטון שלך באמצעות פתרון של צד שלישי.
VLC Media Player מספק כמה תכונות מתקדמות יותר מאשר Windows Media Player. זה מתפקד כנגן מדיה כמו גם כממיר וידאו. יותר מכך, VLC מאפשר לך להפוך ו לסובב סרטונים באותו הזמן. זה בר השגה בגלל יכולת הטרנספוס של הכלי. אתה יכול לקבל אותו בחינם ולהשתמש בו כדי לערוך סרטונים. הנה איך להפוך סרטון ב-Windows Media Player באמצעות VLC.
שלב 1הורד את VLC למחשב שלך. לאחר מכן, התקן והפעל את הכלי.
שלב 2העלה את הקובץ שלך על ידי מעבר אל מדיה > פתח קובץ. בחר את קובץ הווידאו שלך והוא יכוון בממשק ה-VLC.
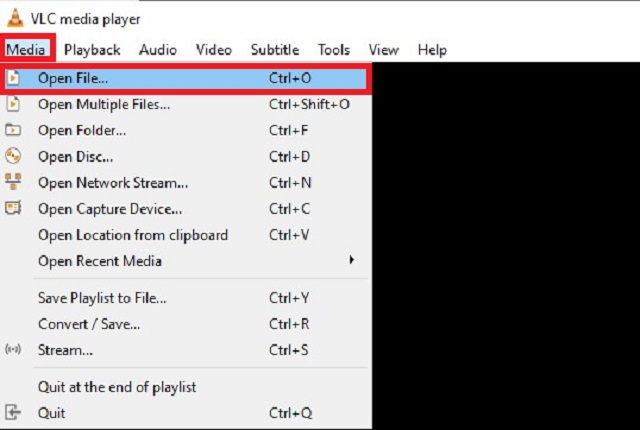
שלב 3לאחר מכן, עבור לתפריט כלים. בחר אפקטים ומסננים לאחר מכן נווט אפקטי וידאו > גיאומטריה.
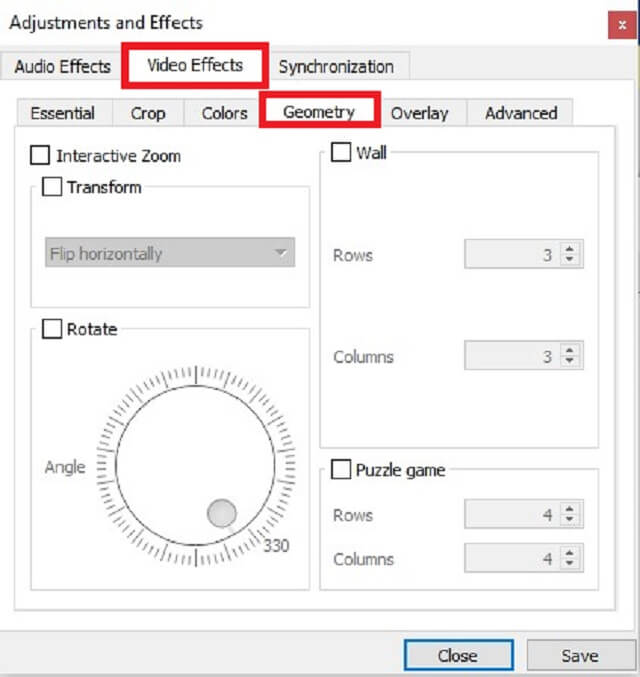
שלב 4סמן את שינוי צורה תיבת סימון ולאחר מכן בחר באחת מהן הפוך אופקית אוֹ הפוך אנכית בהתאם להעדפה שלך.
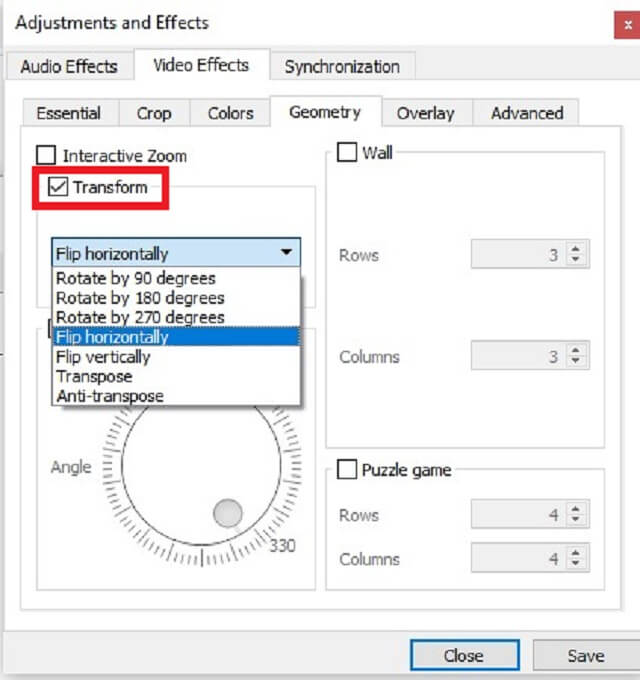
שלב 5לבסוף, לחץ על להציל לַחְצָן. כעת תוכל ליהנות מהסרטון שלך עם הכיוון הנכון שלו.
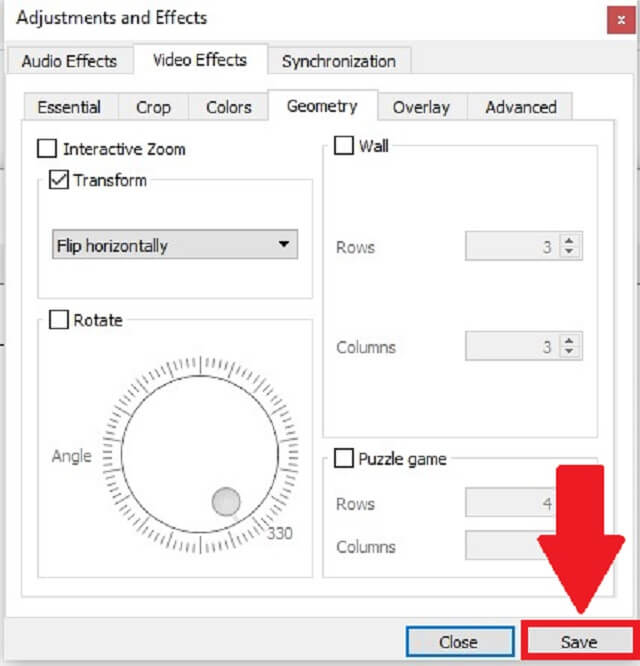
חלק 2. הדרך האלטרנטיבית הטובה ביותר ל-Windows Media Player כדי להפוך סרטונים לצמיתות
ממיר וידאו AVAide הוא כלי רב תכליתי המשמש את רוב האנשים שרוצים לערוך את הסרטונים שלהם מבלי להתמודד עם כל מורכבויות. תוכנית זו זמינה להורדה בחינם גם ב-Windows וגם ב-Mac. אתה יכול להשתמש בתוכנית זו כדי להפוך סרטון מבלי לדאוג לגבי גודל קובץ הקלט. כתוצאה מכך, אתה יכול להפוך את הקבצים שלך כמה פעמים ולאורך זמן שתרצה. מלבד זאת, חיתוך הווידאו שלו ו כלי היפוך לעשות את זה יותר נוח. כי אתה יכול לשקול את יחס הגובה-רוחב ואפילו את נקודת המיקוד של הסרטון שלך. אז איך הכלי החלופי המועיל הזה הופך את הסרטון על הפוך? עיין בהנחיות למטה כדי לראות מה עליך לעשות.
- ניתן להפוך את הסרטון שלך ולהמיר פי 30 מהר יותר עם הטכנולוגיה המואצת של הכלי.
- הוא מועצם במגוון תכונות כגון פיצול, היפוך, סיבוב וחיתוך.
- זה ייתן לך פלט באיכות גבוהה ללא אובדן איכות.
שלב 1הפעל את האפליקציה
רכוש את הכלי על ידי הורדה ממיר וידאו AVAide. מיד לאחר ההורדה, התקן והפעל את האפליקציה.
שלב 2ייבא את קובץ הווידאו שלך
לאחר מכן, גרור את הסרטון שלך על פלוס (+) לחצן או שאתה יכול פשוט ללחוץ על הוסף קבצים כדי להעלות את הסרטון שלך בממשק.

שלב 3בחר את העדפת הווידאו
פשוט לחץ לַעֲרוֹך בפינה השמאלית התחתונה של התמונה הממוזערת של הסרטון כדי לפתוח את ממשק עריכת הווידאו, ולאחר מכן לְהַעִיף הסרטון לפי טעמכם. ניתן למצוא את פונקציות ההיפוך ב- חתוך וסובב לשונית. אתה יכול להפוך את הסרטון אופקית או אנכית על ידי בחירה היפוך אופקי אוֹ Flip אנכי, בהתאמה.
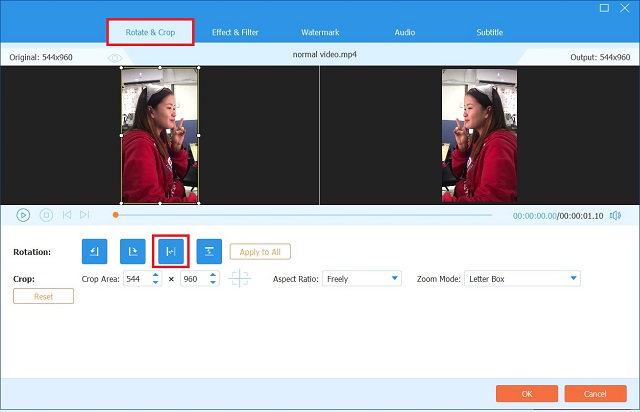
שלב 4תסתכל על התצוגה המקדימה
לאחר בחירת אפשרות הסיבוב המועדפת. לחץ על בסדר לחצן כדי לשמור את ההתאמות.

שלב 5ייצא את הווידאו קליפ
לאחר סיום זה, חזור ל- מֵמִיר לשונית ולחץ המר הכל.
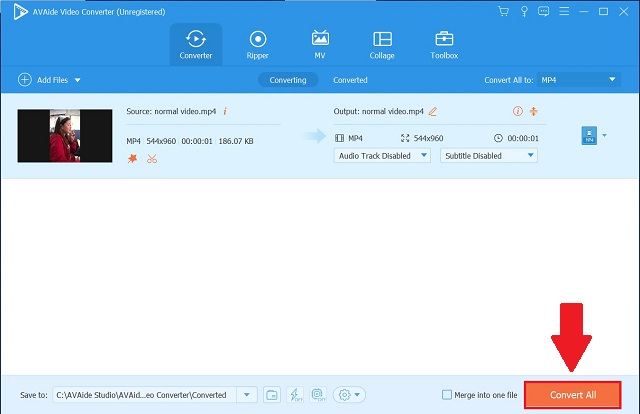
שלב 6תהנה מהסרטון ההפוך שלך
לבסוף, בדוק את הסרטון ההפוך ב- הומר לשונית או לחץ על תיקייה לחצן כדי לראות את יעד קובץ הווידאו.

חלק 3. שאלות נפוצות לגבי היפוך וידאו ב-Windows Media Player
כיצד אוכל להפוך סרטון ב-Windows Media Player?
למרבה הצער, ל-Windows Media Player אין תכונה ברורה שתאפשר לך להפוך ולסובב את הסרטון שלך. עם זאת, אתה יכול להשתמש ממיר וידאו AVAide שיכול להפוך ולסובב את הקובץ שלך בכל זווית ולהמיר את הקובץ שלך פי 30 מהר יותר בהשוואה לכל כלי סטנדרטי.
איך הופכים וידאו ב-Windows Media Player מבלי להתקין תוכנה כלשהי?
אם אינך רוצה להתקין תוכנה כדי להפוך סרטונים, תוכל להשתמש באפשרויות האינטרנט. זכור שלכלים מבוססי אינטרנט אלה יש חסרונות. רובם לרוב אינם מסוגלים להעיף סרטונים ארוכים כגון סרטים.
כיצד אוכל לסובב סרטון 180 מעלות ב-Windows Media Player?
אתה יכול להשתמש ב-VLC במקום. לִפְתוֹחַ מדיה > פתח קובץ. כדי לסובב את הסרטון, השתמש כלים > אפקטים ומסננים ואז אפקטי וידאו > גיאומטריה. לְאַתֵר שינוי צורה, סמן את התיבה והגדר את התיבה הנפתחת לסיבוב. אתה יכול לסובב את קובצי הווידאו שלך ב-90, 180 או 270 מעלות.
כיצד אוכל להפוך וידאו ב-Windows Media Player? אתה לא תשאל את השאלה הזו יותר. לאחר קריאת מאמר זה, לעולם לא תצטרך לתהות כיצד לעשות זאת הפוך סרטון הצדה ב-Windows Media Player שוב. הפתרונות המועילים האלה המפורטים לעיל יכולים להפוך את חוויית היפוך הווידאו שלך למהירה ומהירה. אם אתה מוצא וידאו מתהפך ב-Windows אופקית קשה ומורכב, אתה יכול להישען על AVAide Video Converter כאפשרות דומה נוספת.
ארגז כלי הווידאו המלא שלך התומך ב-350+ פורמטים להמרה באיכות ללא אובדן.
סובב והפוך וידאו
- הפוך סרטון ב-Windows, Mac, Online ובנייד
- סובב סרטון באינטרנט
- סובב סרטון ב-Premiere Pro
- סובב סרטון וידאו ב-iMovie
- סובב סרטון באייפון
- סובב סרטון באנדרואיד
- האפליקציות הטובות ביותר לסובב וידאו עבור אנדרואיד ו-iOS
- הפוך וידאו באמצעות אפליקציות שולחניות, מקוונות, אייפון ואנדרואיד
- הפוך סרטון באינטרנט
- סובב סרטון MP4
- איך VLC סובב וידאו
- Flip Video ב-Final Cut Pro
- הפוך סרטון באנדרואיד
- סובב סרטון לאינסטגרם
- סובב וידאו 180 מעלות
- סרטוני וידאו כיצד להעיף בלם יד
- הפוך סרטונים ב-Windows Media Player



 הורדה מאובטחת
הורדה מאובטחת


