חיתוך הסרטון שלך ב-DaVinci Resolve יהיה פשוט מאוד אם תעקוב אחר ההובלה שלנו! אבל ראשית, תן לנו קצת ידע מעמיק יותר על התוכנה הזו. DaVinci Resolve הוא כלי עריכה לא ליניארי רב תכליתי שיכול לעבוד על macOS, Linux ו-Windows. יתר על כן, זוהי תוכנה שפותחה על ידי Blackmagic Design והפכה במהרה למתחרה של Premiere Pro, Final Cut Pro ו-Camtasia. זהו ללא ספק עורך וידאו הכל-באחד, שכן הוא מגיע עם אפקטים חזותיים, גרפיקה בתנועה, תיקון צבע ופוסט-פרודקציית אודיו בתוך ממשק מקצועי שכולם אוהבים!
מיותר לציין שה-DaVinci Resolve משנה גודל, מסנן ועורך וידאו עם סימן של אלגנטיות ומקצועיות. עם זאת, לא כל המשתמשים יכולים להרשות זאת לעצמם. למעשה, מתחילים כנראה לא ירכשו כלים בשווי $295 רק כדי לחתוך סרטון. מכאן שאחרים שעברו אליו קיבלו תוכן בשל יכולתו, אך לא התהליך שלו. לכן, תלמדו את השלבים הפשוטים לחיתוך הסרטון שלכם באמצעות DaVinci Resolve וגם תפגשו את הכלי האלטרנטיבי הטוב ביותר שעובד טוב יותר אך זול יותר בעלות שבהחלט שווה את העסקה!
חלק 1. כיצד לחתוך סרטונים באמצעות DaVinci Resolve
כיצד לחתוך סרטון ב-DaVinci Resolve? זהו הדאגה העיקרית של אדם שרוצה לדעת את הדרך הנכונה להשיג את החיתוך המושלם בסרטונים שלו עם אחד מכלי עריכת הווידאו המבטיחים ביותר כיום. עם זאת, זה לא יהיה ידידותי כמו שאתה חושב עבור טיימר ראשון כמוך. אחרי הכל, כלי מהסוג הזה מתאים למיומנים, מה שאומר שלא כולם יכולים להרשות לעצמם לנווט בו על סמך סוג הממשק והמחיר שיש לו. לפיכך, עבור הדחף להשתמש בו, ראה למטה את המדריכים שיעשו אותך חתוך את הסרטונים שלך ב-DaVinci Resolve באמצעות שלושת השלבים הקלים.
שלב 1עבור והתקן את התוכנית בהצלחה לאחר תהליך ההורדה. הפעל את התוכנה, והתכונן להעלות את קובץ הווידאו שלך. בדף העריכה, לחץ על חיתוך הכרטיסייה מתחת ל- מְפַקֵחַ.
שלב 2יוצגו אפשרויות חיתוך, בהן תוכל לנווט בחופשיות על הכידון כדי להשיג את חיתוך היעד שלך. אתה יכול גם לחקור את הייחוסים המשמעותיים האחרים של הכלי.
שלב 3בכל מקרה, החל את השינויים שעשית על ידי שמירת הקובץ החתוך לאחר מכן. אֵיך? נְקִישָׁה להגיש מועמדות.

חלק 2. חתוך סרטונים עם האלטרנטיבה הטובה ביותר של DaVinci Resolve
כיצד לחתוך סרטון בהיעדר DaVinci Resolve? ובכן, יכולת, יכולת ומבחינה איכות, ה ממיר וידאו AVAide מחזיק בהם מעבר לגדולה. יתר על כן, לתוכנה זו יש אלפי כלים ותכונות לעריכת וידאו בעלות משתלמת ביותר. תאר לעצמך ב-$36, אתה כבר יכול לקבל את הרישיון לכל החיים שלו ובסופו של דבר להשתמש בתכונה הבלעדית שלו, שבה אתה יכול ליצור, לערוך ולהמיר את קבצי הווידאו בצורה מדהימה!
מה עוד? כולם כל כך שמחים כשהם משתמשים ב ממיר וידאו AVAide, שכן הוא נותן למשתמשים את הממשק הסכמטי ביותר, שאפילו ילד יכול להבין. לפיכך, מתחילים ומקצוענים כאחד נדהמים כמה תפוקות נהדרות אתה יכול לקבל מכלי פשוט זה. נניח שצריך לשנות את גודל הסרטון ולסנן ב-DaVinci Resolve כדי להשיג תוצאה טובה, אבל למה להסתפק בטוב שבו אתה יכול לקבל את הטוב ביותר? לכן, בואו נראה כיצד לחתוך סרטונים בצורה הטובה והמעשית ביותר.
- זהו ממיר ועורך הווידאו הטובים ביותר אך חסכוניים.
- זה יכול לחתוך, לשנות את יחס הגובה-רוחב ולהגדיל את הסרטונים שלך בחופשיות.
- הפוך את הסרטון החתוך שלך לזוהר וייחודי על ידי הוספת מסננים וערכות נושא אליו.
- הפוך את קובצי הווידאו שלך ליותר מ-300 פורמטים שונים לאחר חיתוך.
- שתף את הסרטונים הערוכים שלך באופן מיידי למדיה החברתית המועדפת עליך באמצעותה.
- הוא מציע אלפי כלי עריכה שישפרו ויעצימו אותם.
כיצד לחתוך וידאו ללא DaVinci Resolve
שלב 1השג את התוכנה
קבל את התוכנה למחשב שלך על ידי לחיצה על כפתורי ההורדה הזמינים למעלה. בחר את זה שיתאים למכשיר שלך. אחרי הכל, הוא מציע לך אחד עבור Windows ואחד עבור Mac.
שלב 2העלה את הקובץ
לאחר התקנת הכלי, הפעל אותו. התחל לשים את הקבצים שלך בממשק לאחר מכן. כדי לעשות זאת, לחץ על ועוד סימן, ה הוסף קבצים, או פשוט שחרר את קובצי הווידאו במרכז הממשק ברגע שאתה גרור אותם מאחסון המכשיר שלך.
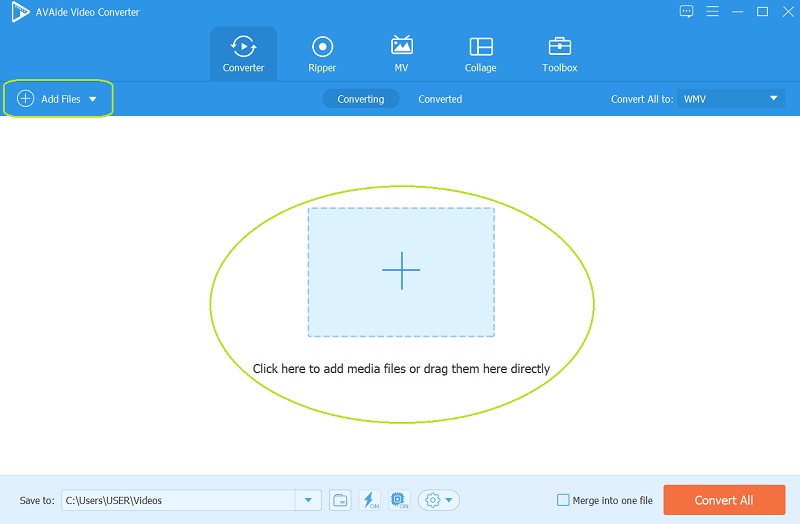
שלב 3עבודה על חיתוך
פשוט לחץ על כוכב סמל מתחת לכל קובץ שהועלה וראה כמה פשוט לחתוך סרטונים, שלא כמו ב-DaVinci Resolve. ברגע שאתה מגיע ל סובב וחיתוך חלון, התמקדו ב- אזור חיתוך, יחס גובה-רוחב, וה מצב זום ולהתאים לפי הגזרה המועדפת עליך. כמו כן, אתה יכול להתאים באופן ידני את סרגל החיתוך בסרטון הראשון. לאחר מכן, לחץ על בסדר כפתור לאחר סיום.
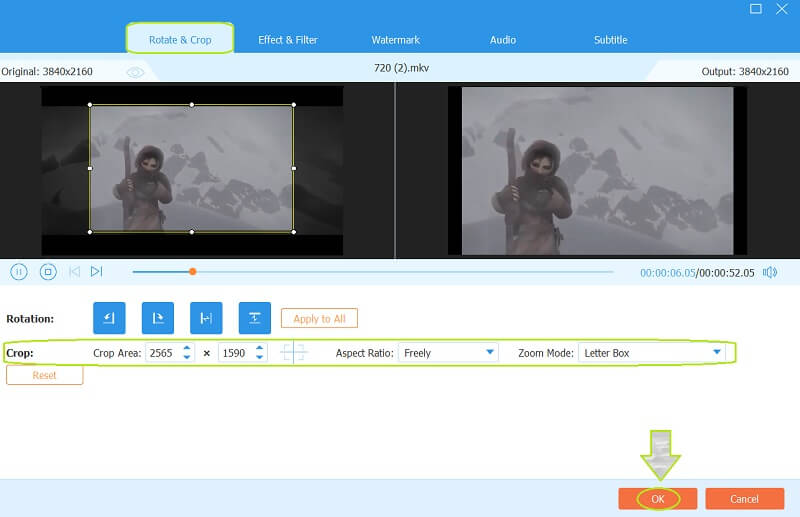
- הפעם, אתה יכול ללכת ולנסות את התכונות האחרות מלבד חיתוך. אתה יכול לנסות להוסיף כמה תבלינים לסרטון שלך על ידי החלת כמה תבלינים אפקט ופילטר, מערבבים קצת שֶׁמַע, מוסיף כתוביות, ויצירת קובץ מותאם אישית סימן מים.
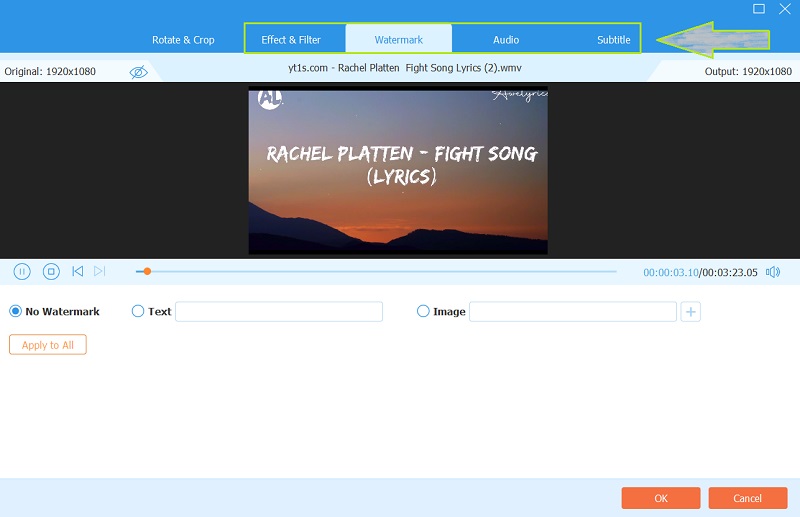
שלב 4שמור את הקובץ החתוך
אם נחזור לדף הקודם, בניגוד לאופן שבו DaVinci Resolve חותך סרטונים, כאן תוכל ללחוץ על המר הכל לחצן כדי לשמור את הסרטונים החדשים שנחתכו באמצעות המרה. לפיכך, שים לב שאתה יכול לקבוע מראש את התפוקות שלך לפני תהליך השמירה. כדי לעשות זאת, עבור אל לשמור ל חלק ולחץ על חֵץ כפתור לבחירה עיין ובחר תיקיה.
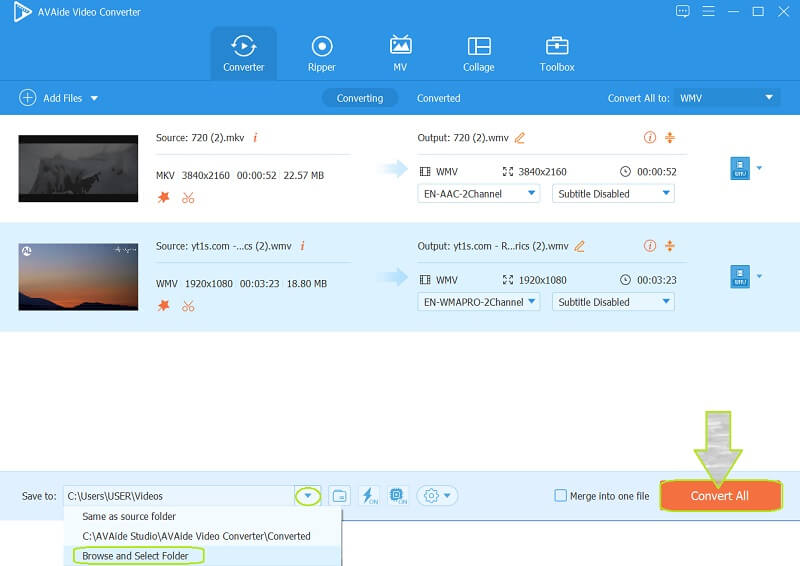


![]() ממיר וידאו AVAide
ממיר וידאו AVAide
ממיר המדיה המקיף ביותר להמרת וידאו ואודיו ו-DVD ללא אובדן איכות.
חלק 3. שאלות נפוצות לגבי DaVinci Resolve
האם אוכל לחתוך מספר קליפים ב-DaVinci Resolve? אֵיך?
כן. DaVinci Resolve יכול לחתוך את מספר הקליפים שלך בבת אחת. פשוט העלה את הסרטון לממשק, ואז בחלק התחתון של מציג ציר הזמן, לחץ על ה-Crop כדי להתאים. לאחר מכן עליך להעתיק את הקליפ ולבחור את הקליפים על ידי לחיצה על התיבה שמסביבם. לאחר מכן, הקש על הדבק תכונות ולחץ על תיבת הסימון של החיתוך. לבסוף, לחץ על להגיש מועמדות לחצן כדי לשמור את השינויים.
כיצד ה-DaVinci Resolve 16 משנה יחס רוחב-גובה?
כדי לשנות את יחס הגובה-רוחב ב-Resolve 16, העלה את הסרטון, ולאחר מכן עבור אל ציר הזמן ולאחר מכן לחץ לחיצה ימנית כדי לעבור להגדרות ציר הזמן. לאחר מכן, עבור אל הגדרות מותאמות אישית ושנה את יחס הגובה-רוחב כדי לכוון אל היעד שלך.
האם אוכל לבצע חיתוך אליפסה עם ה-DaVinci Resolve?
כן. תוכנה זו מאפשרת לך להשתמש בצורת אליפסה וצורת עיגול לחיתוך הסרטון שלך.
הנה לכם, חברים, הדברים שאתם צריכים לדעת לפני השימוש ב-DaVinci Resolve. אכן, לתוכנה הזו יש הרבה על מה להתפאר מכיוון שיש לה טונות של תכונות מדהימות. עם זאת, זה צפוי יחסית למחיר שלו. לפיכך, ממיר הווידאו של AVAide נותן את אותה רמה של תכונות, תכונות ומחויבות במחיר נמוך יותר וסביר. מסיבה זו, אנו ממליצים בחום לנסות את זה!
ארגז כלי הווידאו המלא שלך התומך ב-350+ פורמטים להמרה באיכות ללא אובדן.
חיתוך ושינוי גודל וידאו
- 8 מגני GIF המובילים עבור Windows ו-Mac
- כיצד לשנות גודל או לחתוך סרטונים לאינסטגרם
- בקיא באיך לשנות את יחס גובה-רוחב וידאו
- כיצד לחתוך ולשנות גודל של סרטונים באנדרואיד
- כיצד לחתוך סרטונים ב-Premiere Pro
- כיצד לחתוך סרטונים ב-iMovie
- כיצד לחתוך סרטונים ב-Mac
- כיצד לחתוך סרטון ב-QuickTime
- חמשת ממירי יחס גובה-רוחב מדהימים לחתוך את הסרטונים שלך בצורה נהדרת
- כיצד לשנות את יחס גובה-רוחב ב-Windows Movie Maker
- כיצד לשנות גודל של סרטון בפוטושופ
- כיצד לחתוך וידאו MP4 בצורה מעולה
- כיצד להשתמש ב-Ffmpeg כדי לשנות את גודל הסרטונים שלך
- כיצד לחתוך וידאו ללא סימן מים
- כיצד לחתוך סרטון ב-Windows
- כיצד לחתוך סרטונים ב-Windows Meida Player
- כיצד לחתוך סרטונים לריבוע
- כיצד לחתוך סרטונים באפטר אפקטס
- כיצד לחתוך סרטונים ב-DaVinci Resolve
- כיצד לחתוך סרטונים ב-OpenShot
- כיצד לחתוך סרטונים באמצעות Kapwing
- כיצד לחתוך סרטוני Snapchat
- כיצד להשתמש בסרטוני חיתוך VLC
- כיצד לחתוך סרטוני Camtasia
- כיצד להשתמש בסרטוני חיתוך OBS
- כיצד להשתמש ב-Ezgif שינוי גודל סרטוני וידאו
- כיצד לשנות את יחס גובה-רוחב ב-Final Cut Pro






 הורדה מאובטחת
הורדה מאובטחת


