נמאס לכם לחפש כלי אולטימטיבי שישנה את גודל הסרטון לריבוע מלבד להציע כלים מעולים שיהפכו את הסרטון שלכם למעולה בצורה מושלמת? השאירו את זה כאן, כי לאחר קריאת המאמר הזה, תוכלו להאיר את עיניכם באיזו תוכנה תהיה הטובה ביותר עבורכם ועבור הצרכים שלכם. אנחנו יודעים כמה זה מעצבן שיש כלים נפרדים לחיתוך, שיפור והמרת וידאו. נראה שהסרטון שלך צריך לעבור מדרך אחת לאחרת כדי לקבל את ההתאמה המושלמת שאתה צריך כי עורך הווידאו שיש לך לא כל כך אמין.
טוב שהגעת לפוסט הזה! מכיוון שכאשר תעברו על המאמר הזה, תוכלו לזהות את שלושת כלי עריכת הווידאו הכל-ב-אחד המצוינים שלא רק חתוך סרטון לריבוע אבל לייצר פלט וידאו ערוך מושלם בו זמנית. וכך, ללא כל עיכוב נוסף, בואו נתחיל ונראה איך ממיר וידאו AVAide, הקרנת בכורה, ו iMovie לעשות את העבודה היטב.
חלק 1. חתוך את הסרטון שלך לריבוע עם ממיר הווידאו הפנומנלי של AVAide
ה ממיר וידאו AVAide היא תוכנה ידועה בשל יכולתה האולטימטיבית לשנות את גודל הווידאו לריבוע ולהפיק פלטי וידאו ואודיו באופן אידיאלי. זהו כלי רב תכליתי שיכול לשמש כממיר, כמרטש DVD, יוצר תלת מימד, GIF, סרטים, קולאז'ים וידאו ועורך פנומנלי שבו אתה יכול לחתוך, לחתוך, לדחוס, למזג, להפוך, לסובב ולשפר את הסרטון מעבר לשלמות! יתר על כן, אתה יכול חיתוך סרטונים ללא סימן מים. רבים מוצאים את התכונה המקושרת הזו ראויה לשבח וגרמו למשתמשים אחרים לעבור לכלי זה.
תכונה בולטת נוספת שאתה צריך לצפות לה היא תהליך ההמרה המהיר. דמיינו לעצמכם המרת הקובץ שלכם תוך פחות מדקה, והמרת רשימת השמעה מסוימת תהיה מהירה של 2 דקות לכל היותר! מכאן ואילך, כיצד לחתוך ריבוע וידאו באמצעות ה ממיר וידאו AVAide? ראה את השלבים המפורטים למטה.
- חתוך את הסרטונים בצורה שונה בהתאם לצרכים שלך.
- הוא מציע טונות של כלי עריכה מלבד חיתוך.
- יש תמיכה רחבה ביותר מ-300 פורמטים שונים.
- תכונות מרובות בדרכים.
- התוכנה הבטוחה ביותר עבור התקני מערכת ההפעלה Mac, Windows ו-Linux שלך.
שלב 1הורד את התוכנה עכשיו!
קבל את הכלי במכשיר שלך על ידי לחיצה על כפתורי ההורדה למעלה. התקן אותו במהירות על ידי ביצוע ההנחיות המוצגות.
שלב 2הכנס את קובץ הווידאו
הפעל את הכלי והעלה את הקבצים לעורך זה כדי לחתוך סרטון בריבוע. כדי להכניס את הקבצים, אתה יכול לגרור ולשחרר אותם במרכז או ללחוץ על הוסף קבצים לחצן להעלאת יחיד או תיקיה של קבצים.
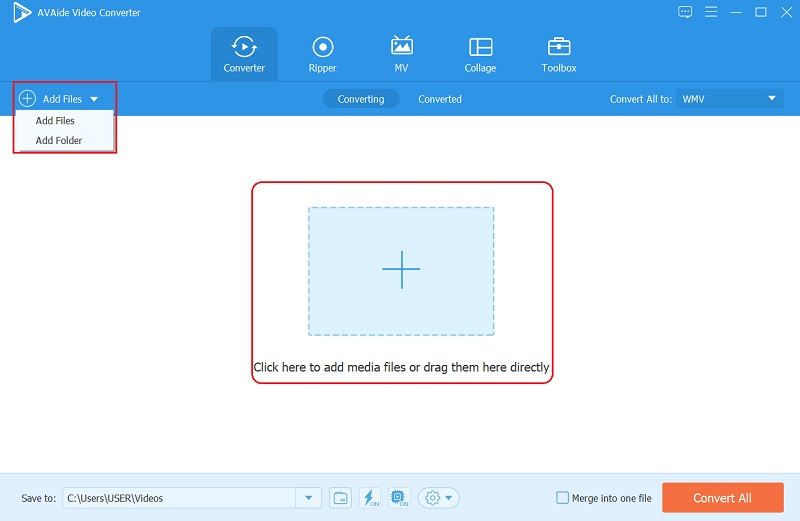
שלב 3חתוך את הסרטון עכשיו
בסרטונים שהועלו, לחץ על כוכב סמל כדי להיכנס לחלון החיתוך. הממשק הבא יראה לך את זהות הסרטון, שבו תראה איך הפלט אמור להיות. בחר 1:1 כדי לקבל את הריבוע על יחס גובה-רוחב, ולאחר מכן מרכז אותו על ידי לחיצה על מרכז וידאו סמל. לאחר מכן, לחץ על בסדר לאחר קבלת יחס הגובה-רוחב המרובע כדי להחיל את השינויים.
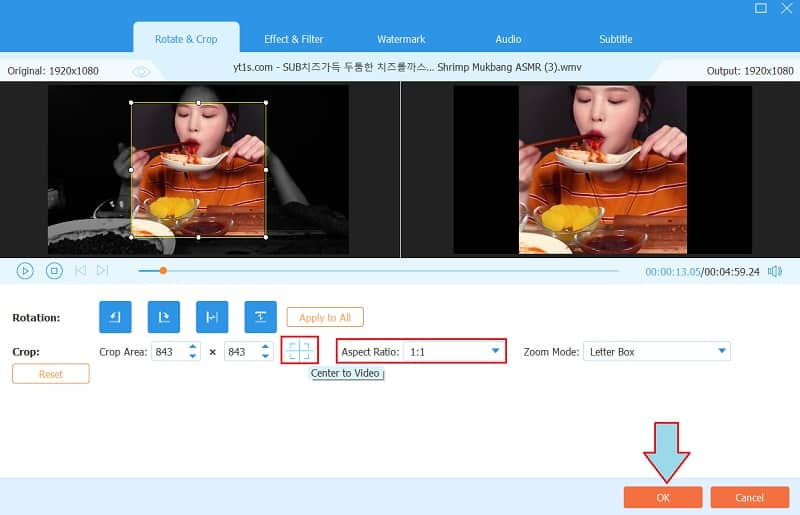
שלב 4המר לשמירה
עליך ללחוץ על כפתור המרת הכל הפעם כדי לשמור את השינויים שביצעת. לפיכך, אם אתה רוצה לשנות את הפורמט עבור הפלט שלך, אתה יכול ללחוץ על המר הכל ל ובחר בין מאות פורמטי הווידאו או המכשירים שברשימה.
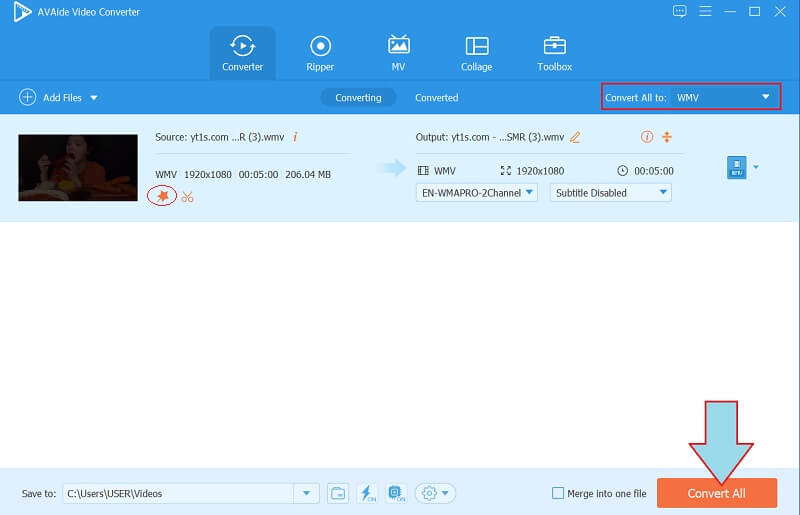
שלב 5שתף את הפלט (אופציונלי)
אם אתה רוצה לשתף את קובץ הווידאו באינטרנט, עבור אל הומר חֵלֶק. לאחר מכן, לחץ על לַחֲלוֹק סמל על הקובץ ובחר מבין רשימת הרשתות שאחרי.
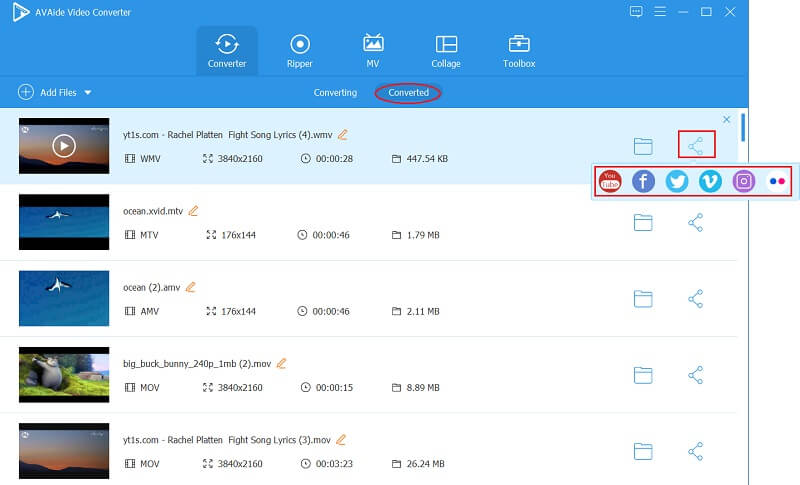
חלק 2. חתוך את הסרטון לריבוע על ידי עבודה עם ה-iMovie הנהדר
האם חשבת על איך iMovie חותך וידאו לריבוע? ובכן, התוכנה הקסומה הזו ב-Mac תשאיר אותך ביראת כבוד. יתר על כן, זוהי תוכנה מבוקשת במכשירי אפל, שכן היא מציעה מאות הגדרות ותכונות מוגדרות מראש שיגרמו למשתמשים להיות מרוצים מאוד. תוך עניין של זמן, תוכל להבין ולשלוט בממשק שלו, במיוחד את יכולת החיתוך שלו. בין אם אתה משתמש בו באייפון או ב-Mac שלך, הפלט יקבל את התוצאה האידיאלית אליה אתה מכוון. לכן אם אתה רוצה לדעת איך להשיג את הסרטון הקצוץ המושלם באמצעותו, עיין בהנחיות למטה.
שלב 1הפעל את הכלי ב-Mac שלך, ובואו נראה כיצד לחתוך סרטון לריבוע ב-iMovie. התחל בלחיצה על צור חדש לאחר מכן סרט לעשות את הפרויקט החדש.
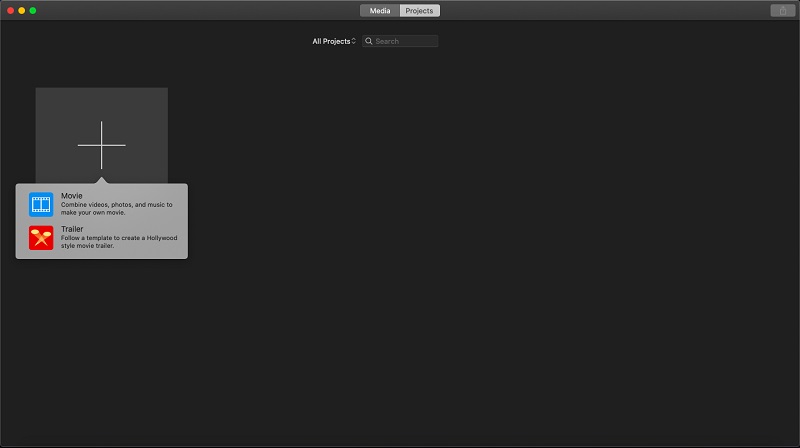
שלב 2קדימה ותפגע ייבוא מדיה כדי להעלות את הקובץ. לאחר שהקובץ נכנס, לחץ על יְבוּל סמל, ואז נווט בחופשיות בסרגל החיתוך עד שתשיג את הריבוע המושלם שאליו אתה מכוון. כדי להחיל את החיתוך, הקש על חשבון סמל ליד אִתחוּל.
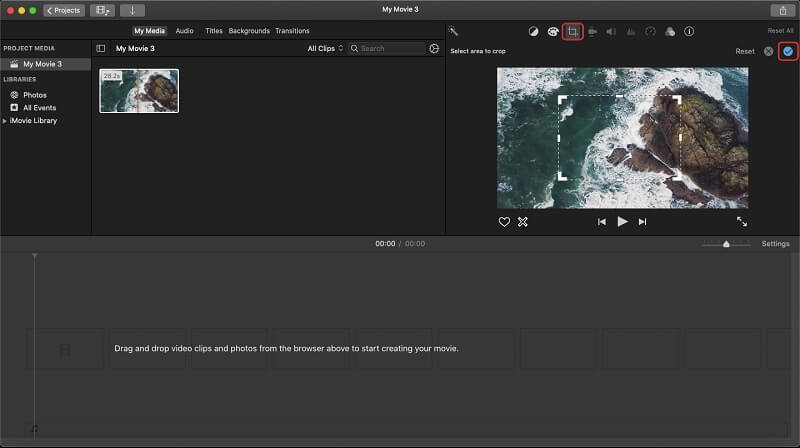
שלב 3כדי לשמור את הקובץ, עליך ללחוץ על לַחֲלוֹק כפתור בפינה הימנית העליונה. לאחר מכן, בחר ייצוא קובץ > הבא > שמור.
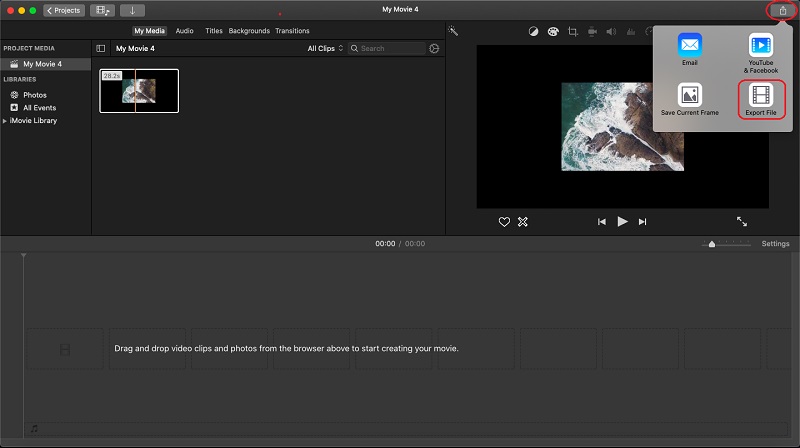
חלק 3. כיצד לחתוך וידאו לריבוע באמצעות Premiere Pro העוצמתי
Adobe Premiere חותך את הסרטון לריבוע שימוש חופשי בסמן. יתר על כן, התוכנית העוצמתית הזו תעניק לך את התוצאה המקצועית שכולם מייחלים לה. כנראה, יש לך מושג איך לנווט את התוכנית הזו, וכן, זה די מסובך בהתחלה, ובניגוד לכלים הקודמים, זה נראה קצת מבלבל. לפיכך, זה לא אמור להרתיע אותך מלהשתמש בו, כי הוא מציע כלים רבי עוצמה שהמקצוענים יודעים עליהם. Premiere מציעה ליצור סרטונים יפים על ידי עריכתם עדינה עם אפקטים והדגשות מושלמים. לפיכך, תן לנו לראות את ההנחיות למטה כדי לראות איך זה עובד על חיתוך וידאו.
שלב 1פתח את הכלי ולמד כיצד לחתוך וידאו לריבוע בפרמייר. לשם כך, תוכל לגרור את הקובץ מהאחסון שלך ולשחרר אותו ישירות עליו.
שלב 2לחץ ואז על השפעה, לאחר מכן שינוי צורה, לאחר מכן יְבוּל. בחלק הבינוני, תפסו בחופשיות את סרגל החיתוך והזיזו את הצדדים שלו כדי לחתוך את החלקים הלא רצויים עד שתקבלו את הריבוע המושלם בתוך הזווית המועדפת עליכם.
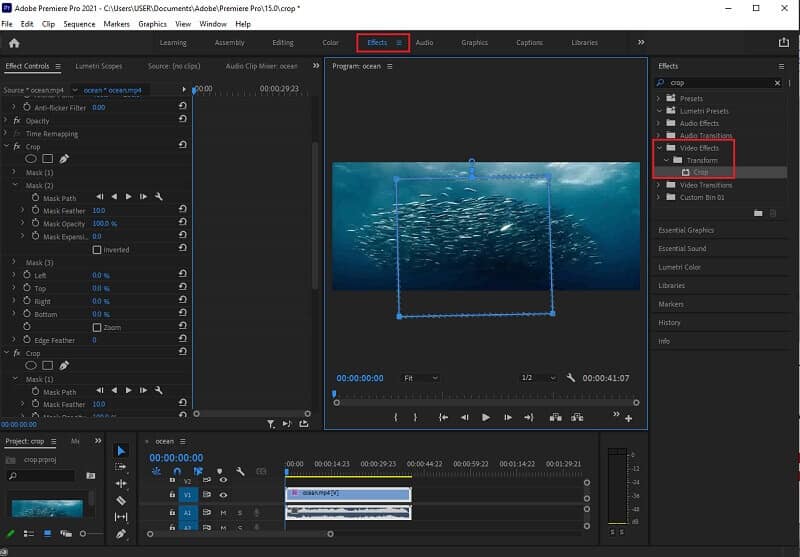
שלב 3אתה יכול סוף סוף לשמור את הקובץ החתוך על ידי לחיצה על יְצוּא לַחְצָן. המתן עד שתהליך הקידוד יסתיים, ואז בדוק את האחסון שלך שהכלי יראה לך.
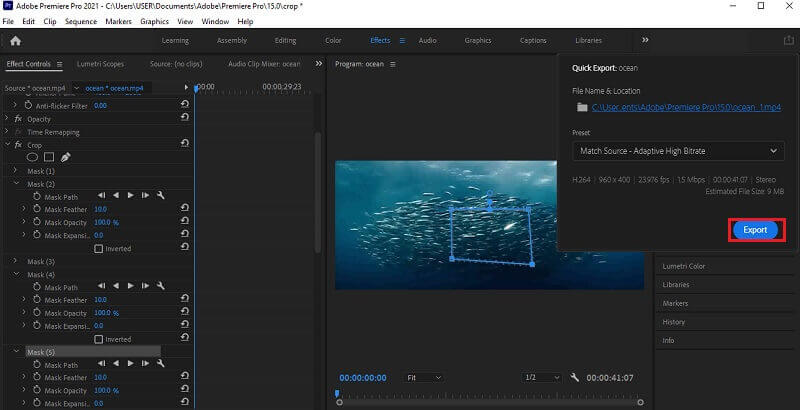
חלק 4. שאלות נפוצות לגבי חיתוך סרטונים לריבוע
כיצד לחתוך סרטון לריבוע באמצעות Quicktime?
חיתוך הסרטון שלך באמצעות QuickTime לא יהיה קל מכיוון שהתוכנה הזו לא יכולה לעשות זאת ישירות. עם זאת, לחץ כדי ללמוד כיצד לחתוך סרטוני QuickTime ב-Mac.
למה אני לא יכול לקבל ריבוע מושלם כשחתכתי את הסרטון שלי?
כדי לקבל ריבוע מושלם, עליך להיות בעל יחס רוחב-גובה של 1:1. לפיכך, אם אתה עדיין לא יכול לקבל את זה עם הכלי שבו אתה משתמש, השתמש ב- ממיר וידאו AVAide!
האם אני יכול לחתוך וידאו בריבוע באייפון שלי בלי אפליקציית חיתוך?
כן. למכשירי iPhone עם iOS 15 ומעלה יש כלי חיתוך מובנה באפליקציית התמונות.
הנה, שלושת כלי החיתוך הטובים ביותר שיחתכו את הסרטונים שלך בריבוע! זה תורך לבחור איזה מהם מתאים לך. לפיכך, אנו ממליצים על הסרטון הטוב ביותר ממיר יחס רוחב-גובה, ממיר וידאו AVAide, מכיוון שהוא המגוון ביותר עבור Windows ו-Mac שלך! נסו להאמין!
ארגז כלי הווידאו המלא שלך התומך ב-350+ פורמטים להמרה באיכות ללא אובדן.
חיתוך ושינוי גודל וידאו
- 8 מגני GIF המובילים עבור Windows ו-Mac
- כיצד לשנות גודל או לחתוך סרטונים לאינסטגרם
- בקיא באיך לשנות את יחס גובה-רוחב וידאו
- כיצד לחתוך ולשנות גודל של סרטונים באנדרואיד
- כיצד לחתוך סרטונים ב-Premiere Pro
- כיצד לחתוך סרטונים ב-iMovie
- כיצד לחתוך סרטונים ב-Mac
- כיצד לחתוך סרטון ב-QuickTime
- חמשת ממירי יחס גובה-רוחב מדהימים לחתוך את הסרטונים שלך בצורה נהדרת
- כיצד לשנות את יחס גובה-רוחב ב-Windows Movie Maker
- כיצד לשנות גודל של סרטון בפוטושופ
- כיצד לחתוך וידאו MP4 בצורה מעולה
- כיצד להשתמש ב-Ffmpeg כדי לשנות את גודל הסרטונים שלך
- כיצד לחתוך וידאו ללא סימן מים
- כיצד לחתוך סרטון ב-Windows
- כיצד לחתוך סרטונים ב-Windows Meida Player
- כיצד לחתוך סרטונים לריבוע
- כיצד לחתוך סרטונים באפטר אפקטס
- כיצד לחתוך סרטונים ב-DaVinci Resolve
- כיצד לחתוך סרטונים ב-OpenShot
- כיצד לחתוך סרטונים באמצעות Kapwing
- כיצד לחתוך סרטוני Snapchat
- כיצד להשתמש בסרטוני חיתוך VLC
- כיצד לחתוך סרטוני Camtasia
- כיצד להשתמש בסרטוני חיתוך OBS
- כיצד להשתמש ב-Ezgif שינוי גודל סרטוני וידאו
- כיצד לשנות את יחס גובה-רוחב ב-Final Cut Pro



 הורדה מאובטחת
הורדה מאובטחת


