ל חיתוך סרטונים ב-After Effects, אתה חייב להיות בעל הכישורים לעשות זאת. ובכן, תוכנית זו של Adobe מיוצרת כגרפיקה דיגיטלית בתנועה, יישום קומפוזיציה ואפקטים חזותיים. הוא משמש ביצירת סרטים, פוסט-פרודקשן, הפקת טלוויזיה ומשחקי וידאו. כלומר, זה לא רק כלי עריכה. אחרי הכל, Adobe יצרה את Premiere Pro עם זה בשורה. לפיכך, אתה עדיין יכול לחתוך ולחתוך את הסרטונים שלך באמצעות תוכנה זו, אך צפה לזה עם קצת אתגר. למרבה המזל, מאמר זה ילמד אותך כיצד לעשות זאת בצורה הקלה ביותר. וכך, בלי להתלהב יותר, בואו נשנה את הגודל ב-After Effects.
חלק 1. הנחיות כיצד לחתוך סרטון ב-After Effects
כפי שהוזכר קודם לכן, האפטר אפקטס יהיה מאתגר לשימוש, במיוחד למתחילים, לא עד שתסיים לקרוא את המאמר הזה. בראש ובראשונה, אנו מסיקים שלפני שתלחצו על הפוסט הזה, התקנתם בהצלחה ובהתאם את Adobe After Effects במכשיר שלכם. וכך, בואו נתחיל על ידי בחינת השלבים כיצד לחתוך סרטון ב-Adobe After Effects.
שלב 1הפעל את התוכנה והתחל להעלות את הסרטון לשם. כדי לעשות זאת, לחץ על פרוייקט חדש, ולאחר מכן העלה את הקובץ מהאחסון שלך על ידי לחיצה על קטעי קומפוזיציה חדשים.
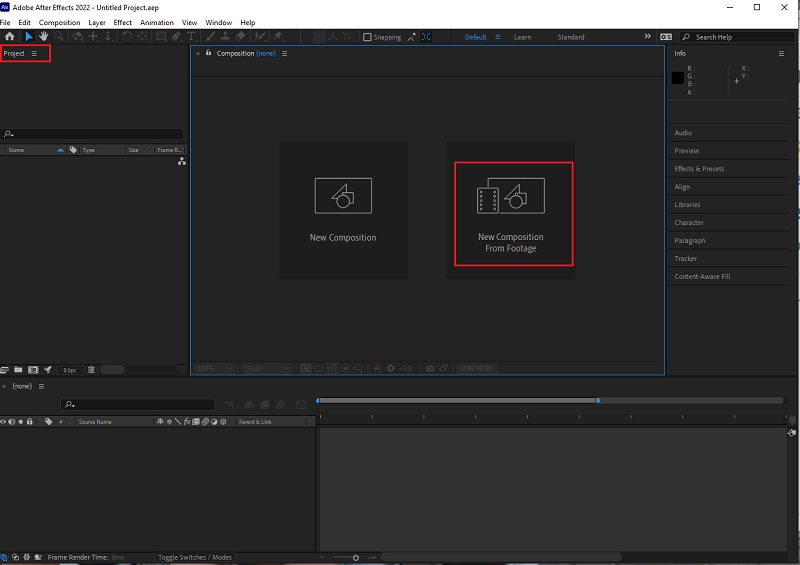
שלב 2לאחר שהסרטון נמצא בממשק, עבור ללחוץ על מגדלת לשונית ולהקטין את הסרטון ל-50%. לאחר מכן, עבור ולחץ על רֶשֶׁת סמל ולחץ על רשת פרופורציונלית.
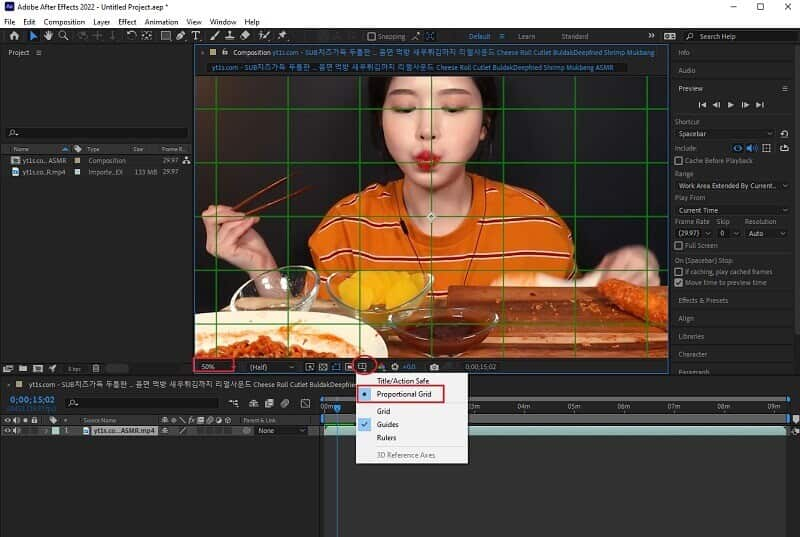
שלב 3לך ולחץ על כיכר סמל ליד עִפָּרוֹן סמל בחלק העליון. אנו נשתמש בצורה זו כדי לחתוך את חלק הווידאו שברצונך לשמור. לאחר החיתוך, בטל את הלחיצה על יַחֲסִי רשת, והגדל את הסרטון ל-100%. לאחר מכן, תוכל לבדוק את תיקון יחס הגובה-רוחב של הפיקסלים ב-After Effects שעובר על הסרטון לפני שמירת הפרויקט שלך.
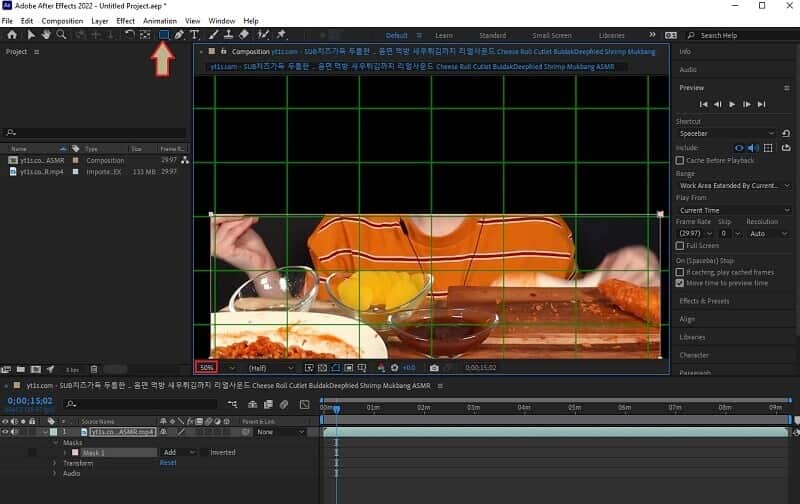
שלב 4שמור את הסרטון החדש שנחתך על ידי מעבר אל קוֹבֶץ, יְצוּא, ולחץ הוסף לתור העיבוד . לאחר מכן, בתחתית הממשק, בדוק את הגדרות עיבוד כדי לוודא שהפלט איכותי. לאחר מכן, לחץ על פלט אל חלק, ובחר תיקייה מהמכשיר שלך שבה ברצונך לשמור אותה.
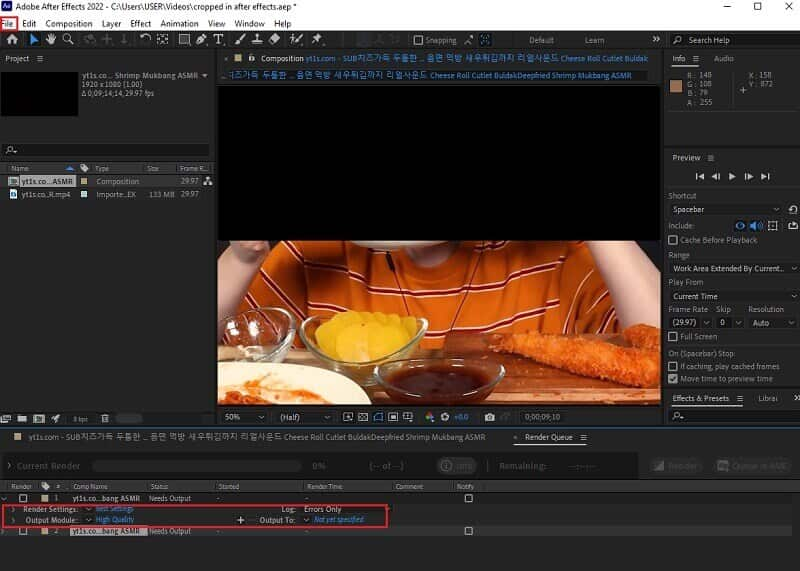
חלק 2. כיצד לחתוך וידאו בצורה הרבה יותר קלה
אתה אמור לדעת עד עכשיו איך האפטר אפקטס עובד. עם זאת, יש לנו משהו שהוא הרבה יותר קל והרבה יותר חזק לשימוש! ה ממיר וידאו AVAide היא אחת התוכנות הפופולריות ביותר בכל הקשור לעריכת וידאו. יתר על כן, בניגוד ל-After Effects, הוא חותך סרטונים עם הממשק הכי קל שאפילו ילד יבין בקלות. כלומר, אנו בטוחים שתוכלו לנווט בו, גם אם אתם משתמשים בו לראשונה.
בנוסף, זה ממיר וידאו AVAide יש את כל כלי עריכת הווידאו שאתה צריך. למעשה, זה יכול להפוך את האיכות הירודה של הסרטון שלך לאיכות מרהיבה! מהר כמו שלוש לחיצות על העכבר, תקבל את הסרטון החתוך והמשופר המושלם שלא דמיינת שתוכנה פשוטה כמו זו תוכל להפיק! שלא לדבר על התכונות היפות שיש לתוכנה הזו להציע מלבד חיתוך לאחר הוספת אפקטים לסרטונים. מכיוון שאתה יכול ליצור קליפ מוזיקה משלך, קולאז'ים, 3Ds, GIFs, יחד עם המרתף ה-DVD שלו והממיר הפנומנלי שלו שממיר קבצים בכמות גדולה פי 30 מהר יותר!
- זה עם הממשק הכי קל בכל הזמנים.
- יש לו את הקביעות הקבועות החזקות ביותר שיביאו לך פלטי וידאו מצוינים.
- זה תומך בכל הגרסאות של Windows, Mac ולינוקס.
- ממיר הווידאו והשמע המצוין ביותר של השנה.
- המר בטכנולוגיה מהירה במיוחד יחד עם האצת חומרה.
- תמיכה ביותר כמעט 400 כניסות ויציאות וידאו ואודיו.
כיצד לחתוך סרטון קל יותר מאפטר אפקטס
שלב 1הורד את ממיר הווידאו של AVAide
רכוש את התוכנה על ידי לחיצה על כפתורי ההורדה המוצגים למעלה. אל תדאג כי התקנתו לא תקשה עליך כלל.
שלב 2ייבא את הקובץ
הפעל את הכלי והתחל לייבא את הקובץ שלך על ידי לחיצה על הוסף קבצים לשונית. לאחר מכן בחר אם להוסיף קובץ בודד או תיקיה שלמה. כמו כן, אתה יכול לעשות זאת בדרך של גרירה ושחרור, שבה אתה יכול פשוט למשוך את הקבצים מהאחסון שלך ואז למקם אותם במרכז הממשק.
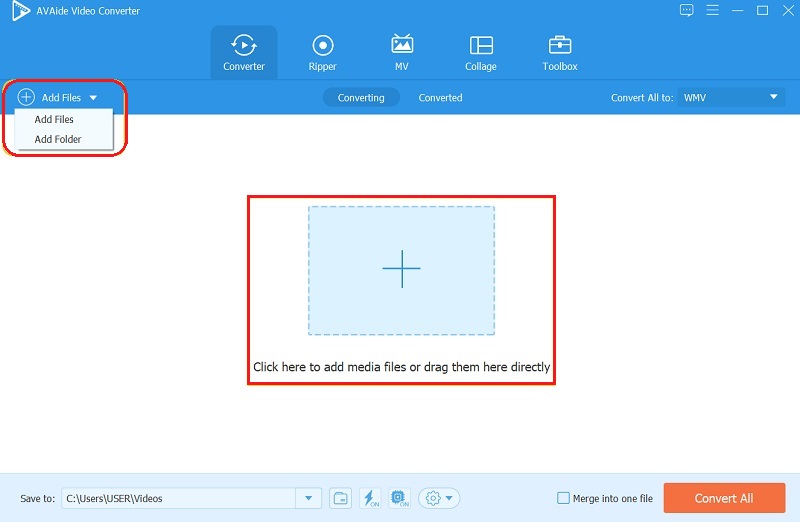
שלב 3חתוך אותם עכשיו
כיצד לחתוך סרטון בניגוד ל-Adobe After Effects? אז, לאחר העלאת הקבצים, הגיע הזמן ליצור יצירה! לך ולחץ על כוכב סמל של כל קובץ. בחלון הבא, התחל להזיז את סרגל החיתוך כדי להשיג את הזווית שלך בחופשיות. אחרת, אתה יכול להחליף אחת מהרשימות מה- יחס גובה-רוחב, ואז הכה בסדר.
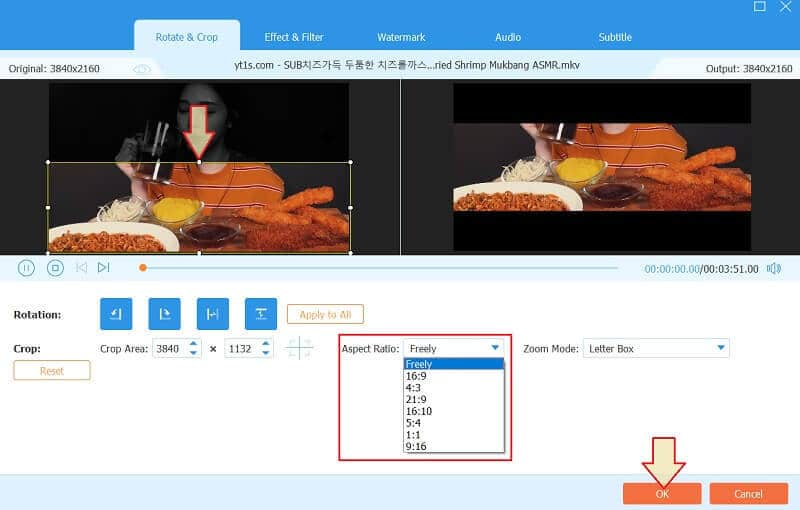
שלב 4פורמט פלט חדש
אתה יכול להחליט על פורמט אחר עבור הפלט שלך הפעם. כדי לעשות זאת, עבור אל המר הכל ל לשונית החץ, ולאחר מכן בחר מבין רשימת הפורמטים ב- וִידֵאוֹ, לאחר מכן הקש כדי לבחור את האיכות המועדפת עליך כדי להחיל את השינויים.
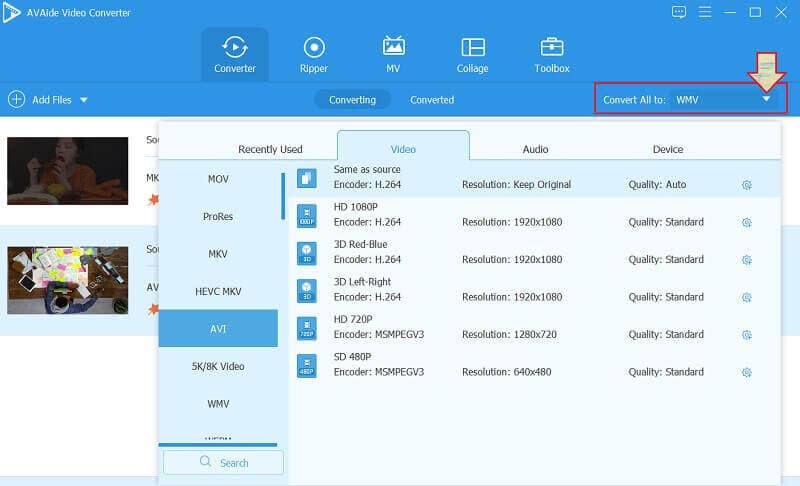
שלב 5הפעל את חיתוך הווידאו לאחר מכן
כדי להשיג את הסרטונים הערוכים החדשים, לחץ על המר הכל לַחְצָן. הפעם תראה שהכלי ממיר את הסרטונים לפורמט חדש בצורה סופר מהירה. לאחר מכן, תוכל לבדוק את הקבצים המומרים/ערוכים בשם התיקייה המוצגת ב- לשמור ל.
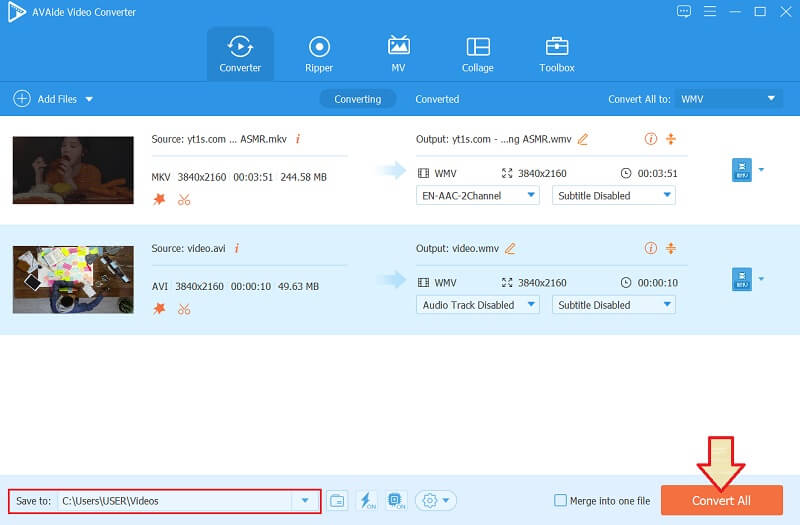
חלק 3. שאלות נפוצות לגבי חיתוך וידאו באפטר אפקטס
האם אוכל לשנות את יחס הגובה-רוחב של הסרטון שלי ב-After Effects?
כן. האפטר אפקטס יכול לשנות את יחס הגובה-רוחב של הסרטון שלך. לשם כך, עבור לחלק הקומפוזיציה ולאחר מכן חפש את הכרטיסייה שבה תוכל להתאים את חלק תיקון יחס הגובה-רוחב של הפיקסלים.
כיצד לחתוך סרטון ב-Adobe After Effects ולהשיג פורמט חדש?
כן. לאחר החיתוך, תוכל להשיג פורמט חדש על ידי מעבר לתור הקומפוזיציה ו-Adobe Media Encoder, ולאחר מכן בחר מבין הקביעות המוגדרות מראש שברצונך לקבל. עם זאת, הקביעות הקבועות הזמינות ב ממיר וידאו AVAide הם הרבה יותר משמעותיים בטווח מאשר האפטר אפקטס, מלבד הפשטות שלו.
האם זה אידיאלי למתחילים להשתמש ב-After Effects בעת חיתוך וידאו?
לא זה לא. האפטר אפקטס הוא אידיאלי עבור עורכים מיומנים בשל הניווט המקצועי שלו.
לסיכום, בהשגת תוכנה, עליך תמיד לשקול את התאמתה ברמה שלך. תמיד יהיה חכם לא להשתמש בכלי מורכב. עם זאת, אתה עדיין יכול השתמש ב-After Effects כדי לחתוך סרטון, אבל אנחנו עדיין ממליצים על ממיר וידאו AVAide יותר בשבילך לבצע משימות מצוין!
ארגז כלי הווידאו המלא שלך התומך ב-350+ פורמטים להמרה באיכות ללא אובדן.
חיתוך ושינוי גודל וידאו
- 8 מגני GIF המובילים עבור Windows ו-Mac
- כיצד לשנות גודל או לחתוך סרטונים לאינסטגרם
- בקיא באיך לשנות את יחס גובה-רוחב וידאו
- כיצד לחתוך ולשנות גודל של סרטונים באנדרואיד
- כיצד לחתוך סרטונים ב-Premiere Pro
- כיצד לחתוך סרטונים ב-iMovie
- כיצד לחתוך סרטונים ב-Mac
- כיצד לחתוך סרטון ב-QuickTime
- חמשת ממירי יחס גובה-רוחב מדהימים לחתוך את הסרטונים שלך בצורה נהדרת
- כיצד לשנות את יחס גובה-רוחב ב-Windows Movie Maker
- כיצד לשנות גודל של סרטון בפוטושופ
- כיצד לחתוך וידאו MP4 בצורה מעולה
- כיצד להשתמש ב-Ffmpeg כדי לשנות את גודל הסרטונים שלך
- כיצד לחתוך וידאו ללא סימן מים
- כיצד לחתוך סרטון ב-Windows
- כיצד לחתוך סרטונים ב-Windows Meida Player
- כיצד לחתוך סרטונים לריבוע
- כיצד לחתוך סרטונים באפטר אפקטס
- כיצד לחתוך סרטונים ב-DaVinci Resolve
- כיצד לחתוך סרטונים ב-OpenShot
- כיצד לחתוך סרטונים באמצעות Kapwing
- כיצד לחתוך סרטוני Snapchat
- כיצד להשתמש בסרטוני חיתוך VLC
- כיצד לחתוך סרטוני Camtasia
- כיצד להשתמש בסרטוני חיתוך OBS
- כיצד להשתמש ב-Ezgif שינוי גודל סרטוני וידאו
- כיצד לשנות את יחס גובה-רוחב ב-Final Cut Pro



 הורדה מאובטחת
הורדה מאובטחת


