שנה את גודל וידאו MP4 אם אינך רוצה שיהיו חלקים לא רצויים מתוכן הווידאו המקוון שלך. זה לא מעצבן לראות סרטונים כאלה עם פסים שחורים משני צידי המסך? מצב זה קורה בדרך כלל כאשר הסרטון שלך אינו עומד ביחס הגובה-רוחב הנדרש של פלטפורמת המדיה החברתית שבה אתה מנסה לפרסם. לכן, למה להסתפק בזה, איפה אתה יכול לפתור את זה פשוט על ידי הסרת החלקים הלא חשובים האלה באמצעות חיתוך.
עם זאת, חלק מכלי החיתוך ישאירו סימן על הסרטון שלך מיד לאחר העריכה, בין אם בתמונה ובין אם בשם הכלי עצמו, שאנו קוראים לו סימן המים. למרבה המזל, מאמר זה יוביל אותך למחליף יחס גובה-רוחב MP4 המעולה שישחרר את הקבצים שלך מסימני מים. מסיבה זו, אל לנו לעכב זאת יותר ונמשיך ללמוד מה ועד כמה הכלים הללו מצוינים.
חלק 1. הדרך החכמה ביותר לחתוך סרטוני MP4 ב-Windows וב-Mac
חתוך את סרטוני ה-MP4 שלך בצורה חכמה באמצעות הסרטון המדהים ביותר ממיר יחס רוחב-גובה, ממיר וידאו AVAide. כן! כלי ממיר וידאו זה יכול לשנות בחוכמה את יחס הגובה-רוחב של ה-MP4 שלך תוך עריכה יצירתית והצבת טונות של פילטרים ואפקטים יפים לזוהר. בנוסף, ניתן להפיק פלטים ללא סימן מים, כאשר ניתן גם לייצר יציאות בהתאמה אישית ללא שם המותג!
אלו רק התכונות הקטנות של כלי הממיר הנפלא הזה, כי אם כבר מדברים על המרה, זה ממיר וידאו AVAide הוא פנומנלי! יש לו תהליך מואץ כמו גם תוכנית מואצת עבור החומרה שלך, שבה אתה יכול להשיג קבצים בכמות גדולה בו זמנית ולהמיר אותם תוך דקה בלבד. לכן, הבה ננסה ליצור פלטים נפלאים באמצעות תוכנה זו על ידי ביצוע השלבים המפורטים להלן כיצד לשנות את יחס הגובה-רוחב של וידאו MP4.
- גידולים ללא סימן מים.
- הוא תומך ביותר מ-300 פורמטי וידאו ואודיו.
- הוא מציע טונות של תכונות וכלים לשיפורי וידאו.
- תמיכה ב-Linux, Mac ו-Windows כאחד.
- מאפשר לך להוסיף כתוביות לסרטונים שלך.
- הגדל את הסרטונים שלך על פניה וסריקה, מלאה ותיבת טקסט.
שלב 1השג את התוכנה
תחילה, רכוש את התוכנה במכשיר שלך. לחץ על אחד מכפתורי ההורדה המוצגים למעלה שמתאים למחשב שלך.
שלב 2הכן את הקבצים שלך
הפעל את הכלי וראה כיצד הוא משנה את יחס הגובה-רוחב של MP4. התחל לקבל את הקבצים שלך. בתוך ה מֵמִיר, הכה על ועוד סמל או גרור ושחרר את הקבצים ישירות על הממשק. מצד שני, אתה יכול פשוט ללחוץ על הוסף קבצים לחצן ולהעלות במקום תיקייה בודדת או שלמה.
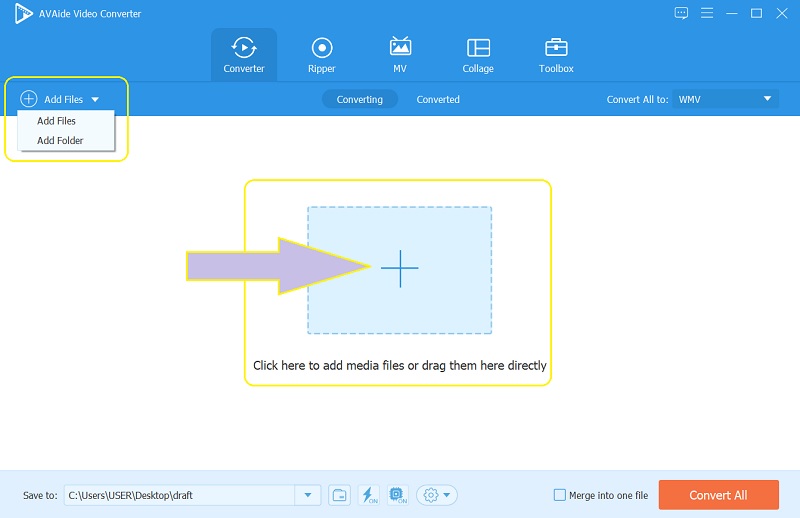
שלב 3חתוך את ה-MP4
בחיתוך, אתה יכול לעשות זאת באופן ידני על ידי אחיזה בכידון בקו הצהוב והזזתם בחופשיות כדי להתאים לגודל המועדף עליך. אחרת, עשה זאת אוטומטית על ידי בחירת היחסים מתוך אזור חיתוך ו יחס גובה-רוחב.
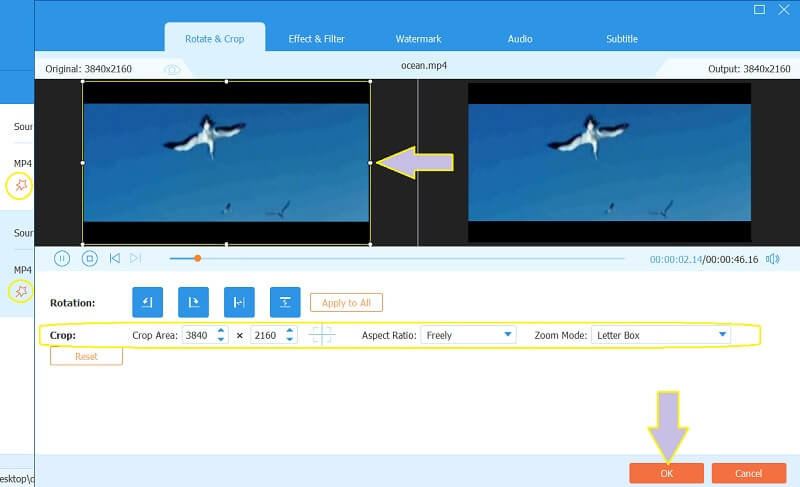
שלב 4שמור את השינויים
כדי להחיל את השינויים שביצעת, לחץ על המר הכל כפתור בממשק הראשי. המתן עד לסיום התהליך, ואז בדוק את סרטוני ה-mp4 החתוכים בתיקייה המוצגת לשמור ל חלק או פנימה הומר.
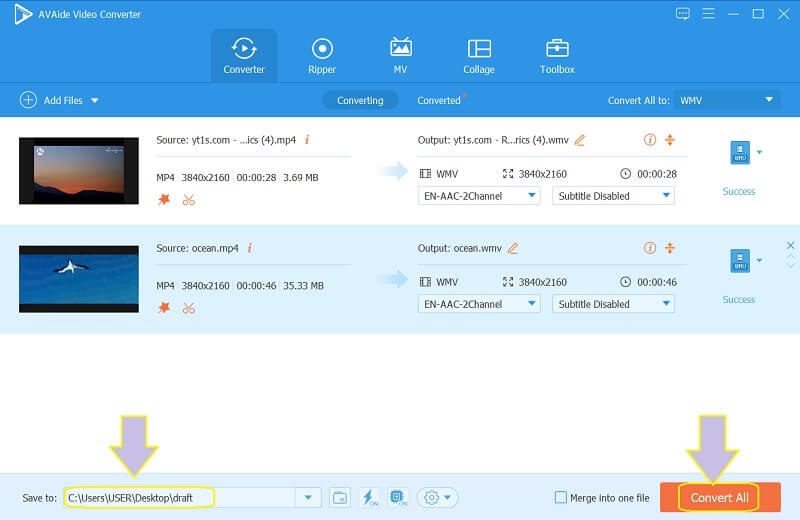
שלב 5שתף את הקבצים באינטרנט
לאחר שינוי הגודל בהצלחה, תוכל לשתף את הקבצים שלך לפלטפורמות המדיה החברתית המועדפות עליך. כדי לעשות זאת, עבור אל הומר, ולחץ על לַחֲלוֹק סמל הקובץ שברצונך לשתף, ולאחר מכן בחר את המדיה החברתית שאתה מעדיף.
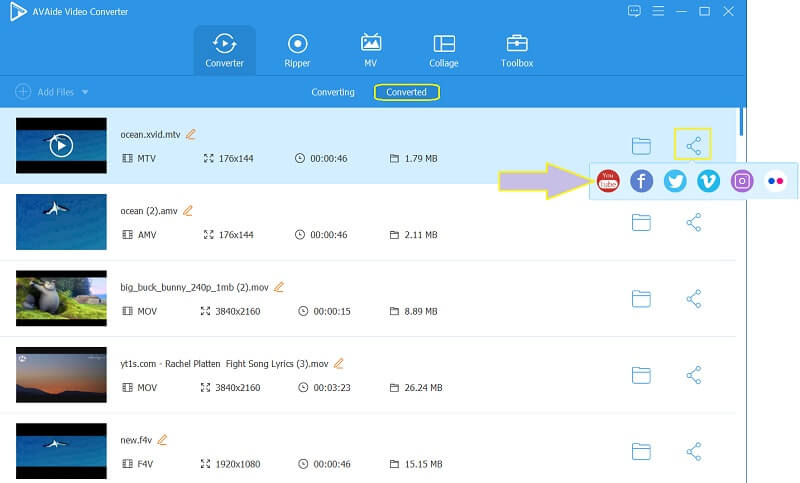
- יתרונות
- זה מקושר לרשתות מדיה חברתית שונות.
- הוא תומך במגוון רחב של פורמטים שונים.
- עורך וידאו מקצועי לא רק עבור וידאו MP4.
- המכשיר שלך בטוח ב-100 אחוז.
- חסרונות
- זה בתשלום.
- ניתן להורדה.
חלק 2. כיצד לשנות יחס גובה-רוחב של וידאו MP4 באינטרנט בחינם
עריכת הסרטון שלך באינטרנט תהיה מאוד הגיונית אם הוא בחינם. לכן, השתמש ב- Fileconverto כדי ליצור פלטים מרובים באינטרנט בחינם. בנוסף, כלי מקוון זה מאפשר למשתמשים שלו לקבל פלטים ללא סימן מים באמצעות כלים שונים הזמינים, כגון ממיר וידאו, שינוי גודל, יוצר ממים, מדחס תמונות ועוד בחינם. עם זאת, Fileconverto זה יכול לספק רק קבצים שלך בגודל של לא יותר מ-500 MB. מצד שני, בואו ננסה שינוי גודל MP4 מקוון בחינם על ידי התבוננות בשלבים שלהלן.
שלב 1התחל בביקור באתר הרשמי שלו, והגיע אליו שנה יחס גובה-רוחב כלי, כאשר אתה לוחץ על כלי וידאו.
שלב 2העלה את קובץ ה-MP4 שלך שלא יעלה על 50MB על ידי לחיצה על לְדַפדֵף לַחְצָן. לאחר מכן, תחתיו, בחר את היחס המועדף עליך מהרשימה המוצגת בהתבסס על תקן המדיה החברתית.
שלב 3לחץ על שלח עכשיו כדי להחיל את השינויים, ולאחר מכן הורד את הקובץ כדי לשמור אותו במכשיר שלך.
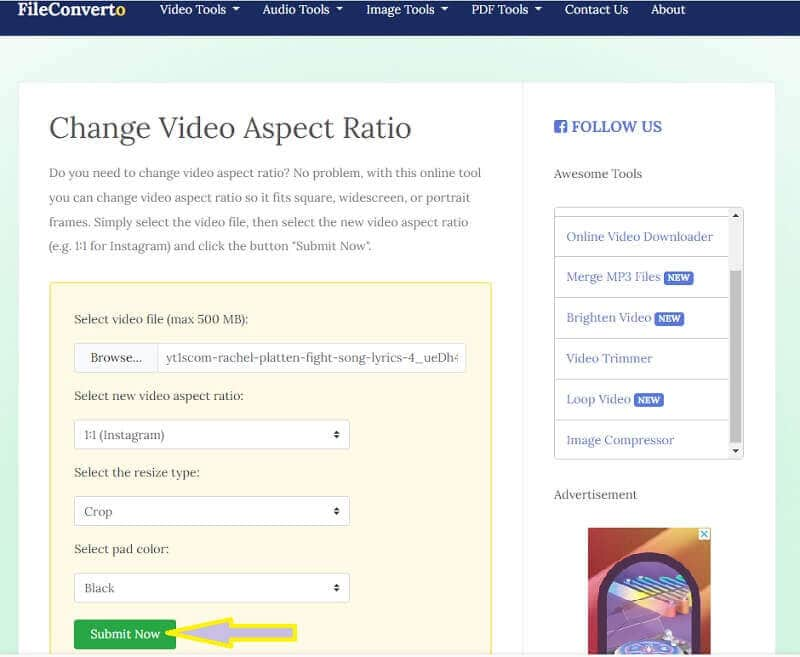
- יתרונות
- הוא מיישם את השינויים במהירות.
- עם טונות של כלים חזקים.
- זה משנה גודל קבצי MP4 באינטרנט בחינם.
- זה יותר נגיש.
- אין צורך להוריד תוכנה.
- חסרונות
- התהליך מבוסס על מהירות האינטרנט שלך.
- כלי משפרי הווידאו מוגבלים מאוד.
חלק 3. שלבים כיצד לחתוך סרטון באמצעות VLC
VLC הוא נגן מדיה יוצא דופן שמסוגל לעשות הרבה דברים לגבי קבצי וידאו. יתר על כן, נגן המדיה הנייד החינמי, קוד פתוח, יכול להמיר בהצלחה סרטונים לפורמטים שונים, כל עוד הם בגדר הפרמטר שלו. מלבד זאת, ניתן להשתמש בו גם להוספת כתוביות, הוספת אפקטים ומסננים, ואפילו לצלם תמונת מצב של הנקודה האהובה עליך בסרטון! אבל, ל שנה גודל וידאו MP4 משתמש ב-VLC? בניגוד לאחרים, הכלי הזה משנה את גודל הסרטון שלך רק על סמך העדפתך כך שיתאים למסך בזמן הפעלתו במכשיר שלך. לדוגמה, אתה יכול ללמוד כיצד לעשות זאת שנה את גודל הסרטון עבור אינסטגרם. עם זאת, עיין בהוראות הפשוטות למטה לעשות זאת.
שלב 1ודא שהמכשיר שלך משיג את התוכנה הזו. אם כן, הפעל אותו ופתח גם את קובץ ה-MP4 שאתה צריך לחתוך. כדי לעשות זאת, עבור אל כְּלֵי תִקְשׁוֹרֶת, ובחר את לִפְתוֹחַ קוֹבֶץ.
שלב 2כאשר הסרטון נמצא בתצוגה, עבור ולחץ על וִידֵאוֹ ולבחור האם ה יחס גובה-רוחב או ה יְבוּל כדי לבחור את יחס הגובה-רוחב המועדף עליך עבור סרטון ה-MP4 שלך. וכך עובד VLC עם MP4 כדי לשנות את יחס הגובה-רוחב ללא קידוד מחדש.
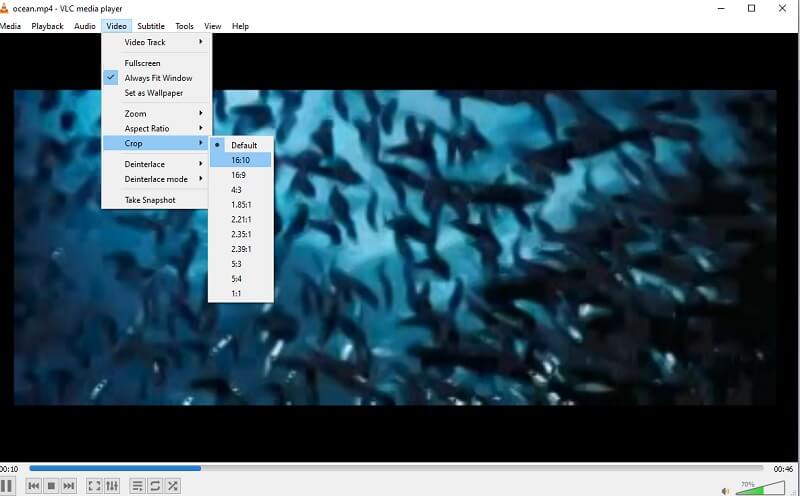
חלק 4. שאלות נפוצות על חיתוך סרטוני MP4
האם אוכל לשתף את הסרטון החתוך שלי באינטרנט באמצעות ה-VLC?
לא. VLC עדיין לא מקושר לשום מדיה חברתית מקוונת, אז כדי שתוכל לשתף את הסרטון שלך ערוך דרך VLC, אתה צריך לעשות את זה בדרך המסורתית. אחרת, השתמש ב- ממיר וידאו AVAide, שבו כמעט כל פלטפורמות המדיה החברתיות הפופולריות מקושרות.
האם אוכל להמיר את ה-MP4 שלי ל-AVI באמצעות ה-Fileconverto?
ה-Fileconverto יכול להמיר קבצי וידאו אך הוא מוגבל רק ל-MP4-MP3 ולהיפך. לכן, כדי להמיר את סרטוני ה-MP4 שלך ל-AVI באינטרנט, השתמש ב- AVAide ממיר וידאו חינם באינטרנט, שבו יותר מ-300 פורמטים נתמכים.
כיצד לשנות את גודלו של וידאו mp4 ללא רזולוציה משפילה?
ה ממיר וידאו AVAide יכול לשנות את הגודל או לחתוך את סרטון ה-MP4 שלך בהצלחה מבלי להשפיע על הרזולוציה שלו. לכן, עדיין תיהנו מהאיכות המעולה גם לאחר החיתוך.
על ידי שימוש בכלי החיתוך המוצגים, תוכל לקבל תוכן וידאו מצוין מוכן לשיתוף מקוון. תהנה מאלפי הצפיות שלך כשאתה משתמש ב- ממיר וידאו AVAide כדי לחתוך וידאו MP4. הסרטונים שלך משופרים להפליא לשלמות.
ארגז כלי הווידאו המלא שלך התומך ב-350+ פורמטים להמרה באיכות ללא אובדן.
חיתוך ושינוי גודל וידאו
- 8 מגני GIF המובילים עבור Windows ו-Mac
- כיצד לשנות גודל או לחתוך סרטונים לאינסטגרם
- בקיא באיך לשנות את יחס גובה-רוחב וידאו
- כיצד לחתוך ולשנות גודל של סרטונים באנדרואיד
- כיצד לחתוך סרטונים ב-Premiere Pro
- כיצד לחתוך סרטונים ב-iMovie
- כיצד לחתוך סרטונים ב-Mac
- כיצד לחתוך סרטון ב-QuickTime
- חמשת ממירי יחס גובה-רוחב מדהימים לחתוך את הסרטונים שלך בצורה נהדרת
- כיצד לשנות את יחס גובה-רוחב ב-Windows Movie Maker
- כיצד לשנות גודל של סרטון בפוטושופ
- כיצד לחתוך וידאו MP4 בצורה מעולה
- כיצד להשתמש ב-Ffmpeg כדי לשנות את גודל הסרטונים שלך
- כיצד לחתוך וידאו ללא סימן מים
- כיצד לחתוך סרטון ב-Windows
- כיצד לחתוך סרטונים ב-Windows Meida Player
- כיצד לחתוך סרטונים לריבוע
- כיצד לחתוך סרטונים באפטר אפקטס
- כיצד לחתוך סרטונים ב-DaVinci Resolve
- כיצד לחתוך סרטונים ב-OpenShot
- כיצד לחתוך סרטונים באמצעות Kapwing
- כיצד לחתוך סרטוני Snapchat
- כיצד להשתמש בסרטוני חיתוך VLC
- כיצד לחתוך סרטוני Camtasia
- כיצד להשתמש בסרטוני חיתוך OBS
- כיצד להשתמש ב-Ezgif שינוי גודל סרטוני וידאו
- כיצד לשנות את יחס גובה-רוחב ב-Final Cut Pro



 הורדה מאובטחת
הורדה מאובטחת


