האם אתה מחפש כלי פשוט שיעזור לך לחתוך את הווידאו קליפים שלך? כולנו מודעים לכך שחיתוך סרטון הוא משימה קשה. נניח שאתה מחפש את הכלי הטוב ביותר עבור הווידאו קליפים שלך. יתר על כן, כלי חיתוך וידאו שונים מוכנים לשימוש זמינים באינטרנט, אך לא כולם אמינים.
עם זאת, מאמר זה יגלה את התוכנה הטובה ביותר עם ממשק קל לשימוש. לא רק נודיע לך על התוכנה הטובה ביותר לשימוש, אלא גם נלווה אותך בתהליך שלב אחר שלב של חיתוך הסרטונים שלך בצורה נכונה.
חלק 1. החלופה הטובה ביותר לקמטסיה לחיתוך סרטוני וידאו
Camtasia הוא אחד הכלים לחיתוך הסרטונים שלך, אבל האם אי פעם ניסית את התוכנה הנוחה אך פשוטה לשימוש שללא ספק תאיר את העומס שלך ותשפר את איכות הקליפים שלך?
בחן את הכלי היעיל ביותר, ממיר וידאו AVAide, מכיוון שהוא תומך ביותר מ-300 פורמטי וידאו. ממיר וידאו AVAide הוא כלי רב עוצמה לעריכה והמרת סרטונים. וזה הורד על ידי למעלה מ-18 מיליון אנשים, כאשר 8 מיליון מהם היו מרוצים. הוא גם משתמש בהצפנה מתקדמת כדי להגן על נתוני המשתמש. ניתן להשתמש בכלי זה גם למטרות אחרות, כגון עריכת וידאו. חיתוך, חיתוך, מיזוג, היפוך וסיבוב הם כל האפשרויות עבור הסרטון שלך.
יתר על כך, ממיר וידאו AVAide הוא כלי נוסף לעריכת סרטונים בצורה מקצועית. תוכנה זו אידיאלית אם אתה רוצה שהעבודה שלך תתבצע ללא רבב במחשב ה-Mac או Windows שלך. יתר על כן, הוא מאוד גמיש ונדיב מבחינת תכונות וכלים. יש לו כל כלי שאתה צריך כדי לשפר את הקובץ שלך מלבד חיתוך.
בנוסף, תוכנית שולחן העבודה הפנטסטית הזו כוללת האצה מתקדמת והגנה מפני תוכנות זדוניות, והיא פועלת במהירות ובבטחה להפליא במשימתה. אנשים רבים נדהמים מה ממיר וידאו AVAide כי זה משאיר רושם מתמשך על המשתמשים שלו. כיצד תוכנה זו חותכת קטעי וידאו?
- יש לו תכונות מקצועיות, כמו סיבוב, חיתוך, מיזוג וכו'.
- יש לו ממשק ידידותי למשתמש.
- זה קל לשימוש.
- זה ממיר סרטונים במהירות גבוהה.
להלן השלבים הבסיסיים לחיתוך קטעי הווידאו שלך באמצעות התוכנה הטובה ביותר.
שלב 1הורד והתקן את התוכנה
ראשית, הורד והתקן את התוכנה על ידי לחיצה על כפתורי ההורדה המופיעים למעלה. תבחין שהתקנת תוכנה זו אורכת דקה בלבד. לאחר מכן, לאחר ההתקנה, תוכל להתחיל בדרך הטובה יותר לחתוך וידאו.
שלב 2העלה את הקבצים
לחץ על (+) ועוד לחצן כדי להתחיל בהעלאת קבצים. גרור את הקבצים למחשב שלך והצב אותם במרכז המסך. אתה יכול גם לבחור הוסף קבצים אוֹ הוסף תיקיה על ידי לחיצה על הוסף קבצים לַחְצָן.
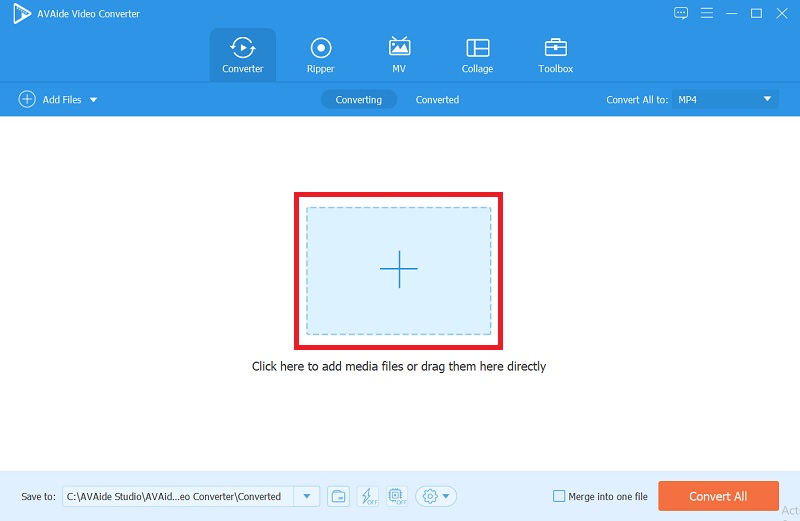
שלב 3חתוך את הסרטונים שלך
לפני חיתוך הווידאו קליפים, לחץ על כוכב סמל לפתיחת חלון החיתוך. לך ל אזור חיתוך בחלון הזה והתחל להתאים את הגובה והרוחב. לחלופין, אתה יכול ללכת לסרגל החיתוך ולחתוך ידנית את הסרטון לפי טעמך. לאחר שהגדרת את זווית היעד שלך, לחץ על בסדר לַחְצָן.
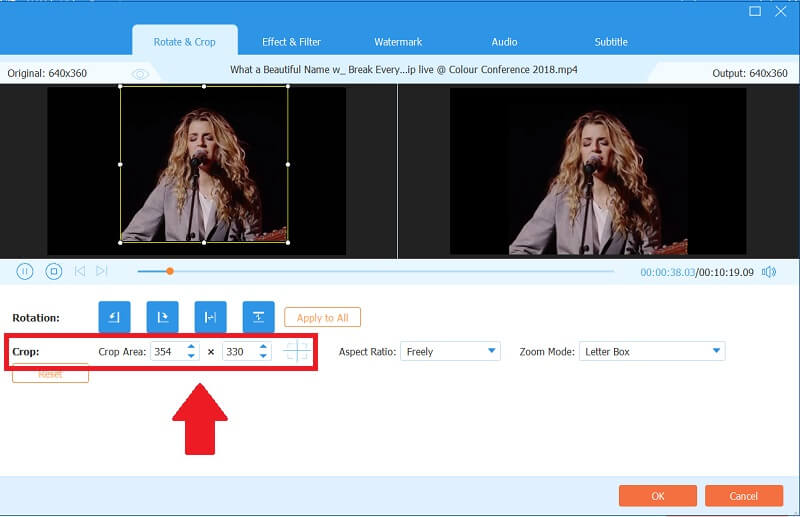
שלב 4שמור את הקבצים שלך
לבסוף, תוכל לשמור את הקבצים הערוכים שלך. מצד שני, ייתכן שתרצה לבחור מיקום קובץ. אם זה המקרה, בחר לְדַפדֵף ו בחר תיקייה מ ה לשמור ל על ידי לחיצה על חֵץ לשונית. אחרת, לחץ על המר הכל לחצן ולחזור לתיקיה לאחר מספר רגעים. מלבד Camtasia, זו הדרך המהירה והקלה ביותר לחתוך וידאו.
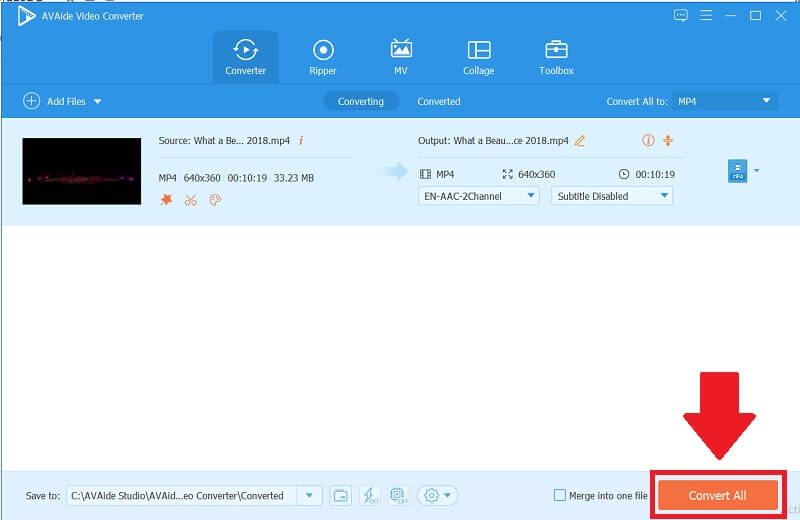
חלק 2. השתמש בקמטזיה כדי לחתוך גודל וידאו
Camtasia הוא אחד הכלים הטובים ביותר בכל הקשור לעריכת וידאו. עם זאת, עם תוכנה זו, אתה יכול גם לחתוך, לקצץ ולשפר את הווידאו קליפים שלך. זה מאפשר לך לספק פתרונות מעשיים לעריכת וידאו וחיתוך. אפליקציה זו מועילה מאוד למשתמשים מכיוון שהיא הופכת את האפשרות הנגישה ביותר לזמינה. יתר על כן, לאפליקציה זו יש תכונות עריכה כגון מסננים מוגדרים מראש, סיבוב, חיתוך והתאמת תכונות המאפשרות למשתמשים לשנות את הסרטון שלהם מבלי להוריד אפליקציה של צד שלישי באופן מיידי. מצד שני, הנה כמה שלבים פשוטים לחיתוך הסרטון שלך בקמטזיה.
שלב 1הורד את הכלי
לפני שתתחיל, הפעל את התוכנה. יש להוריד ולהתקין את הכלי.
שלב 2לחץ על לחצן פרויקט חדש
כדי להתחיל להשתמש בתוכנה, לחץ על פרוייקט חדש כפתור כדי להגיע לממשק הראשי.
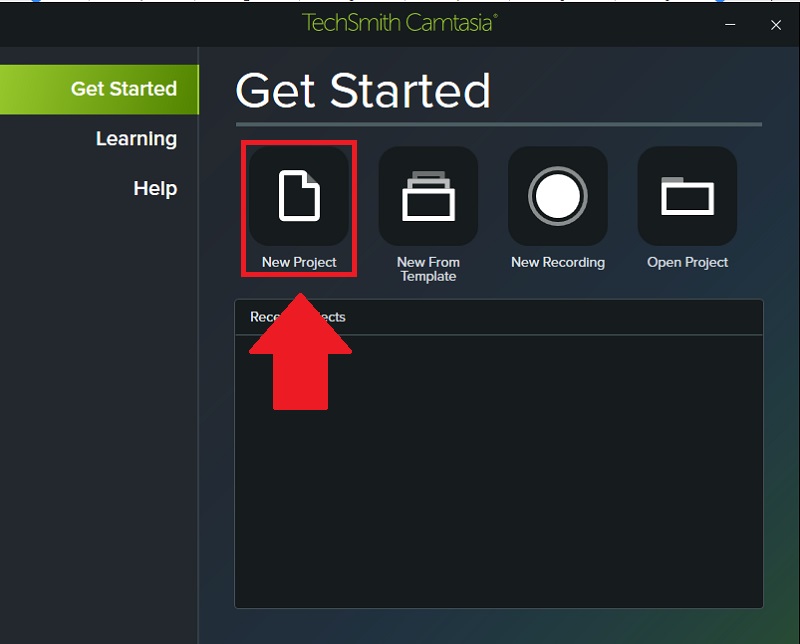
שלב 3חתוך את הווידאו קליפים שלך
כעת תוכל לחתוך את הסרטונים שלך על ידי לחיצה על יְבוּל לחצן למעלה, אתה יכול גם להתאים את סוּלָם שבו אתה יכול למצוא אותו בצד ימין.
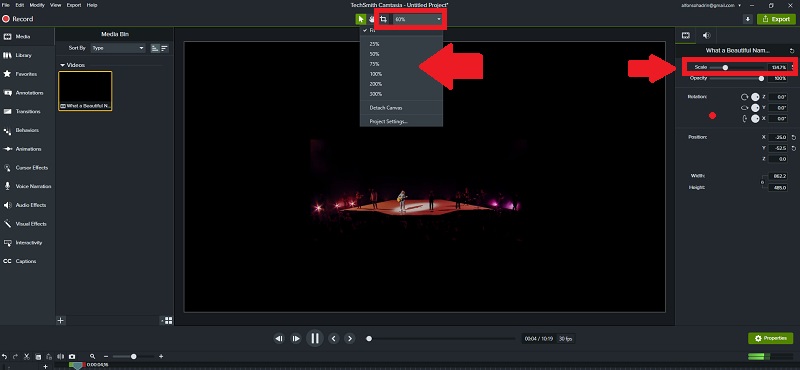
שלב 4ייבוא מדיה
אתה יכול להעלות את הווידאו קליפים שלך על ידי לחיצה על ייבוא מדיה Tab, ואז תוכל לבחור איזה סרטון תרצה לחתוך.
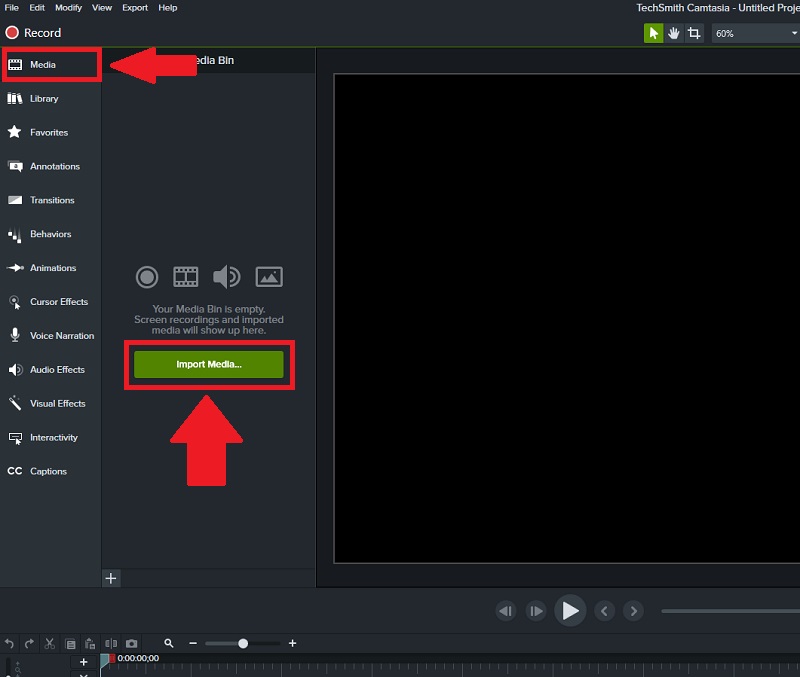
שלב 5שמור וייצוא
לבסוף, כעת תוכל לשמור ולייצא את קטעי הווידאו המוגמרים שלך. אתה יכול לייצא אותו בפורמטים שונים.
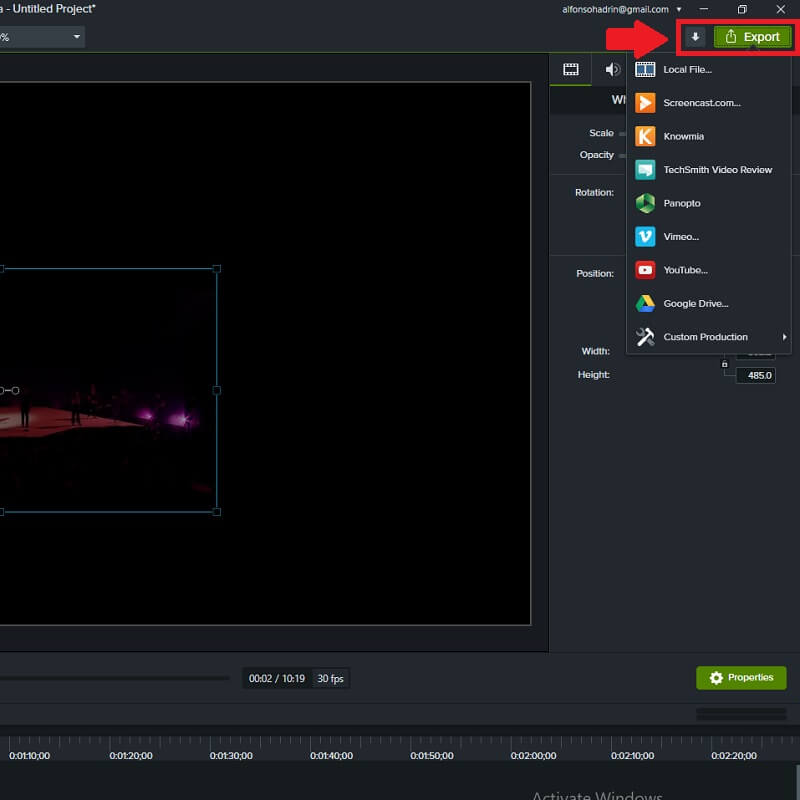
חלק 3. שאלות נפוצות על תוכנת חיתוך
האם חיתוך וידאו משפיע על האיכות הכוללת?
זה תלוי בסרטון שלך, אבל לרזולוציה יש השפעה כללית על איכות תמונת הווידאו. ככל שהקובץ גדול יותר, כך הבהירות של הסרטון גבוהה יותר.
האם ניתן לחתוך סרטון כדי להפוך אותו לאופקי או אנכי?
כן, אתה יכול לחתוך וידאו או אופקית או אנכית. זה לא יעשה הבדל ברוב המקרים, אבל אתה עלול לפספס קטעים חשובים.
האם אני יכול לחתוך סרטונים באמצעות AVAide Video Converter ללא אינטרנט?
כן, כי הכלי הזה הוא לא רק תוכנה מקוונת, אלא ניתן להשתמש בו גם במצב לא מקוון, שבו אתה יכול להתקין ולהוריד ללא צורך בתשלום. אתה יכול להשתמש בכלי הפנטסטי הזה בכל זמן ומכל מקום, והוא מאפשר לך לחתוך את הסרטונים שלך תוך שניות.
לסיום, חיתוך הסרטון שלך בשני הכלים הוא אחת הדרכים הקלות ביותר לשימוש. יתרה מכך, מומלץ מאוד להעריך בקפידה כל אפליקציה כדי לקבוע איזו מהן מתאימה ביותר לצרכים שלך. עם זאת, אם אתה רוצה תוכנה נוחה אך פשוטה, יש כלי מושלם עבורך. האפשרות הטובה ביותר היא להשתמש ממיר וידאו AVAide.
ארגז כלי הווידאו המלא שלך התומך ב-350+ פורמטים להמרה באיכות ללא אובדן.
חיתוך ושינוי גודל וידאו
- 8 מגני GIF המובילים עבור Windows ו-Mac
- כיצד לשנות גודל או לחתוך סרטונים לאינסטגרם
- בקיא באיך לשנות את יחס גובה-רוחב וידאו
- כיצד לחתוך ולשנות גודל של סרטונים באנדרואיד
- כיצד לחתוך סרטונים ב-Premiere Pro
- כיצד לחתוך סרטונים ב-iMovie
- כיצד לחתוך סרטונים ב-Mac
- כיצד לחתוך סרטון ב-QuickTime
- חמשת ממירי יחס גובה-רוחב מדהימים לחתוך את הסרטונים שלך בצורה נהדרת
- כיצד לשנות את יחס גובה-רוחב ב-Windows Movie Maker
- כיצד לשנות גודל של סרטון בפוטושופ
- כיצד לחתוך וידאו MP4 בצורה מעולה
- כיצד להשתמש ב-Ffmpeg כדי לשנות את גודל הסרטונים שלך
- כיצד לחתוך וידאו ללא סימן מים
- כיצד לחתוך סרטון ב-Windows
- כיצד לחתוך סרטונים ב-Windows Meida Player
- כיצד לחתוך סרטונים לריבוע
- כיצד לחתוך סרטונים באפטר אפקטס
- כיצד לחתוך סרטונים ב-DaVinci Resolve
- כיצד לחתוך סרטונים ב-OpenShot
- כיצד לחתוך סרטונים באמצעות Kapwing
- כיצד לחתוך סרטוני Snapchat
- כיצד להשתמש בסרטוני חיתוך VLC
- כיצד לחתוך סרטוני Camtasia
- כיצד להשתמש בסרטוני חיתוך OBS
- כיצד להשתמש ב-Ezgif שינוי גודל סרטוני וידאו
- כיצד לשנות את יחס גובה-רוחב ב-Final Cut Pro



 הורדה מאובטחת
הורדה מאובטחת


