האם אתה אוהב מוזיקה, ואתה אפילו חושב לערוך את המועדפים שלך, אבל זה נראה לך משימה מסובכת? ובכן, עם כל הכלים הזמינים באינטרנט, עכשיו אתה יכול ללמוד בצורה חלקה איך לערוך מוזיקה. עזוב את הדברים הטכניים הללו, מכיוון שאנו נראה לך כיצד לשנות מוזיקה בדרך הקלה יותר. והקאץ' הכי טוב? אנו נראה לך כיצד לעשות זאת בפלטפורמות שונות - מ-Windows ל-Mac. במאמר זה, אנו ניתן לך את התוכנה הטובה ביותר כדי לערוך וללטש את האודיו שאתה רוצה. קרא עוד כדי ללמוד עוד.
חלק 1. כיצד לערוך מוזיקה ושירים עם עורך המוזיקה הטוב ביותר
האם אי פעם הורדת מוזיקה ופשוט מחקת אותה בגלל שהפלט באיכות נמוכה משמעותית? זה בסדר אם יש לך רק אחד; עם זאת, כאשר כבר הורדת מרובים, זה מתסכל מדי. למרבה המזל, יש לנו ממיר וידאו AVAide, תוכנת עריכה הכל באחד עמוסה בכלי עריכה שימושיים לווידאו ואודיו. ממיר וידאו זה מציע ממשק אינטואיטיבי המתאים ביותר למשתמשים מתחילים ומתחילים. האפליקציה גם מאפשרת לך לקבל צלילים ללא רעשים על ידי זיהוי והפחתת צלילים מיותרים באופן מיידי.
בינתיים, אם למוזיקה שלך יש ווליום נמוך מדי או גבוה מדי, הכלי גם מאפשר לך להתאים זאת רק על ידי שימוש במחוונים שלו — כן, אין צורך לשלוט במספר כפתורים; החלק את המחוונים, והמוזיקה שלך מוכנה. עריכה נוספת שאתה יכול לעשות עם זה היא לערוך את פורמט האודיו שלך — אתה יכול להמיר אותו מ-MP3 לפורמטי שמע אחרים כמו AAC, AC3, WMA, WAV, AIFF, FLAC, MKA, OGG או AU. אתה יכול גם לשנות את המאפיינים האחרים שלו, כגון השם, קצב הסיביות והערוץ. יש לו גם תכונה חדשה, מדחס שמע, שנועד לשנות את גודל השמע שלך בהתאם לשימוש. מעניין, אתה יכול ליהנות מזה במכשירי Windows או Mac.
להלן המדריך שלב אחר שלב כיצד להשתמש בכלי זה:
שלב 1הורד, להתקין, והפעל את התוכנה
הורד את AVAide Video Converter עם מערכת ההפעלה הנכונה שיש לך. בתיבת דו-שיח, התקן את האפליקציה והמתן עד שהיא תופעל אוטומטית.
שלב 2בחר וייבא את קובץ השמע
אנא הכר את הממשק שלו ואת תנאי הניסיון בחינם. לאחר מכן, נווט אל ארגז כלים לשונית ולחץ מסיר רעשים. לאחר מכן, לחץ על ועוד סימן כדי לייבא את האודיו שברצונך לערוך. המתן עד שייבוא בהצלחה.
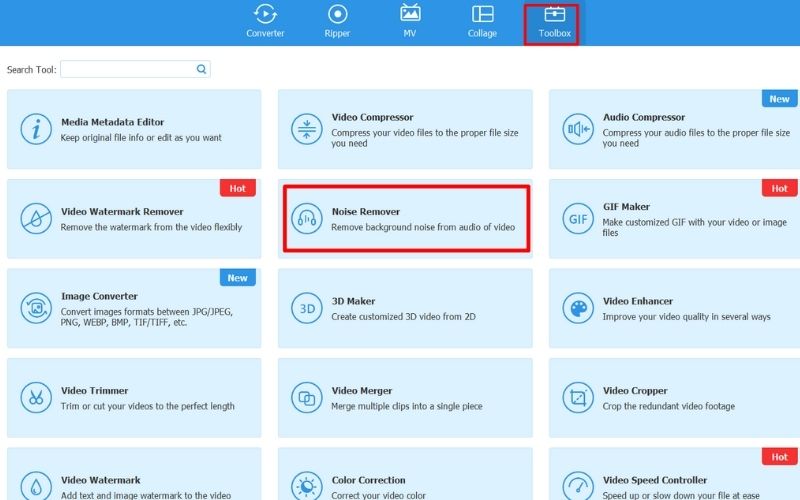
שלב 3ערוך את קובץ המוזיקה
סמן את התיבה שליד אפשר הפחתת רעשי שמע כך שהתוכנה מתחילה באופן אוטומטי ללטש את המוזיקה שלך. לאחר מכן, החלק על כרך ו לְעַכֵּב המחוון כדי לכוונן את עוצמת הקול, ליצור מרווח לרצועת השמע שלך ולדמות הד.
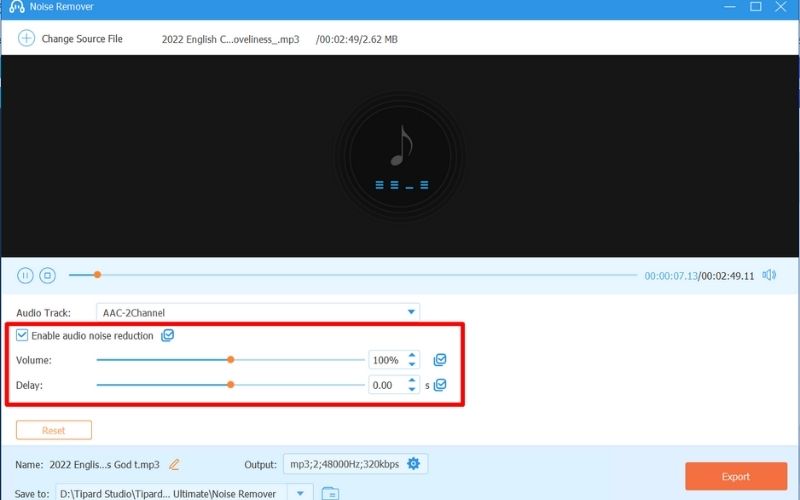
שלב 4שנה את מאפייני האודיו
בחלק התחתון, שנה את שם המוזיקה שלך על ידי לחיצה על לַעֲרוֹך כפתור ליד השם. לאחר מכן, על מקבילו, תראה את תְפוּקָה אוֹפְּצִיָה; נְקִישָׁה הגדרה כדי לערוך את המאפיינים של הצלילים שלך - פורמט, ערוץ, מקודד, קצב דגימה וקצב סיביות. מכה בסדר לשמור את כל השינויים שבוצעו.
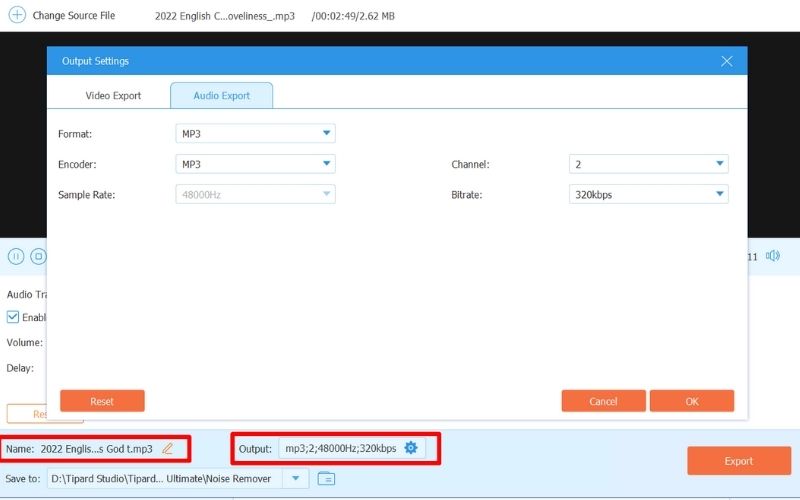
שלב 5שמור את הפלט הסופי
בדוק שוב את הפלט שלך על ידי השמעת רצועת השמע בחלון העריכה. לאחר שביעות רצון, בחר את פלט התיקיה ב- לשמור ל סָעִיף. ואז, הכה יְצוּא כדי להתחיל לעבד את הקובץ הערוך שלך ולשמור אותו במכשיר שלך.
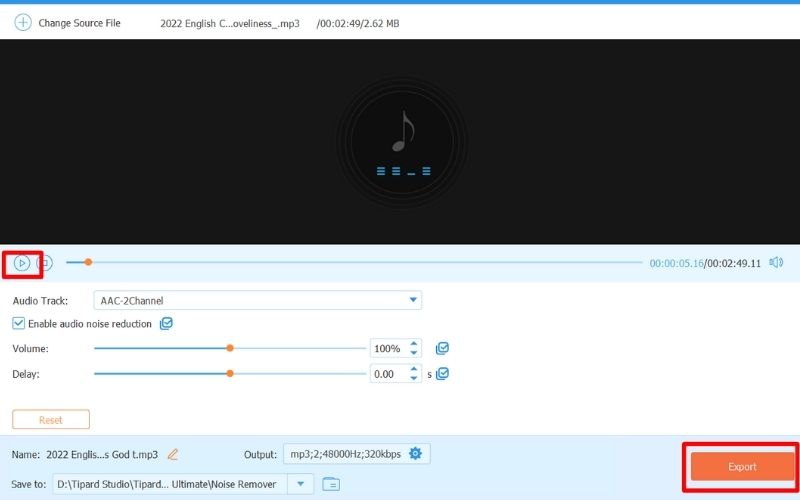
חלק 2. כיצד לערוך מוזיקה ב-iMovie iPhone, iPad ו-Mac
אם לא מתחשק לך להתקין אפליקציה חדשה במכשיר שלך, הנה כמה אפשרויות נוספות יחד עם תהליך שלב אחר שלב שתוכל לנסות לערוך את רצועת האודיו שלך במכשירי האייפון, האייפד וה-MAC שלך באמצעות iMovie.
למשתמשי אייפון ואייפד:
שלב 1התקן את iMovie מ-App Store לאייפון או אייפד שלך.
שלב 2פתח את האפליקציה ולחץ התחל פרויקט חדש > סרט > צור סרט.
שלב 3בֶּרֶז + כדי לייבא אודיו מקובץ המוזיקה שלך.
שלב 4לחץ על הרצועה כדי להפעיל את כלי עריכת האודיו. מכאן תוכלו לחתוך, לכוונן את עוצמת הקול ולהאט את הצליל.
שלב 5נְקִישָׁה בוצע לייצא ולשמור את הפלט שלך.
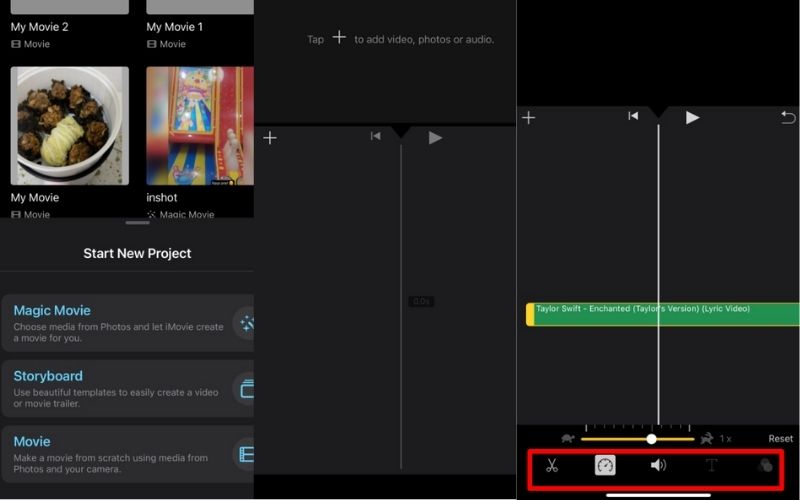
למשתמשי Mac:
שלב 1עבור לאפליקציית iMovie שלך ופתח אותה.
שלב 2בציר הזמן, פתח חלון נפרד שבו מאוחסן האודיו שלך. גרור אותו למטה ללוח התכנון או לציר הזמן כדי לייבא.
שלב 3לחץ על השמע והזיז את ההתחלה או הסוף של השמע כדי לחתוך. מכאן, תוכל גם לפצל ולהתאים את עוצמת השמע שלך.
שלב 4שמור את הסרטון הערוך לאחר שתסיים.
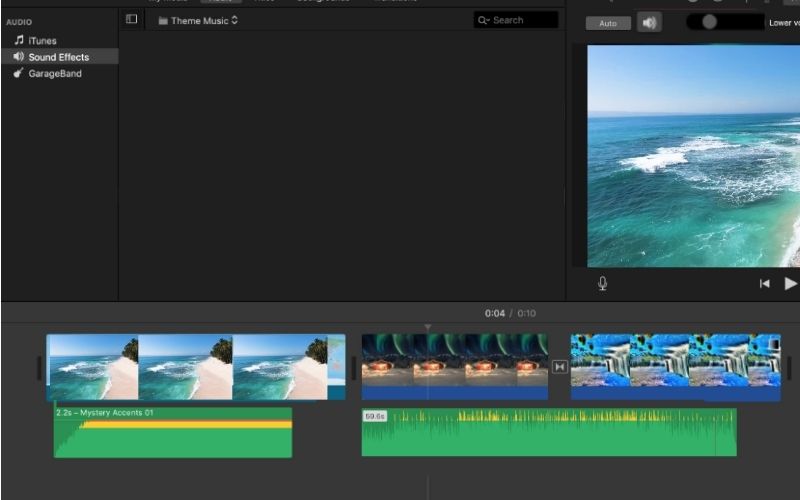
חלק 3. כיצד לגזור ולערוך מוזיקה ב-Windows Media Player
לשינוי שם בסיסי של השמע, אתה יכול לפתוח את Windows Media Player או WMP ואת השמע, לחץ לחיצה ימנית ובחר לַעֲרוֹך. בינתיים, עבור חיתוך ועריכה קבועים של הקובץ שלך, עליך להתקין תוסף. כך:
שלב 1הורד והתקן את תוסף WMP Trimmer כדי לשלב אותו בנגן Windows.
שלב 2הפעל את WMP, ובחלק התחתון, לחץ פתח את קובץ המדיה.
שלב 3לאחר מכן, לחץ ערוך קובץ כדי להתחיל לחתוך ולחתוך את האודיו שלך.
שלב 4התאם את המחוון, לחץ פעמיים ובחר גזור קטע נבחר כדי לחתוך ולחתוך את החלק של המוזיקה.
שלב 5מכה להציל כדי להפוך את כל השינויים קבועים.
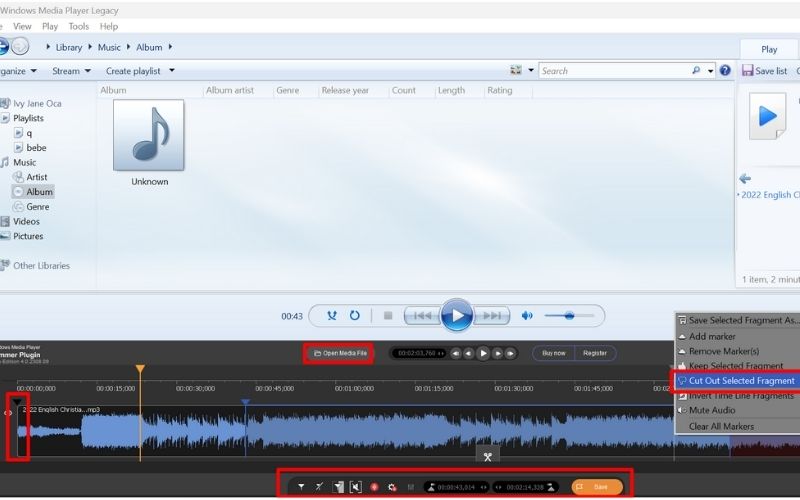
חלק 4. כיצד לערוך קבצי מוזיקה ב-iTunes
שלב 1פתח את ה-iTunes שלך והוסף את הספרייה שלך על ידי לחיצה על קובץ והוספת ספריית קבצים.
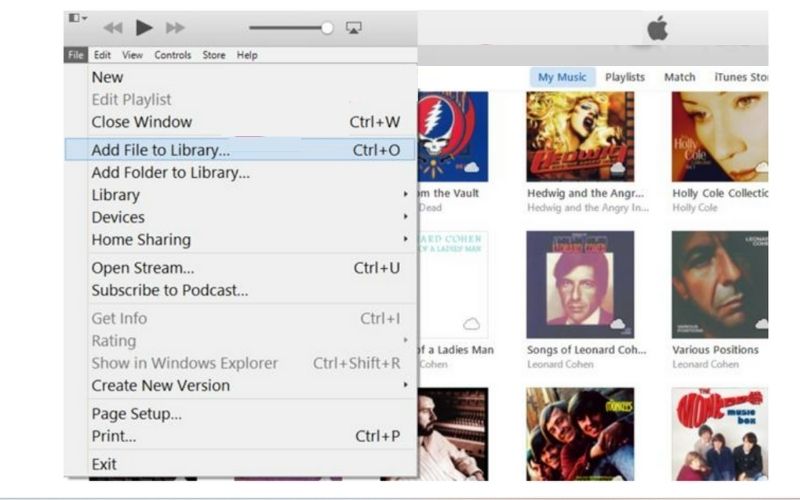
שלב 2כדי לחתוך, סמן את שעת ההתחלה והעצירה של האודיו שאתה עורך.
שלב 3לאחר מכן, לחץ לחיצה ימנית ובחר קבל מידע > אפשרויות, מלא את התחל ועצור משך הזמן של החלק שאתה רוצה לחתוך את האודיו שלך, ולחץ בסדר.
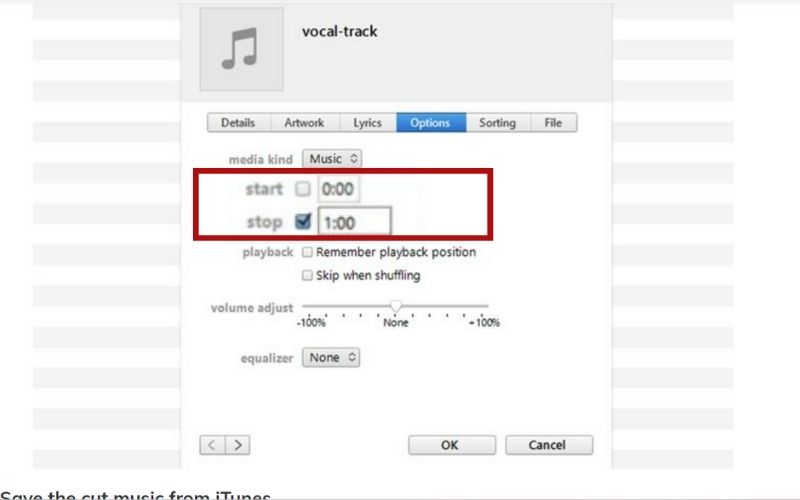
שלב 4כדי לשמור את הסרטון הערוך והחתוך, נווט אל הקובץ ובחר צור גרסה חדשה כך שלא תדרוס את האודיו המקורי.
חלק 5. שאלות נפוצות על עריכת מוזיקה
האם אוכל לערוך את השמע בסרטון שלי ב-iMovie?
כן, אתה בהחלט יכול. העלה את הסרטון ונתק את האודיו מהסרטון שלך. פשוט עקוב אחר השלבים לעריכת השמע באייפון בחלק העליון.
האם אוכל לערוך אודיו ישירות ב-Windows Media Player?
אתה יכול לעשות את שינוי השם רק ב-WMP עצמו. אם אתה רוצה לחתוך אותו, עליך להתקין תוספים לפני שתעשה זאת.
למה חשוב לערוך מוזיקה?
אף אחד לא אוהב לשמוע מוזיקה מכוערת. לפיכך, יש לבצע עריכה וליטוש כדי ליהנות ממנו במלואו.
האם עריכה ומיקס זהים?
ובכן, לא עריכה דורשת ערבוב; לפעמים, מדובר רק על חיתוך, הפחתת רעש ושינוי פורמט. בינתיים, מיקס דורש ידע אינטנסיבי של טכניות מוזיקליות, החל באקולייזר, גובה הצליל, בס וכו'.
עכשיו שאתה כבר יודע איך לערוך שירים בפלטפורמות שונות, אין סיבה שתמחק את פסקולי הקול באיכות נמוכה מרשימת ההשמעה שלך. ועל ידי לימוד כיצד לחתוך ולחתוך את האודיו שלך, אתה יכול לעלות אותו על ידי ביצוע סרטון או סרט עכשיו. אני מקווה שמאמר זה יעזור לך.
ממיר המדיה המקיף ביותר להמרת וידאו ואודיו ו-DVD ללא אובדן איכות.



 הורדה מאובטחת
הורדה מאובטחת


