אתה עלול להיתקל בהורדת מוזיקה עקרה כאשר אתה מוריד קבצי אודיו באינטרנט, כמו MP3. זה אומר שקובץ האודיו לא מכיל שום דבר נוסף מלבד המוזיקה עצמה. האתגר הוא שקשה לדעת אם קובץ שמע חסר מטא נתונים. בצד החיובי, אמנות כיסוי יכולה להיות דרך מועילה לזהות שירים לא מוכרים. משתמשים רבים רוצים להוסיף תמונות אלבום לקובצי MP3. פוסט זה יציג ארבע דרכים מעשיות שיעזרו לך ללמוד כיצד לעשות זאת הוסף אמנות אלבומים ל-MP3 שלך אוסף. בדוק אותם למטה!
חלק 1. כיצד להוסיף תמונות אלבומים ל-MP3 ב-AVAide Video Converter
שילוב גרפיקה של אלבום בקבצי האודיו שלך הוא פשוט קל ממיר וידאו AVAide. יש לו עורך מטא נתונים מובנה של מדיה המאפשר לך לשפר את המראה החזותי של אוסף המוזיקה שלך. בין אם אתה מארגן את ספריית המוזיקה שלך או מכין רצועות להשמעה במכשירים שונים.
יתר על כן, AVAide Video Converter מאפשר לך לערוך מידע מטא נתונים שונים הקשורים לקבצי האודיו שלך. אתה יכול להוסיף או לערוך פרטים כגון שם, אמן, אלבום, מלחין, ז'אנר, שנה, מספר רצועה והערות. זה מבטיח שספריית המוזיקה שלך מאורגנת היטב וניתנת לחיפוש בקלות. אתה תעריך את הממשק הפשוט והתכונות המקיפות של הפלטפורמה, בין אם אתה מתחיל או משתמש מקצועי.
להלן השלבים כיצד להוסיף תמונות אלבום ל-MP3 באמצעות AVAide Video Converter:
שלב 1הורד והתקן את AVAide Video Converter מהאתר הרשמי לגישה מלאה. ברגע שיש לך את זה, התחל להפעיל את התוכנית.
שלב 2 פנה אל ה ארגז כלים לשונית מהתפריט הראשי. לחפש עורך מטא נתונים של מדיה, שנמצאת במקום הראשון ברשימה.
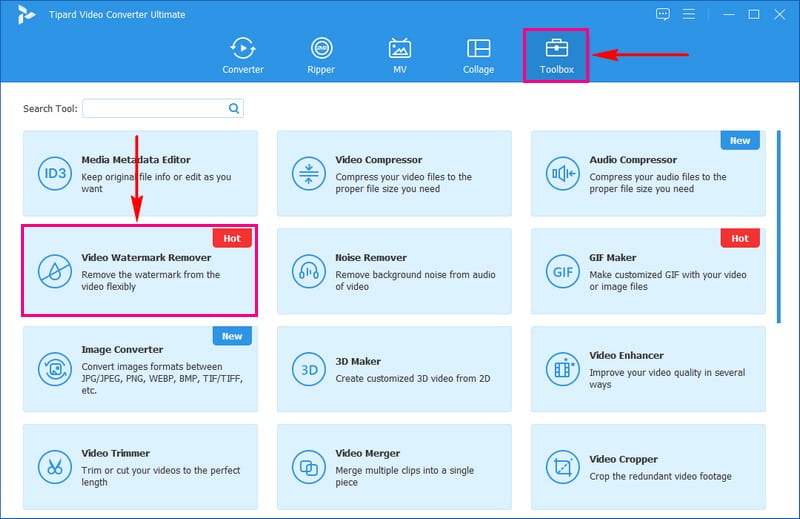
שלב 3חלון חדש ייפתח, המאפשר לך לייבא את קובץ השמע שלך. לחץ על (+) כדי לייבא את קובץ ה-MP3 שלך.
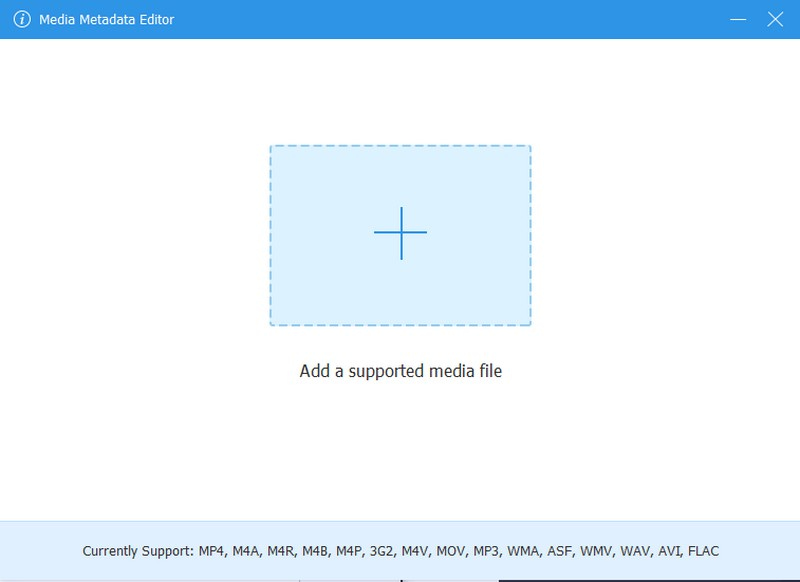
שלב 4בתפריט הראשי, אתה יכול להוסיף מידע מטא נתונים. אלה כוללים את הכותרת, האמן, האלבום, המלחין, הז'אנר, השנה, הרצועה והערות.
בחלק השמאלי ניתן לשלב את גרפיקת האלבום. לחץ על (+) לחצן, שיפתח את התיקייה המקומית שלך. אנא בחר את התמונה שברצונך ליצור בתור תצוגת אלבום השמע שלך.

שלב 5לבסוף, לחץ על להציל לחצן כדי לאשר את השינויים. קובץ האודיו הערוך החדש שלך עם גרפיקת אלבום נמצא בתיקייה המקומית שלך.
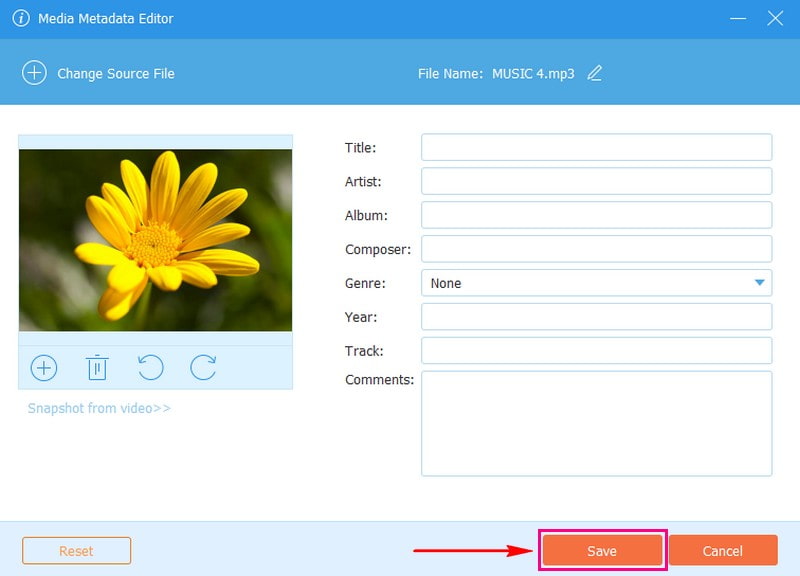
חלק 2. כיצד להוסיף תמונות אלבומים ל-MP3 ב-Windows Media Player
Windows Media Player מציע דרך פשוטה להבטיח לקבצי האודיו שלך יש גרפיקה של אלבום. אתה יכול להשתמש בתמונות המותאמות אישית שלך, מה שמאפשר יצירת אמנות אלבומים יותר יצירתית ומושכת עין. עם זאת, ייתכן שיש לו תכונות מוגבלות בהשוואה לפלטפורמות אחרות וייתכן שלא יתאים להתאמות שמע נרחבות. עם זאת, אם המטרה שלך היא פשוט להוסיף אמנות אלבומים, תוכנית זו משרתת היטב את מטרתה.
להלן השלבים כדי ללמוד כיצד להוסיף תמונות אלבומים לקובצי MP3 ב-Windows 10, 11 ואילך:
שלב 1התחל באיתור קובץ השמע שאליו ברצונך להוסיף את תמונת האלבום.
שלב 2לחץ לחיצה ימנית על הקובץ ובחר לפתוח עם מהתפריט הנפתח. בחר Windows Media Player כדי לפתוח את קובץ השמע בתוכנית.
שלב 3מצא את תמונת הכריכה שברצונך להוסיף כתמונת אלבום. לחץ לחיצה ימנית על התמונה ובחר את עותק אוֹפְּצִיָה.
שלב 4חזור אל Windows Media Player ולחץ באמצעות לחצן העכבר הימני על קובץ השמע שהוספת. כעת, אתה יכול להשתמש ב- הדבק את תמונת האלבום תכונה כדי להוסיף את תמונת האלבום שנבחרה לקובץ השמע שלך.
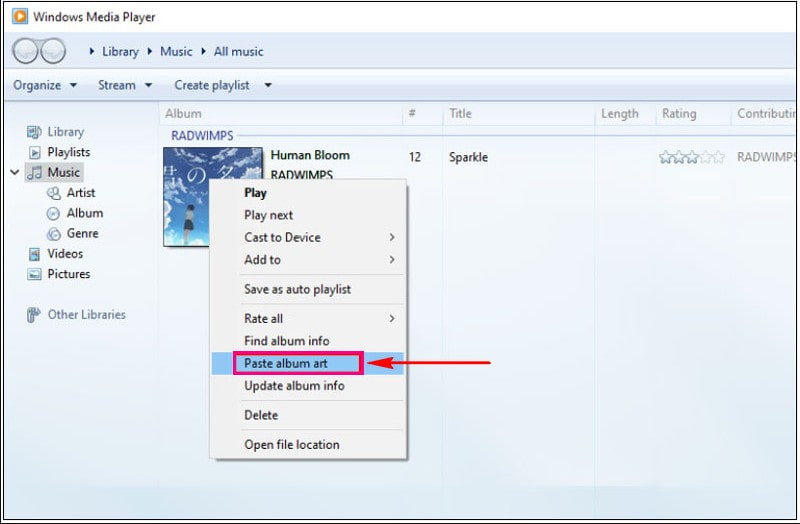
חלק 3. כיצד להוסיף תמונות אלבום ל-MP3 ב-iTunes
אתה יכול להעלות את המראה החזותי של ספריית המוזיקה שלך על ידי התאמה אישית של הגרפיקה עבור כל שיר או אלבום באמצעות iTunes. אתה יכול להוסיף תמונות אלבומים ל-MP3 ב-iTunes באמצעות תמונות סטילס שונות כדי לגרום לקובץ השמע שלך להציג. זה מספק דרך פשוטה לשלב יצירות אמנות בקבצי האודיו שלך. בין אם הורדתם מוזיקה מהפלטפורמה או ייבאת אותה למקום אחר.
שלב 1ודא שהתקנת את הפלטפורמה במכשיר שלך. אם כן, המשך לפתיחתו.
שלב 2מצא את קובץ היעד MP3 שאליו ברצונך להוסיף גרפיקה של אלבום. לחץ לחיצה ימנית על הקובץ כדי לראות אפשרות שנקראת מידע על פריט. לחץ על אפשרות זו כדי להציג את פרטי המטא נתונים של קובץ השמע.
שלב 3אתר את עבודת אומנות בחלון פרטי פריט. לחץ על הוסף יצירות אמנות לחצן בפינה הימנית התחתונה של התצוגה. לאחר מכן, בחר את התמונה שבה ברצונך להשתמש כגרפיקה של האלבום.
שלב 4בסיום, סמן את בסדר לחצן כדי להחיל את השינויים.
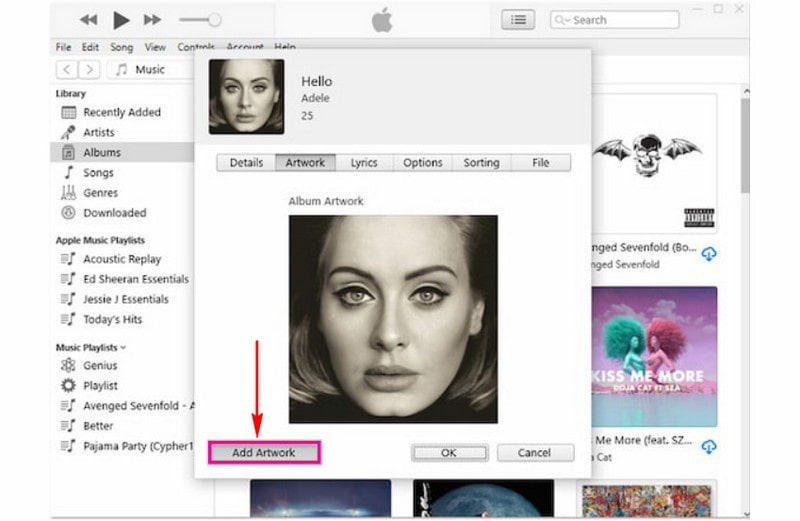
חלק 4. כיצד להוסיף תמונות אלבום ל-MP3 באינטרנט
פלטפורמות מבוססות אינטרנט יכולות לסייע לך אם ברצונך להוסיף תמונות אלבום ל-MP3 באופן מקוון. פלטפורמה מקוונת כזו היא TagMP3.net. זהו פתרון נוח להתאים אישית את אוסף המוזיקה שלך ולשפר את המשיכה החזותית של קבצי האודיו שלך. יתר על כן, זה מאפשר לך לשנות את מידע המטא נתונים של קובץ השמע שלך. אלה כוללים את הכותרת, מספר הרצועה ומידע אחר על האלבום.
שלב 1בקר באתר הרשמי של theTagMP3.net באמצעות כל דפדפן אינטרנט.
שלב 2הקש על לבחור קבצים לחצן ואתר את קובץ השמע היעד שלך.
שלב 3לחץ על לְדַפדֵף כפתור מתחת ל בחר תמונת אלבום חדשה קטגוריה כדי להוסיף גרפיקה של אלבום. לאחר מכן, בחר את התמונה הרצויה מהתיקייה המקומית שלך.
שלב 4לאחר שביצעת את השינויים הדרושים, לחץ על בוצע! צור קבצים חדשים כפתור להשלמת התהליך. קובץ האודיו שלך עם גרפיקת האלבום שנוספה ייווצר ומוכן לשימוש.
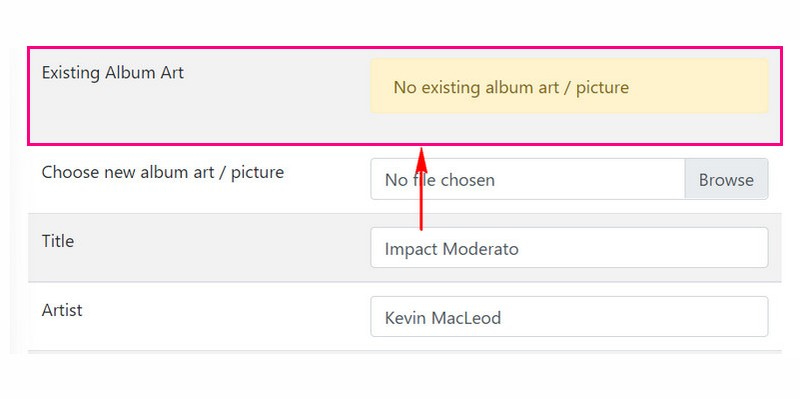
חלק 5. שאלות נפוצות לגבי הוספת תמונות אלבומים לקבצי MP3
מהו פורמט התמונה האידיאלי לעטיפת אלבום?
הפורמטים JPEG ו-PNG הם פורמטי התמונה הטובים ביותר הנתמכים על ידי כל עטיפות האלבומים. התמונות חייבות להיות ביחס של 1:1. גודל הקובץ המרבי הוא 4098 × 4098 פיקסלים, וגודל התמונה המינימלי הוא 1400 × 1400.
האם אני יכול להוסיף תמונות אלבום ל-MP3 עם סייר הקבצים?
אתה יכול להשתמש באפשרות מאפייני סייר הקבצים כדי להוסיף או לערוך מטא נתונים של אודיו ב-Windows. אבל זה לא מאפשר לך להוסיף או לשנות את תמונת האלבום.
האם אוכל לשלב אמנות אלבומים ב-MP3 באמצעות Audacity?
למרבה הצער, Audacity אינה תומכת בכריכות יצירות אמנות מוטמעות לקובצי אודיו. כאשר אתה מייצא קובץ שמע עם כיסוי גרפיקה לתוכנית, Audacity תסיר את הגרפיקה לאחר ייצוא קובץ האודיו.
מדוע לקובץ MP3 אין אמנות עטיפה או מטא נתונים?
ישנם מקרים שבהם לקבצי MP3 אין תג להגנה על הפרות זכויות יוצרים מאמנים שלא נותנים קרדיט לבעלים.
כיצד לשלב אמנות אלבומים בקבצי MP3 בטלפון אנדרואיד?
אתה יכול לחפש יישומי מחליפי תמונות אלבומים מחנות Google Play כדי לעזור לך להשיג את המשימה שלך.
אם אינך יודע איזה מהם, שקול להשתמש באפליקציית Star Music Tag Editor הקלה לשימוש. זה יכול לעזור לך להציג ולערוך את מידע המטא נתונים של המוזיקה שלך. בנוסף, זה מאפשר לך להוסיף עטיפות אלבומי מוזיקה בקלות.
הנה לך! שלטת כיצד להוסיף תמונות אלבום לקבצי MP3. עם כל כך הרבה אפשרויות פלטפורמה, מציאת התוכנית המושלמת יכולה להיות גוזלת זמן. לכן סיפקנו למעלה רשימה של כלים יעילים ויעילים. מהי השיטה הקלה ביותר להוסיף עטיפת אלבום לקבצי ה-MP3 שלך? ספר לנו על ידי השארת זה בקטע התגובות למטה!
ארגז כלי הווידאו המלא שלך התומך ב-350+ פורמטים להמרה באיכות ללא אובדן.



 הורדה מאובטחת
הורדה מאובטחת


