שלב 1הורד
לחץ על כפתור ההורדה כדי להוריד את קובץ ההתקנה של AVAide DVD Ripper.שלב 2 להתקין
לחץ פעמיים על הקובץ "dvd-ripper.exe" ולחץ על להתקין לחצן כדי להתקין אותו. לחץ התחל עכשיו כדי להתחיל להשתמש ב-AVAide DVD Ripper. לחץ פעמיים על הקובץ "dvd-ripper.dmg" וגרור את סמל התוכנית לתיקיית היישום שלך כדי להשתמש בו. כדי ליהנות מתכונות מלאות ללא הגבלה, אתה יכול לרכוש את הגרסה המלאה של AVAide DVD Ripper.
כדי ליהנות מתכונות מלאות ללא הגבלה, אתה יכול לרכוש את הגרסה המלאה של AVAide DVD Ripper.שלב 1היכנס לחלון הרישום
הפעל את AVAide DVD Ripper ולחץ על להירשם לחצן בחלון הקופץ. או לחץ להירשם (סמל המפתח) בצד ימין למעלה של הממשק כדי להיכנס לחלון הרישום. אתה יכול גם ללחוץ תַפרִיט (סמל שלושת הקווים האופקיים) בצד הימני העליון של הממשק.שלב 2להירשם
בחלון הרישום, הקלד את כתובת דוא"ל ו קוד הרשמה קיבלת לאחר רכישה מוצלחת. נְקִישָׁה לְהַפְעִיל כפתור לרישום AVAide DVD Ripper.
 2. אפשר גם ללכת ל תַפרִיט סמל ובחר הַעֲדָפָה. תִקתוּק בדוק אם יש עדכון באופן אוטומטי אפשרות ב- כללי הגדרות. אז התוכנה שלך תתעדכן אוטומטית.
2. אפשר גם ללכת ל תַפרִיט סמל ובחר הַעֲדָפָה. תִקתוּק בדוק אם יש עדכון באופן אוטומטי אפשרות ב- כללי הגדרות. אז התוכנה שלך תתעדכן אוטומטית. 3. כדי לוודא שאתה משתמש בתוכנה העדכנית ביותר, אתה יכול ללכת לדף האינטרנט הרשמי של AVAide DVD Ripper ולהוריד את הגרסה העדכנית ביותר.
3. כדי לוודא שאתה משתמש בתוכנה העדכנית ביותר, אתה יכול ללכת לדף האינטרנט הרשמי של AVAide DVD Ripper ולהוריד את הגרסה העדכנית ביותר.| גרסת המוצר | מערכת הפעלה נתמכת | מעבד/מעבד | RAM |
| חלונות | Windows 11/10/8.1/8/7/Vista/XP | מעבד אינטל/AMD 1GHz ומעלה | 1GB RAM או יותר |
| מק | Mac OS X 10.12 ומעלה | מעבד Intel® 1GHz ושבב Apple M1/M2 | 512 מגה-בייט או יותר |
| סוגי קבצים | |
| DVD | דיסק DVD, תיקיית DVD, קבצי ISO, דיסק AVCHD, תיקיית AVCHD |
| וידאו 8K/5K | MP4, MKV |
| קידוד וידאו 8K/5K | H.265/HEVC |
| וידאו 4K UHD | MP4, AVI, FLV, WebM, TS, MKV, MOV, MXF |
| קידוד 4K UHD | H.265/HEVC, H.264, VP8, VP9, MPEG, XviD |
| וידאו HD | 3GP(*.3gp;*.3g2), AVI, DV Files (*.dv;*.dif), MOD, MJPEG (*.mjpg;*.mjpeg), Flash Files (*.flv;*.swf;* .f4v), MKV, MPEG (*.mpg;*.mpeg;*.mpeg2;*.vob;*.dat), MPEG4 (*.mp4;*.m4v), MPV, QuickTime Files (*.qt;* .mov), Real Media Files (*.rm;*.rmvb), TOD, Video Transport Stream Files (*.ts;*.trp;*.tp), Windows Media Files (*.wmv;*.asf) |
| שֶׁמַע | AAC, AIFF Files (*.aif;*.aiff), CUE, FLAC, M4A, MPEG Files (*.mp3;*.mp2), Monkey's Audio Files (*.ape), Ogg, Raw AC3 Files (*.ac3 ), קבצי אודיו אמיתיים (*.ra;*.ram), קבצי SUN AU (*.au), WAV, WMA |
| תמונה | GIF |
| סוגי קבצים | |
| DVD | דיסק DVD, תיקיית DVD, קובץ DVD ISO |
| וִידֵאוֹ | TS, MTS, M2TS, MXF, TRP, TP, MP4, M4V, QT, MOV, MPG, MPEG, MPEG2, MPEG4, MJPG, MJPEG, AVI, 3GP, 3G2, FLV, MOD, TOD, RM, RMVB, WMV, ASF, MKV, SWF, F4V, VOB, DAT, DV, DIF, WebM |
| 4K UHD | MP4, TS, MKV, AVI, FLV, WebM, MOV, MXF |
| וידאו HD | HD ASF Video(.asf), HD AVI Video(.avi), HD H.264/MPEG-4 AVC Video(.mp4), HD MKVVideo Format(.mkv), HD MOV Video(.mov), HD MPG( .mpg), HD TS(.ts), HD WMV(.wmv),HD MP4(.mp4), HD WebM(.webm) |
| שֶׁמַע | FLAC, WAV, WMA, MP3, MP2, AAC, AC3, AIFF, APE, CAF, MPC, QCP, OGG, M4A, M4B,AUD, MKA, AIFC, RA, RAM, AU, AIF, CUE |
| סוגי התקנים | |
| תפוח עץ | אייפון 16, אייפון 16 פלוס, אייפון 16 פרו, אייפון 16 פרו מקס, אייפון 15, אייפון 15 פלוס, אייפון 15 פרו, אייפון 15 פרו מקס, אייפון 14, אייפון 14 פרו, אייפון 14 פרו מקס, 14 פלוס, אייפון 13, iPhone 13 Pro, iPhone 13 Pro Max, iPhone 13 mini, iPhone 12/12 Pro/12 Pro Max/12 mini, iPhone 11/11 Pro/11 Pro Max, iPhone XS/XSMax, iPhone XR, iPhone X, iPhone 8, iPhone 8 Plus, iPhone 7, iPhone 7 Plus, iPhone 6s, iPhone 6s Plus, iPhone 6, iPhone 6 Plus, iPhone SE, iPhone 5s, iPhone5c, iPhone 5, iPhone 4S, iPhone 4, iPhoneiPad Pro, iPad Air 2, iPad Air, iPad mini 4, iPad mini 3, iPad mini 2, iPadmini, iPad 4, iPad 3, iPad 2, iPadiPod Touch, iPod Nano, iPod Classic, iPodApple TV, Apple TV 2, Apple TV3 |
| סמסונג | סמסונג גלקסי S10, סמסונג גלקסי S9, סמסונג גלקסי S8, סמסונג גלקסי S7, סמסונג גלקסי S6, סמסונג גלקסי S5, סמסונג גלקסי S4, סמסונג גלקסי S III, סמסונג גלקסי S II, סמסונג גלקסי S, סמסונג גלקסי נוט 9, סמסונג גלקסי נוט 8 , Samsung Galaxy Note 5, Samsung Galaxy Note Edge, Samsung Galaxy Note 4,Samsung Galaxy Note 3, Samsung Galaxy Note II, Samsung Galaxy NoteSamsung GalaxyA series, Samsung Galaxy J series, Samsung Galaxy Tab series, Samsung TV |
| גוגל | Pixel 3, Pixel 3 XL, Pixel 2, Pixel 2 XL, Pixel, Pixel XL |
| HUAWEI | Huawei P30, Huawei P20, Huawei P10, Huawei P9/P8, Huawei Mate 20, Huawei Mate10, Huawei Mate 9/8, Huawei Ascend Y9, Huawei Ascend Y7, Huawei Nova 4, HuaweiNova 3, Honor 8A, Honor Magic 2, Honor 8X, Honor 8C, Honor 10, Honor Play |
| סוני | Xperia 10, Xperia XZ3, Xperia XZ2, Xperia XA2, Xperia XZ1, Xperia XA1, XperiaXZ, Xperia XA, Sony TV, PlayStation 4, PlayStation 3, PlayStation PortableM |
| LG | LG G8, LG G7, LG G6, LG G5, LG G4, LG V50, LG V40, LG V35, LG V30, LG TV |
| HTC | HTC U12 life, HTC U12+, HTC Desire 12, HTC U11 life, HTC U11+, HTC U11, HTCDesire 10 lifestyle |
| שיאומי | Mi 9, Mi 8, Mi MIX 3, Mi Max 3, Mi A2, Mix 2S, Redmi 7, Redmi Note 7, Redmi 6, Redmi Note 6, Redmi 6A, Redmi S2, POCOPHONE F1 |
| מוטורולה | Moto G7, Moto Z3, Moto G6, Moto E5, Moto X4, Moto E4, Moto Z2, Moto G5, Moto Z |
| קונסולת משחק | Xbox One, Xbox One S, Xbox One X, Xbox 360, PS4, PS3, PSP, PS Vita, Wii |
שלב 1טען DVD
הכנס את תקליטור ה-DVD לכונן המחשב. הפעל את AVAide DVD Ripper ולחץ טען DVD כדי לטעון את תקליטור ה-DVD לתוכנית. אתה יכול גם ללחוץ על החץ הנפתח ליד טען DVD לייבא את תקליטור ה-DVD, ה-DVD ISOfile או תיקיית ה-DVD. לאחר טעינת ה-DVD, אתה לומד פונקציות נוספות מהממשק הראשי שלו.1. אתה יכול ללחוץ על רשימת כותרות מלאה לחצן כדי לבחור את הכותרת הרצויה. נְקִישָׁה שנה שם (סמל העט) כדי לשנות את שם הכותרת.2. אתה יכול ללחוץ הוסף רצועת אודיו כדי להוסיף רצועת שמע ממקומית, או לחץ רצועת השמע מושבתת כדי להשבית את רצועת האודיו.3. נְקִישָׁה הוסף כתובית כדי להוסיף כתובית SRT, SSA או ASS, או לחץכתוביות מושבתות כדי להשבית כתובית.4. ה פוּרמָט סמל ואת קרע הכל ל אפשרויות שניהם מאפשרות לך לבחור את פורמט הפלט להעתקת DVD.
לאחר טעינת ה-DVD, אתה לומד פונקציות נוספות מהממשק הראשי שלו.1. אתה יכול ללחוץ על רשימת כותרות מלאה לחצן כדי לבחור את הכותרת הרצויה. נְקִישָׁה שנה שם (סמל העט) כדי לשנות את שם הכותרת.2. אתה יכול ללחוץ הוסף רצועת אודיו כדי להוסיף רצועת שמע ממקומית, או לחץ רצועת השמע מושבתת כדי להשבית את רצועת האודיו.3. נְקִישָׁה הוסף כתובית כדי להוסיף כתובית SRT, SSA או ASS, או לחץכתוביות מושבתות כדי להשבית כתובית.4. ה פוּרמָט סמל ואת קרע הכל ל אפשרויות שניהם מאפשרות לך לבחור את פורמט הפלט להעתקת DVD.
שלב 2בחר פורמט פלט
לך ל קרע הכל ל אזור ולחץ על החץ הנפתח כדי לבחור את פורמט הפלט. אתה יכול לאתר וידאו, אודיו, או התקן לשונית כדי לבחור את פורמטי הווידאו הפלט, פורמטי השמע או הפורמט המתאים להפעלה במכשירים ניידים. במידת הצורך, לחץ פרופיל מותאם אישית (סמל גלגל השיניים) כדי להתאים אישית את הגדרות הווידאו כמו איכות וידאו, רזולוציה, מקודד, קצב פריימים וקצב סיביות. אתה יכול גם להתאים את הגדרות השמע כמו מקודד, ערוץ, קצב דגימה וקצב סיביות.
במידת הצורך, לחץ פרופיל מותאם אישית (סמל גלגל השיניים) כדי להתאים אישית את הגדרות הווידאו כמו איכות וידאו, רזולוציה, מקודד, קצב פריימים וקצב סיביות. אתה יכול גם להתאים את הגדרות השמע כמו מקודד, ערוץ, קצב דגימה וקצב סיביות.
שלב 3קרע DVD
לבסוף, עבור אל לשמור ל אזור ובחר את תיקיית הפלט. לאחר מכן לחץ על קרע הכל לחצן כדי להתחיל להמיר את ה-DVD לווידאו או אודיו. הערה: אתה יכול ללחוץ על הפעל האצת חומרה סמל כדי לוודא שהעתק ה-DVD התקדם במהירות גבוהה.
הערה: אתה יכול ללחוץ על הפעל האצת חומרה סמל כדי לוודא שהעתק ה-DVD התקדם במהירות גבוהה.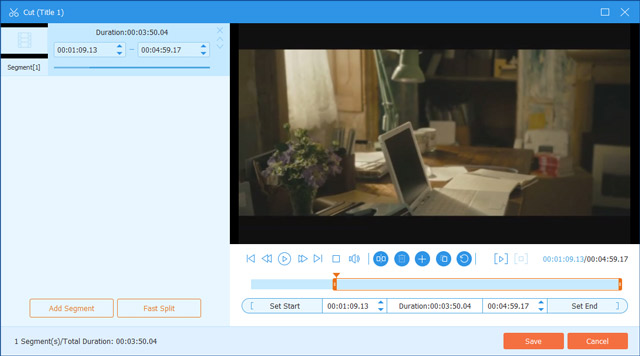
 ניתן לגרור את גבול המסגרת כדי להגדיר את אזור החיתוך, לכוונן עדין את אזור החיתוך או לגרום לו לשבת במרכז המסגרת המקורית. חוץ מזה, אתה יכול להגדיר יחס רוחב-גובה קבוע מ-16:9, 4:3,21:9, 16:10, 5:4, 1:1 או 9:16. כמו כן, אתה יכול לבחור את מצב הזום מתוך Letter Box, Pan & Scan, או Full.
ניתן לגרור את גבול המסגרת כדי להגדיר את אזור החיתוך, לכוונן עדין את אזור החיתוך או לגרום לו לשבת במרכז המסגרת המקורית. חוץ מזה, אתה יכול להגדיר יחס רוחב-גובה קבוע מ-16:9, 4:3,21:9, 16:10, 5:4, 1:1 או 9:16. כמו כן, אתה יכול לבחור את מצב הזום מתוך Letter Box, Pan & Scan, או Full.





שלב 1נְקִישָׁה עורך מטא נתונים של מדיה בארגז כלים. אתה יכול להוסיף את קובץ המדיה (MP4, M4A, M4R, M4B, M4P, 3G2, M4V, MOV, MP3, WMA, ASF, WMV, WAV, AVI) שברצונך לערוך.
שלב 2בחלון Media Metadata Editor, אתה יכול להתאים את המידע כמו כותרת, אמן, אלבום, מלחין, ז'אנר, שנה, רצועה והערה. לחץ עללהציל לחצן כדי לערוך את המטא נתונים.

שלב 1לִפְתוֹחַ מדחס וידאו ב ארגז כלים. אתה יכול ללחוץ על סמל הפלוס הגדול כדי להוסיף את הסרטון שברצונך לדחוס.
שלב 2בחלון מדחס הווידאו, אתה יכול לשנות את שם הסרטון, לבחור את הגודל לאחר הדחיסה, לבחור את הפורמט הדחוס, לבחור את הרזולוציה ולהציג את הסרטון הדחוס בתצוגה מקדימה.
שלב 3לחץ על לִדחוֹס לחצן כדי לדחוס את הסרטון במחשב.

שלב 1בחר יוצר GIF ב ארגז כלים, והוסיפו את הסרטון שברצונכם להפוך ל-GIF.
שלב 2אתה יכול להשתמש ב לַעֲרוֹך אוֹ גזירה תכונה כדי לערוך את אפקטי הווידאו ולחתוך חלקים לא רצויים. לאחר מכן בחר את גודל הפלט וקצב הפריימים כרצונך.
שלב 3לבסוף, לחץ על צור GIFלחצן כדי ליצור קובץ GIF מהסרטון.

שלב 1בחר יוצר תלת מימד מ ארגז כלים, ולחץ על כפתור הפלוס הגדול כדי להוסיף את הסרטון.
שלב 2בחר את אפקט התלת מימד אנאגליף ומסך מפוצל. לאחר מכן בחר את פורמט הפלט והאיכות עבור סרט התלת-ממד שלך.
שלב 3לבסוף, לחץ צור תלת מימד ליצירת סרטון תלת מימד.

שלב 1אתר את ארגז כלים לשונית ולחץ משפר וידאו. לחץ על סמל הפלוס הגדול כדי להוסיף את הסרטון שאתה רוצה לשפר.
שלב 2אתה יכול לבחור רזולוציה יוקרתית, מטב את הבהירות והניגודיות, הסר רעשי וידאו, או הפחת רעידות וידאו אפשרות לשפר את הסרטון שלך.
בחר את פורמט הפלט, הרזולוציה ותיקיית היעד ולחץ על תצוגה מקדימה לחצן כדי להציג את הסרטון המשופר. לאחר מכן לחץ להגביר לחצן כדי לשפר את הסרטון.





שלב 1הורד
לחץ על כפתור ההורדה כדי להוריד את קובץ ההתקנה של AVAide DVD Ripper.שלב 2 להתקין
לחץ פעמיים על הקובץ "dvd-ripper.exe" ולחץ על להתקין לחצן כדי להתקין אותו. לחץ התחל עכשיו כדי להתחיל להשתמש ב-AVAide DVD Ripper. לחץ פעמיים על הקובץ "dvd-ripper.dmg" וגרור את סמל התוכנית לתיקיית היישום שלך כדי להשתמש בו. כדי ליהנות מתכונות מלאות ללא הגבלה, אתה יכול לרכוש את הגרסה המלאה של AVAide DVD Ripper.
כדי ליהנות מתכונות מלאות ללא הגבלה, אתה יכול לרכוש את הגרסה המלאה של AVAide DVD Ripper.שלב 1היכנס לחלון הרישום
הפעל את AVAide DVD Ripper ולחץ על להירשם לחצן בחלון הקופץ. או לחץ להירשם (סמל המפתח) בצד ימין למעלה של הממשק כדי להיכנס לחלון הרישום. אתה יכול גם ללחוץ תַפרִיט (סמל שלושת הקווים האופקיים) בצד הימני העליון של הממשק.שלב 2להירשם
בחלון הרישום, הקלד את כתובת דוא"ל ו קוד הרשמה קיבלת לאחר רכישה מוצלחת. נְקִישָׁה לְהַפְעִיל כפתור לרישום AVAide DVD Ripper.
 2. אפשר גם ללכת ל תַפרִיט סמל ובחר הַעֲדָפָה. תִקתוּק בדוק אם יש עדכון באופן אוטומטי אפשרות ב- כללי הגדרות. אז התוכנה שלך תתעדכן אוטומטית.
2. אפשר גם ללכת ל תַפרִיט סמל ובחר הַעֲדָפָה. תִקתוּק בדוק אם יש עדכון באופן אוטומטי אפשרות ב- כללי הגדרות. אז התוכנה שלך תתעדכן אוטומטית. 3. כדי לוודא שאתה משתמש בתוכנה העדכנית ביותר, אתה יכול ללכת לדף האינטרנט הרשמי של AVAide DVD Ripper ולהוריד את הגרסה העדכנית ביותר.
3. כדי לוודא שאתה משתמש בתוכנה העדכנית ביותר, אתה יכול ללכת לדף האינטרנט הרשמי של AVAide DVD Ripper ולהוריד את הגרסה העדכנית ביותר.| סוגי קבצים | |
| DVD | דיסק DVD, תיקיית DVD, קובץ DVD ISO |
| וִידֵאוֹ | TS, MTS, M2TS, MXF, TRP, TP, MP4, M4V, QT, MOV, MPG, MPEG, MPEG2, MPEG4, MJPG, MJPEG, AVI, 3GP, 3G2, FLV, MOD, TOD, RM, RMVB, WMV, ASF, MKV, SWF, F4V, VOB, DAT, DV, DIF, WebM |
| 4K UHD | MP4, TS, MKV, AVI, FLV, WebM, MOV, MXF |
| וידאו HD | HD ASF Video(.asf), HD AVI Video(.avi), HD H.264/MPEG-4 AVC Video(.mp4), HD MKVVideo Format(.mkv), HD MOV Video(.mov), HD MPG( .mpg), HD TS(.ts), HD WMV(.wmv),HD MP4(.mp4), HD WebM(.webm) |
| שֶׁמַע | FLAC, WAV, WMA, MP3, MP2, AAC, AC3, AIFF, APE, CAF, MPC, QCP, OGG, M4A, M4B,AUD, MKA, AIFC, RA, RAM, AU, AIF, CUE |
| סוגי התקנים | |
| תפוח עץ | iPhone 12/12 Pro/12 Pro Max/12 mini, iPhone 11/11 Pro/11 Pro Max, iPhone XS/XSMax, iPhone XR, iPhone X, iPhone 8, iPhone 8 Plus, iPhone 7, iPhone 7 Plus, iPhone 6s , iPhone 6s Plus, iPhone 6, iPhone 6 Plus, iPhone SE, iPhone 5s, iPhone5c, iPhone 5, iPhone 4S, iPhone 4, iPhoneiPad Pro, iPad Air 2, iPad Air, iPad mini 4, iPad mini 3, iPad mini 2 , iPadmini, iPad 4, iPad 3, iPad 2, iPadiPod Touch, iPod Nano, iPod Classic, iPodApple TV, Apple TV 2, Apple TV3 |
| סמסונג | סמסונג גלקסי S10, סמסונג גלקסי S9, סמסונג גלקסי S8, סמסונג גלקסי S7, סמסונג גלקסי S6, סמסונג גלקסי S5, סמסונג גלקסי S4, סמסונג גלקסי S III, סמסונג גלקסי S II, סמסונג גלקסי S, סמסונג גלקסי נוט 9, סמסונג גלקסי נוט 8 , Samsung Galaxy Note 5, Samsung Galaxy Note Edge, Samsung Galaxy Note 4,Samsung Galaxy Note 3, Samsung Galaxy Note II, Samsung Galaxy NoteSamsung GalaxyA series, Samsung Galaxy J series, Samsung Galaxy Tab series, Samsung TV |
| גוגל | Pixel 3, Pixel 3 XL, Pixel 2, Pixel 2 XL, Pixel, Pixel XL |
| HUAWEI | Huawei P30, Huawei P20, Huawei P10, Huawei P9/P8, Huawei Mate 20, Huawei Mate10, Huawei Mate 9/8, Huawei Ascend Y9, Huawei Ascend Y7, Huawei Nova 4, HuaweiNova 3, Honor 8A, Honor Magic 2, Honor 8X, Honor 8C, Honor 10, Honor Play |
| סוני | Xperia 10, Xperia XZ3, Xperia XZ2, Xperia XA2, Xperia XZ1, Xperia XA1, XperiaXZ, Xperia XA, Sony TV, PlayStation 4, PlayStation 3, PlayStation PortableM |
| LG | LG G8, LG G7, LG G6, LG G5, LG G4, LG V50, LG V40, LG V35, LG V30, LG TV |
| HTC | HTC U12 life, HTC U12+, HTC Desire 12, HTC U11 life, HTC U11+, HTC U11, HTCDesire 10 lifestyle |
| שיאומי | Mi 9, Mi 8, Mi MIX 3, Mi Max 3, Mi A2, Mix 2S, Redmi 7, Redmi Note 7, Redmi 6, Redmi Note 6, Redmi 6A, Redmi S2, POCOPHONE F1 |
| מוטורולה | Moto G7, Moto Z3, Moto G6, Moto E5, Moto X4, Moto E4, Moto Z2, Moto G5, Moto Z |
| קונסולת משחק | Xbox One, Xbox One S, Xbox One X, Xbox 360, PS4, PS3, PSP, PS Vita, Wii |
שלב 1טען DVD
הכנס את תקליטור ה-DVD לכונן המחשב. הפעל את AVAide DVD Ripper ולחץ טען DVD כדי לטעון את תקליטור ה-DVD לתוכנית. אתה יכול גם ללחוץ על החץ הנפתח ליד טען DVD לייבא את תקליטור ה-DVD, ה-DVD ISOfile או תיקיית ה-DVD. לאחר טעינת ה-DVD, אתה לומד פונקציות נוספות מהממשק הראשי שלו.1. אתה יכול ללחוץ על רשימת כותרות מלאה לחצן כדי לבחור את הכותרת הרצויה. נְקִישָׁה שנה שם (סמל העט) כדי לשנות את שם הכותרת.2. אתה יכול ללחוץ הוסף רצועת אודיו כדי להוסיף רצועת שמע ממקומית, או לחץ רצועת השמע מושבתת כדי להשבית את רצועת האודיו.3. נְקִישָׁה הוסף כתובית כדי להוסיף כתובית SRT, SSA או ASS, או לחץכתוביות מושבתות כדי להשבית כתובית.4. ה פוּרמָט סמל ואת קרע הכל ל אפשרויות שניהם מאפשרות לך לבחור את פורמט הפלט להעתקת DVD.
לאחר טעינת ה-DVD, אתה לומד פונקציות נוספות מהממשק הראשי שלו.1. אתה יכול ללחוץ על רשימת כותרות מלאה לחצן כדי לבחור את הכותרת הרצויה. נְקִישָׁה שנה שם (סמל העט) כדי לשנות את שם הכותרת.2. אתה יכול ללחוץ הוסף רצועת אודיו כדי להוסיף רצועת שמע ממקומית, או לחץ רצועת השמע מושבתת כדי להשבית את רצועת האודיו.3. נְקִישָׁה הוסף כתובית כדי להוסיף כתובית SRT, SSA או ASS, או לחץכתוביות מושבתות כדי להשבית כתובית.4. ה פוּרמָט סמל ואת קרע הכל ל אפשרויות שניהם מאפשרות לך לבחור את פורמט הפלט להעתקת DVD.
שלב 2בחר פורמט פלט
לך ל קרע הכל ל אזור ולחץ על החץ הנפתח כדי לבחור את פורמט הפלט. אתה יכול לאתר וידאו, אודיו, או התקן לשונית כדי לבחור את פורמטי הווידאו הפלט, פורמטי השמע או הפורמט המתאים להפעלה במכשירים ניידים. במידת הצורך, לחץ פרופיל מותאם אישית (סמל גלגל השיניים) כדי להתאים אישית את הגדרות הווידאו כמו איכות וידאו, רזולוציה, מקודד, קצב פריימים וקצב סיביות. אתה יכול גם להתאים את הגדרות השמע כמו מקודד, ערוץ, קצב דגימה וקצב סיביות.
במידת הצורך, לחץ פרופיל מותאם אישית (סמל גלגל השיניים) כדי להתאים אישית את הגדרות הווידאו כמו איכות וידאו, רזולוציה, מקודד, קצב פריימים וקצב סיביות. אתה יכול גם להתאים את הגדרות השמע כמו מקודד, ערוץ, קצב דגימה וקצב סיביות.
שלב 3קרע DVD
לבסוף, עבור אל לשמור ל אזור ובחר את תיקיית הפלט. לאחר מכן לחץ על קרע הכל לחצן כדי להתחיל להמיר את ה-DVD לווידאו או אודיו. הערה: אתה יכול ללחוץ על הפעל האצת חומרה סמל כדי לוודא שהעתק ה-DVD התקדם במהירות גבוהה.
הערה: אתה יכול ללחוץ על הפעל האצת חומרה סמל כדי לוודא שהעתק ה-DVD התקדם במהירות גבוהה.
 ניתן לגרור את גבול המסגרת כדי להגדיר את אזור החיתוך, לכוונן עדין את אזור החיתוך או לגרום לו לשבת במרכז המסגרת המקורית. חוץ מזה, אתה יכול להגדיר יחס רוחב-גובה קבוע מ-16:9, 4:3,21:9, 16:10, 5:4, 1:1 או 9:16. כמו כן, אתה יכול לבחור את מצב הזום מתוך Letter Box, Pan & Scan, או Full.
ניתן לגרור את גבול המסגרת כדי להגדיר את אזור החיתוך, לכוונן עדין את אזור החיתוך או לגרום לו לשבת במרכז המסגרת המקורית. חוץ מזה, אתה יכול להגדיר יחס רוחב-גובה קבוע מ-16:9, 4:3,21:9, 16:10, 5:4, 1:1 או 9:16. כמו כן, אתה יכול לבחור את מצב הזום מתוך Letter Box, Pan & Scan, או Full.




שלב 1נְקִישָׁה עורך מטא נתונים של מדיה בארגז כלים. אתה יכול להוסיף את קובץ המדיה (MP4, M4A, M4R, M4B, M4P, 3G2, M4V, MOV, MP3, WMA, ASF, WMV, WAV, AVI) שברצונך לערוך.
שלב 2בחלון Media Metadata Editor, אתה יכול להתאים את המידע כמו כותרת, אמן, אלבום, מלחין, ז'אנר, שנה, רצועה והערה. לחץ עללהציל לחצן כדי לערוך את המטא נתונים.

שלב 1לִפְתוֹחַ מדחס וידאו ב ארגז כלים. אתה יכול ללחוץ על סמל הפלוס הגדול כדי להוסיף את הסרטון שברצונך לדחוס.
שלב 2 בחלון מדחס הווידאו, אתה יכול לשנות את שם הסרטון, לבחור את הגודל לאחר הדחיסה, לבחור את הפורמט הדחוס, לבחור את הרזולוציה ולהציג את הסרטון הדחוס בתצוגה מקדימה.
שלב 3 לחץ על לִדחוֹס לחצן כדי לדחוס את הסרטון במחשב.

שלב 1 בחר יוצר GIF ב ארגז כלים, והוסיפו את הסרטון שברצונכם להפוך ל-GIF.
שלב 2 אתה יכול להשתמש ב- לַעֲרוֹך אוֹ גזירה תכונה כדי לערוך את אפקטי הווידאו ולחתוך חלקים לא רצויים. לאחר מכן בחר את גודל הפלט וקצב הפריימים כרצונך.
שלב 3 לבסוף, לחץ על צור GIFלחצן כדי ליצור קובץ GIF מהסרטון.

שלב 1 בחר יוצר תלת מימד מ ארגז כלים, ולחץ על כפתור הפלוס הגדול כדי להוסיף את הסרטון.
שלב 2 בחר את אפקט ה- Anaglyph ו-Split Screen 3D. לאחר מכן בחר את פורמט הפלט והאיכות עבור סרט התלת-ממד שלך.
שלב 3 לבסוף, לחץ צור תלת מימד ליצירת סרטון תלת מימד.

שלב 1אתר את ארגז כלים לשונית ולחץ משפר וידאו. לחץ על סמל הפלוס הגדול כדי להוסיף את הסרטון שאתה רוצה לשפר.
שלב 2 אתה יכול לבחור רזולוציה יוקרתית, מטב את הבהירות והניגודיות, הסר רעשי וידאו, או הפחת רעידות וידאו אפשרות לשפר את הסרטון שלך.
שלב 3 בחר את פורמט הפלט, הרזולוציה ותיקיית היעד ולחץ על תצוגה מקדימה לחצן כדי להציג את הסרטון המשופר. לאחר מכן לחץ להגביר לחצן כדי לשפר את הסרטון.




