האם הרגשת את המגבלה של חוסר יכולת לבצע את הפונקציונליות בגלל היעדר הרחבות וידאו HEVC על המכשיר? HEVC, או H.265, הוא פורמט וידאו המשיג יחס דחיסה גבוה יותר ואיכות השמעה משופרת מפורמטים מסורתיים אחרים בעת הפעלת סרטוני 4K או 8K ברזולוציה גבוהה ובקצה גבוה יותר. אם אתה שואף להפעיל את הסרטונים האלה ב-Windows 11 או להמיר אותם לסרטוני HEVC, אתה צריך את היישומים הנכונים. במאמר זה, נדון באילו תוספי וידאו HEVC, היתרונות שלהם, כיצד ניתן להתקין אותם ב-Windows וכיצד להמיר סרטונים בקלות באמצעות AVAide Video Converter.
חלק 1. מהי הרחבת וידאו HEVC
HEVC Video Extension הוא רכיב תוכנה שנועד לאפשר הפעלת סרטוני HEVC או H.265 במכשירים תואמי HEVC, כגון מחשבים אישיים וסמארטפונים. ה-Codec נמצא בשימוש נרחב לדחיסת קבצי וידאו ברזולוציות גבוהות, כגון 8K ו רזולוציית 4K, לגדלי קבצים קטנים יותר תוך שמירה על איכות התמונה.
מכיוון שסיומת הווידאו HEVC עשויה להיות אפליקציה נוספת שרוב נגני המדיה ומערכות ההפעלה, בעיקר במערכת ההפעלה Windows, צריכים לתמוך בהתקנת דרישות פורמט וידאו כאלה, חלקן מגיעות ללא תשלום. קיימות גרסאות חינמיות של התוסף וגרסאות זמינות תמורת תשלום קטן בצורת ה-Microsoft Store.
חלק 2. מהם היתרונות של HEVC
HEVC (High-Efficiency Video Coding), הידוע גם בשם H.265, מציע מספר יתרונות, במיוחד לגבי דחיסת וידאו ואיכות. להלן היתרונות העיקריים:
| יתרון | תיאור |
| יעילות דחיסה משופרת | מקטין גדלי קבצים עד 50% בהשוואה ל-H.264, חוסך שטח אחסון ורוחב פס. |
| תומך ברזולוציות גבוהות יותר | מטפל בווידאו 4K ו-8K תוך שמירה על גדלי קבצים ניתנים לניהול. |
| איכות וידאו טובה יותר | מספק איכות וידאו מעולה באותו קצב סיביות כמו H.264, ומספק תמונות ברורות יותר. |
| סטרימינג אופטימלי | מאפשר הזרמה חלקה יותר של תוכן ברזולוציה גבוהה עם פחות רוחב פס. |
| טיפול יעיל בתוכן HDR | תומך ב-HDR, משפר את עומק הצבע והניגודיות לחוויית צפייה עשירה יותר. |
| פיצוי תנועה משופר | מטפל טוב יותר בחפצים ובסצנות הנעות במהירות, וכתוצאה מכך הפעלת וידאו חלקה יותר וחפצים נמוכים יותר. |
| יעילות אנרגטית | יעיל יותר בחומרה חדשה יותר, מפחית את צריכת האנרגיה במהלך הפעלת ועיבוד וידאו. |
חלק 3. כיצד להתקין HEVC ב-Windows
דרך 1. התקן את הרחבות הווידאו הרשמיות של HEVC ב-Windows 11
שיטה זו מחייבת רכישת תוספי הווידאו הרשמיים של HEVC דרך ה-Microsoft Store, במחיר של $0.99, ובכך נתמכת וידיאו HEVC במכשיר.
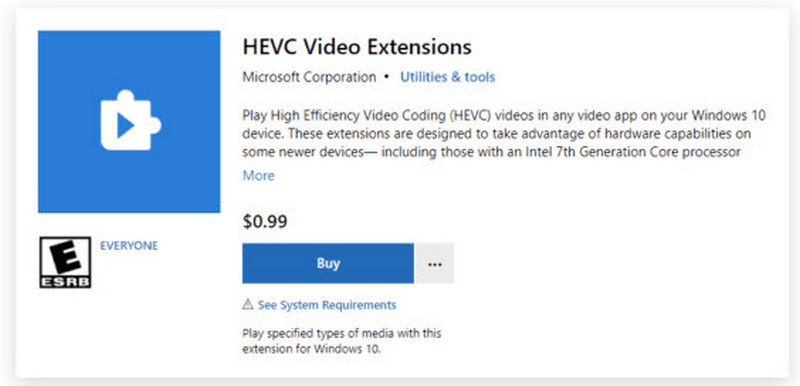
שלב 1הקש על הַתחָלָה לחצן, הקלד ב-Microsoft Store ופתח את האפליקציה. אם אינך מחובר, אנא השתמש בחשבון Microsoft שלך.
שלב 2באזור העליון כפתור עם אפשרות הקלדת מילות מפתח, הקלדה הרחבות וידאו של HEVC, ופוגע ב להיכנס מַפְתֵחַ. בחר את הרחבות וידאו של HEVC - אפליקציית Microsoft Corporation מרשימת האפליקציות הזמינות.
שלב 3מכה לִקְנוֹת בדף המידע והוציאו $0.99 כדי לרכוש את התוסף. בצע את השלבים הנדרשים לביצוע התשלום. ודא שהגדרת אמצעי כגון זיכוי לביצוע תשלומים.
שלב 4לאחר ביצוע רכישה זו, לחץ על להתקין כפתור להורדת התוסף.
שלב 5לאחר סיום ההתקנה, הפעל כל סרטון HEVC/H.265 כדי לאמת את ההתקנה. סרטוני HEVC יכולים כעת לנגן כראוי עם נגני מדיה שונים במכשיר Windows 11.
דרך 2. הורד בחינם HEVC Codec עבור Windows 11
אם רוצים להימנע מהוצאת כסף על ההרחבה הרשמית, זמינים רכיבי קוד HEVC בחינם. להלן שלוש מהחלופות הנפוצות ביותר:
1. התקן את Libde265 (Codec בקוד פתוח)
Libde265 הוא עוד מסוגו שאינו שייך לתיאורטיקן המקורי ומתמחה בתקן HEVC/H.265 במלוא 4K/8K. עם זאת, התקנתו עשויה להוות קושי עבור משתמשים שאינם טכניים.

שלב 1בדפדפן האינטרנט שלך, נווט אל הדף הרשמי של Libde265 GitHub.
שלב 2קרא ועקוב אחר ההוראות בדף GitHub כדי להוריד ולהדר את Libde265 המתאים למערכת שלך.
שלב 3המשך להוראות הרלוונטיות לפלטפורמה שלך כדי להשלים את ההתקנה וההגדרה של ה-Codec.
שלב 4בדוק אם Libde265 הותקן כהלכה על ידי הפעלת סרטוני HEVC.
2. התקן VLC Media Player
VLC הוא חינמי ומסוגל לחלוטין לנגן סרטוני HEVC ללא צורך בנגני צד שלישי. התוכנית משתמשת במפענח ×265 עבור קבצי HEVC/H.265.

שלב 1ניתן למצוא את המקסימום של VLC באתר הרשמי שלה. לחיצה הורד את VLC יגרום לאף אחד, פחות הורדת התוכנית.
שלב 2לאחר הורדת הקובץ המיוחל, לחיצה על הכתם תתקין את VLC ב-Windows 11, כמפורט בהוראות.
שלב 3הפעל את VLC והוסף את קובץ הווידאו HEVC באמצעות שיטת גרירה ושחרור, או הפעל אותו באמצעות כְּלֵי תִקְשׁוֹרֶת > קובץ פתוח אוֹפְּצִיָה.
שלב 4קבע אם ניתן יהיה לצפות בסרטוני HEVC באיכות גבוהה, כגון 4K או 8K, בקלות בנגן VLC.
חלק 4. המר בקלות את הסרטונים שלך עם HEVC Codec
אם אתה מחפש כלי נהדר ב-All-in-one להמרת הסרטונים שלך לקודק HEVC, אל תחפש עוד, שכן ממיר וידאו AVAide זה בדיוק מה שאתה צריך. ממיר וידאו רב-תכליתי זה מאפשר לך להמיר, לערוך ולדחוס סרטונים מבלי לאבד איכות. הוא תומך ביותר מ-300 פורמטים פופולריים, כולל HEVC (H.265), ומייעל את מהירות ההמרה.
שלב 1עבור לעמוד הרשמי של AVAide Video Converter והורד את התוכנה. התקן את התוכנית במחשב Windows או Mac.
שלב 2פתח את האפליקציה ובחר את הוסף קבצים תכונה לטעינת הסרטון המיועד לייצוא. טעינת קבצי וידאו מרובים באמצעות שיטת גרירה ושחרור אפשרית גם כן.

שלב 3בחר את פורמט הפלט הרצוי בעת לחיצה על התפריט הנפתח שליד MP4 לַחְצָן. לחץ על וִידֵאוֹ בכרטיסייה, ומההגדרות המתקדמות להמרה אופטימלית, בחר HEVC/H.265 מתוך אפשרויות ה-codec של הווידאו.
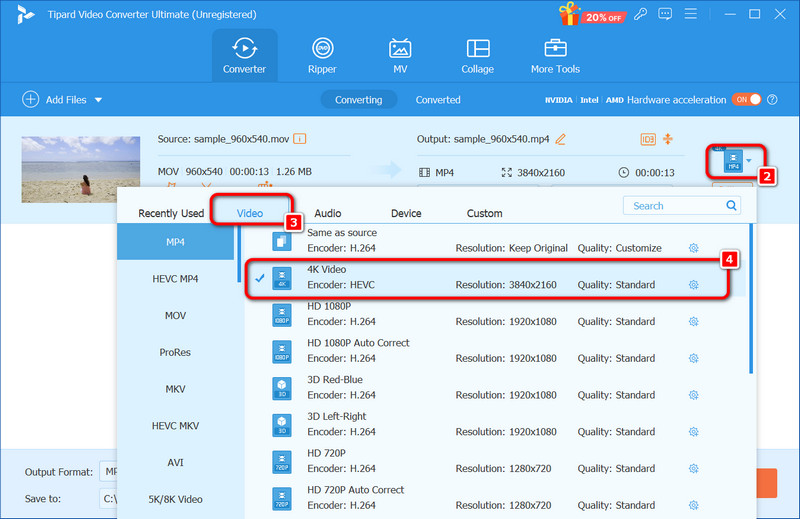
שלב 4לאחר שהמידע לעיל שונה כנדרש, לחץ על המר הכל כפתור, והתהליך יתחיל. תוך תקופה קצרה, הסרטונים שלך יומרו ויאוחסנו בפורמט שבחרת.

ככזה, חשוב שיהיה הולם הרחבות וידאו HEVC עבור Windows 11 מכשירים להשמעת סרטונים באיכות גבוהה ב-4K או אפילו 8K. אתה יכול ללכת על תוסף HEVC הרשמי או גרסה חינמית טובה לא פחות כדי לשפר את הביצועים של הסרטונים שלך, מה שידרוש ממך להפעיל אפשרויות תומכות ב-HEVC. ייבוא - משתמשי Mac שרוצים להמיר את הסרטונים שלהם ל-Codec HEVC ימצאו עזרה טובה מ-AVAide Video Converter, שעובד מהר. זה גם תומך בהמרה ועריכה אצווה ובתכונות נוספות אחרות לביצועים משופרים.
ארגז כלי הווידאו המלא שלך התומך ב-350+ פורמטים להמרה באיכות ללא אובדן.



 הורדה מאובטחת
הורדה מאובטחת


