אם יש לך מכשיר אפל, ייתכן שתהיה לך בעיה בהפעלת קובצי MPEG. קובץ MPEG הוא קובץ דחוס של אודיו ווידאו באיכות גבוהה. עם זאת, יהיה מקרה שבו תתקל בבעיות בהפעלת קובץ זה במכשיר שלך. בהערה זו, תצטרך בדחיפות להפוך MPEG ל-MOV ב-Mac או דרך המכשיר מבוסס Windows שלך. למרבה המזל, מאמר זה נעשה כדי לתת לך את הכלים הטובים והמהירים לשימוש במשימת ההמרה שלך.
חלק 1. למה להמיר MPEG ל-MOV
פורמט וידאו של QuickTime או המכונה גם MOV הוא מיכל קבצים של וידאו, אודיו וטקסט. קובץ זה נוצר עבור מכשיר תלוי QuickTime Framework, שכן הוא פותח על ידי Apple Inc. יתר על כן, זהו הרחבה עבור MPEG-4 Part 12 שבה נתמכת גם פלטפורמת Windows. עם זאת, הוא נתמך גם על ידי מספר נגני מדיה, מה שהופך אותו למתאים גם למכשירים רבים. מצד שני, קובץ MPEG שהוא הרחבה ידועה של MPEG-1 ו-MPEG -2, הוא קובץ דחוס של אודיו ווידאו. בדומה ל-MOV, הוא מכיל סרטון באיכות גבוהה מאוד. עם זאת, על פי הדיווחים, MPEG הוזנח על ידי פלטפורמת Mac כגון נגני המדיה של אפל שהותקנו מראש. בהערה זו, כדי ליהנות מסרטונים כאלה במכשיר ה-Mac שלך, תצטרך ממיר וידאו של MPEG ל-MOV.
חלק 2. כיצד להמיר MPEG ל-MOV ב-Windows & Mac
אם אתה חסיד של אפל, ואתה חווה את אותה בעיה כפי שהוזכרה לעיל, ייתכן שתזדקק לעזרה של התוכנה המגוונת ביותר הזו. ממיר וידאו AVAide היא תוכנה מהשורה הראשונה שנותנת למשתמשים הגשמה בפתרון ההמרה שלהם. יתר על כן, זה סוג התוכנה שתאהב בגלל הרבה תכונות מדהימות שלה. כלי זה מאפשר לך ליצור סרטים משלך מהסרטונים שלך, ליצור קולאז'ים ואפילו לדחוס את הסרטונים שלך.
ממיר וידאו AVAide הוא גם בחירה מצוינת אם אתה רוצה שהעבודה שלך תבוצע תוך זמן קצר. כלי ממיר MPEG ל-MOV ממיר פי 30 מהר יותר מכלי רגיל. הפוך את הקובץ שלך ל-300+ פורמטים שונים של קבצים ללא צי של איכות. אתה יכול להסתמך על השלבים הבאים שידריכו אותך בהמרה שלך.
שלב 1הורד למחשב שלך
הורד והתקן את התוכנה למחשב שלך. כדי לעשות זאת, אתה יכול ללחוץ על כפתור ההורדה למטה.
שלב 2העלה את קבצי ה-MPEG שלך
ייבא את הקבצים שלך על ידי גרירתם לממשק בבת אחת. לחלופין, אתה יכול ללחוץ על הוסף קבצים כפתור הממוקם בחלק העליון השמאלי של הממשק.
עֵצָה: להעלאה מהירה יותר, תוכל להעלות את כל התיקיה שבה נשמרים הקבצים שלך להמרה. פשוט לחץ על הוסף קבצים אז תבחר הוסף תיקיה.
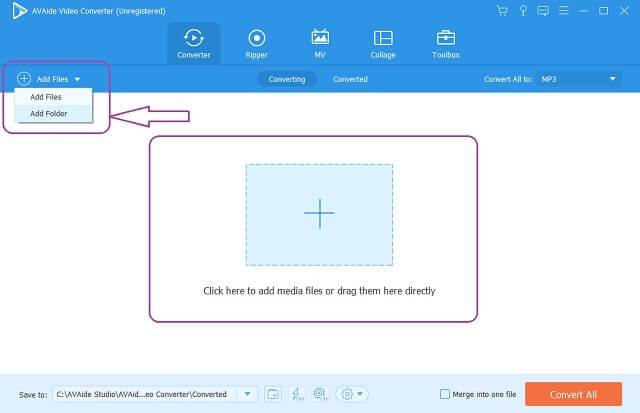
שלב 3הגדרות קבועות מראש לקבצי MOV
להמרת MPEG ל-MOV. הגדר את הקבצים שלך ל-MOV, לחץ על המר הכל ל לחצן, ולאחר מכן בחר את הרזולוציה המועדפת עליך, זה יקבע עד כמה איכות הווידאו תהיה גבוהה. הגדרות בודדות זמינות גם על ידי לחיצה על חֵץ כפתור בכל קובץ.
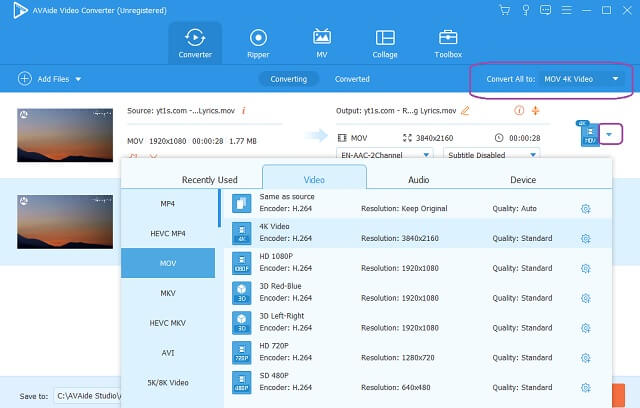
שלב 4התחל את ההמרה
כדי להתחיל את ההמרה אתה יכול ללחוץ על המר הכל כפתור הממוקם בחלק התחתון הימני של הממשק. המתן לתהליך ההמרה המהיר שלו, ואז בדוק את הקבצים שהושלמו.
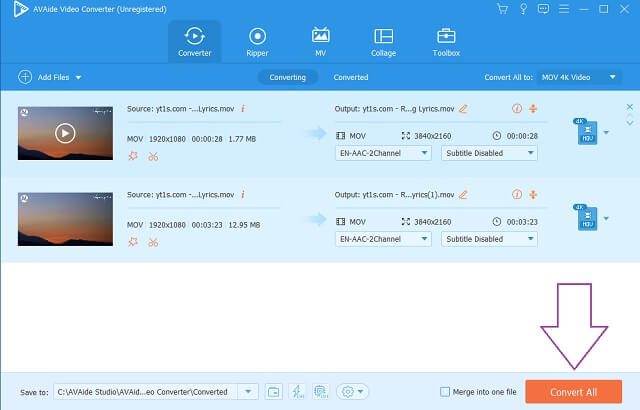
שלב 5בדוק את הקבצים שהושלמו
המשך אל ה הומר לשונית כדי לבדוק את הקבצים שהושלמו. הקבצים המומרים מאוחסנים גם במחשב האישי שלך.
עֵצָה: לחץ על התיקיה שלצד הקבצים שהומרו כדי לאתר ישירות את יעד הקובץ במחשב האישי שלך.
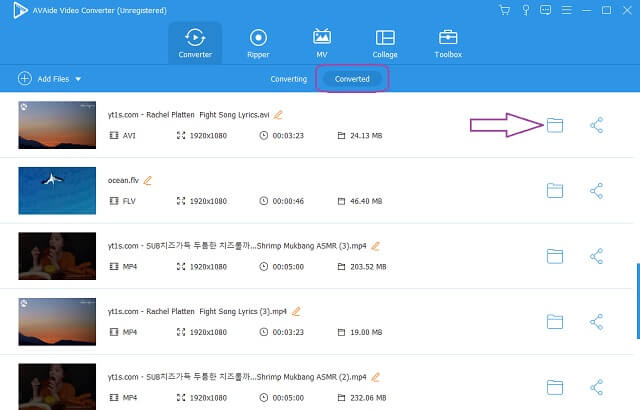
חלק 3. כיצד לשנות MPEG ל-MOV באינטרנט
שינוי הקבצים שלך באינטרנט הוא גם דרך טובה ופרקטית, כל עוד אתה משתמש בממיר MPEG ל-MOV האידיאלי באינטרנט. AVAide ממיר MOV מקוון בחינם הוא הכלי העליון בכל הנוגע להמרה. יתר על כן, כלי זה נותן שירות חינמי לחלוטין ומפיק באופן עקבי תפוקות באיכות גבוהה. שלא כמו כל כלי מקוון אחר, AVAide המדהים הזה מאפשר לך לשנות את קבצי הווידאו מבלי להוסיף סימן מים. בנוסף, זה מאוד שימושי שגם אדם לא טכני יכול לנווט. בצע את עבודת ההמרה שלך בצורה קלה ופשוטה מבלי שפרסומות יפריעו לך.
AVAide ממיר MOV מקוון בחינם היה גם החביב על הקהל מכיוון שהוא נותן פורמטים שונים של קבצים לבחירה. תהליך המרה מהיר עם מקסימום קובץ ואבטחת מידע הן הפקודות של AVAide, כך שאינך צריך לדאוג מתקלות. בלי שום עיכוב נוסף, שלבים כיצד לעשות זאת המרת MPEG ל-MOV באינטרנט מסופקים להלן לעיונך.
שלב 1רכוש את ה-Launcher למחשב האישי שלך
לחץ על הוסף את הקבצים שלך לחצן ולאחר מכן הורד את המפעיל בבת אחת. מהחלון שיופיע, לחץ על הורד כפתור אז לִפְתוֹחַ.
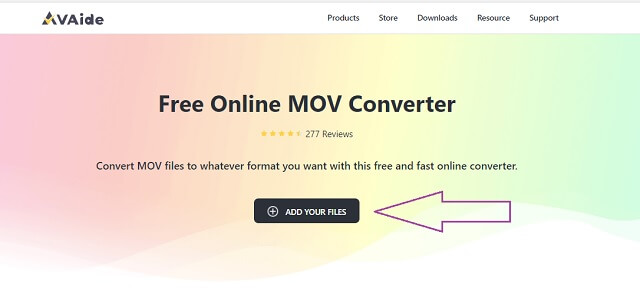
שלב 2ייבא את קובץ ה-MPEG שלך
העלה את קובצי ה-MPEG שלך לאחר מכן רכשת את המשגר. לחץ על הוסף את הקבצים שלך לחצן שוב כדי להעלות את הקובץ הראשוני שלך, ולאחר מכן לחץ על הוסף קובץ כפתור בממשק כדי להוסיף קבצים נוספים.
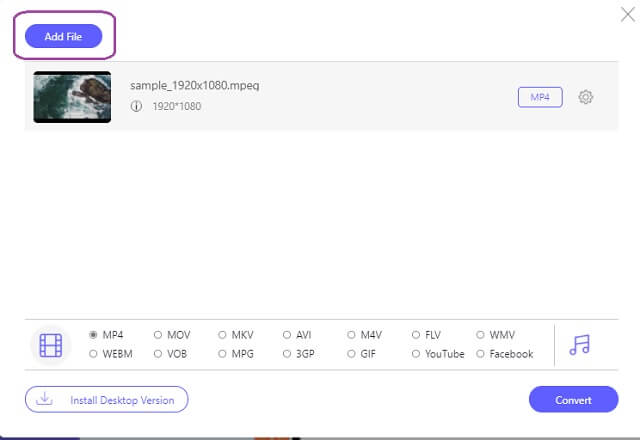
שלב 3הגדר את הקבצים ל-MOV
בחר את פורמט קובץ ה-MOV מתוך פורמטי הווידאו בתחתית הממשק.
שלב 4התחל את ההמרה
אתה יכול להתחיל את ההמרה מיד לאחר ההגדרה. לחץ על להמיר לחצן בחלק התחתון הימני של הממשק, ואז המתן לסיום תהליך המרה מיידי.
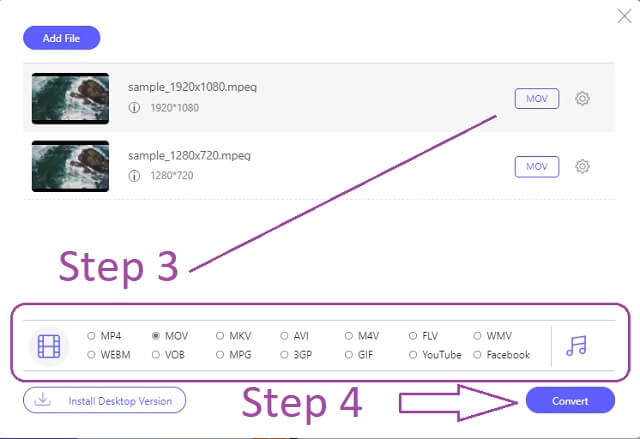
עֵצָה: הקבצים שהומרו כבר נשמרים במחשב שלך. כדי לאתר עדיין, לחץ על תמונת תיקיה של הקובץ.
- מציע המרה בלתי מוגבלת של גודל קובץ.
- תהליך המרה סופר מהיר.
- אין מודעות בדף האינטרנט, בניגוד לאחרים.
- אין סימן מים על הפלט, בניגוד לאחרים.
- עם כלי עריכה מובנים.
- לא יכול לבצע הגדרות קבועות מראש בכמות גדולה, בניגוד לגרסת התוכנה שלו.
- תלוי באינטרנט.
המרת ענן
Cloudconvert הוא הכלי המקוון השני המומלץ להמרת MPEG ל-MOV בחינם ב-mac. מלבד תכונת המרת הווידאו שלו, הוא מצויד גם בקטגוריות המרה אחרות כמו מסמך, ספר אלקטרוני, גופן, תמונה וכו'. הכלי המקוון הנגיש הזה תומך בעד 200+ פורמטים של קבצי וידאו באיכות גבוהה. להלן ההנחיות לשימוש בכלי זה בהפיכת קבצי וידאו MPEG ל-MOV.
שלב 1העלה את קובץ ה-MPEG שלך בלחיצה על בחר קובץ לַחְצָן.
שלב 2בחר קובץ MOV מתוך אפשרויות הפורמט שליד ל כפתור נפתח.
שלב 3לחץ על להמיר כפתור אדום כדי להתחיל את ההמרה, המתן לסיום התהליך ואז הורד את הקובץ שהומר.
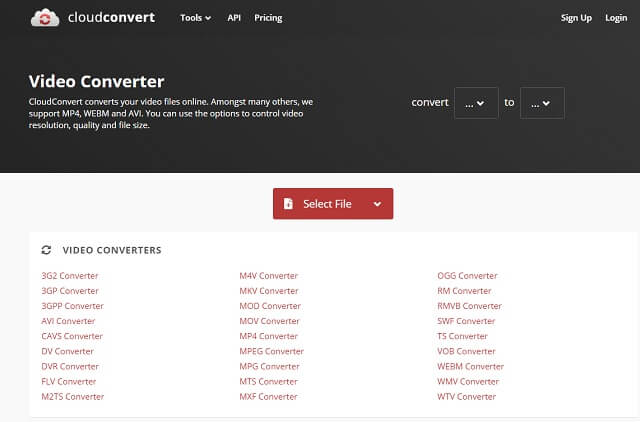
ZamZar
כלי מקוון פופולרי נוסף שהוא גם אידיאלי בהמרה הוא Zamzar. כלי זה מציע גם מסמכים, תמונה וקטגוריות אחרות מלבד המרת וידאו. עם זאת, כשמדובר בשירות חינמי, Zamzar מגבילה את ההמרה החינמית שלו עד לגודל קובץ של 50MB בלבד. בכל מקרה, להלן השלבים כיצד לשנות MPEG ל-MOV באמצעות כלי זה.
שלב 1לחץ על הוסף קבצים לחצן ולאחר מכן העלה קובץ MPEG.
שלב 2הגדר מראש את הפלט שלך ל-MOV על ידי לחיצה על להמיר ל לַחְצָן.
שלב 3לבסוף, לחץ על המר עכשיו לחצן כדי להתחיל את ההמרה, המתן לסיום התהליך, ואז הורד את הקובץ שהומר.
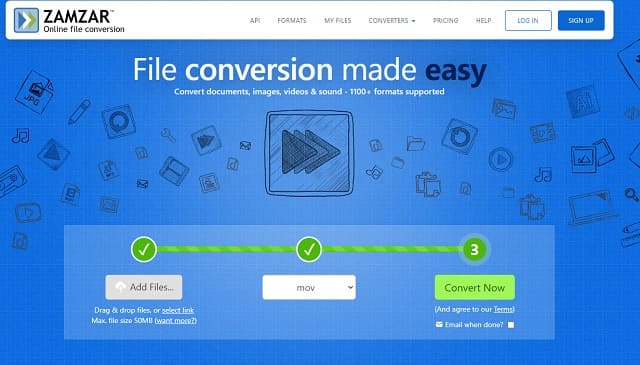
חלק 4. שאלות נפוצות לגבי MPEG ו-MOV
MOV או MPEG שהוא הפורמט האידיאלי לאייפד שלי?
MOV הוא הבחירה המושלמת בין קובץ MOV ל-MPEG.
האם MPEG ו-MPEG-4 זהים? איזה יותר טוב?
הם זהים בכל הנוגע להכיל קובץ וידאו באיכות גבוהה, אך לא בגודל הקובץ. עם זאת, באופן כללי, MPEG4 טוב יותר בגודל ובאיכות.
האם אני יכול להמיר MPEG לקובץ שמע כמו OGG?
כן, עם ה ממיר וידאו AVAide, תוכל להמיר בצורה מושלמת את MPEG 4 שלך לקובץ OGG.
אני מקווה, מאמר זה גרם לך להחליט כיצד ממיר וידאו AVAide מצטיין בין כל כלי הממיר האחרים. זה באמת הראה והפיק תפוקה מעולה בהשוואה לאחרים. אתה מוזמן להוריד אותו, לנסות את זה בעצמך, ולהתפעל.
ארגז כלי הווידאו המלא שלך התומך ב-350+ פורמטים להמרה באיכות ללא אובדן.



 הורדה מאובטחת
הורדה מאובטחת


