כאשר אתה מוצא קליפ מצחיק או סצנה נפלאה בסרטון MP4, אולי תרצה לחתוך את החלקים הרצויים ולהשתמש בהם כממים כדי לשלוח לחברים שלך. אבל רוב הממים והאימוג'ים נשמרים בפורמט GIF, בעל גודל קטן יותר ותאימות גבוהה יותר באינטרנט. לפיכך, עדיף לך המרת וידאו MP4 ל-GIF מונפש לשליחה לאחרים או לשיתוף ב-SNS בקלות.
למעשה, זה לא קשה ליצור GIF מסרטוני MP4. במאמר זה תלמדו על 4 דרכים יעילות להמרת סרטוני MP4 לקובצי GIF במהירות. ישנן שלוש דרכים למחשב ולאינטרנט, ותוכלו גם להמיר MP4 ל-GIF ב-Android/iOS.
חלק 1: הדרך הקלה ביותר להמיר MP4 ל-GIF ב-Windows/Mac
ממיר וידאו AVAide היא סוג של תוכנה רבת עוצמה להמרה בין סרטוני MP4 לקובצי GIF מונפשים מכיוון שהיא תומכת ב-300+ פורמטים לייבוא וייצוא. אתה רק צריך ללחוץ על העכבר מספר פעמים כדי להמיר MP4 לקבצי GIF עם הגדרות מותאמות אישית. למרות שזה מאוד קל לשימוש, תכונות העריכה הנוספות מאפשרות לך להתאים את רזולוציית הווידאו וקצב הפריימים באופן חופשי.
- המר וידאו MP4 ל-GIF מונפש באיכות ובתדירות גבוהה.
- תמיכה ביותר מ-300 פורמטים לייבוא וייצוא.
- התאם אישית את רזולוציית הווידאו וקצב הפריימים בהתאם לצורך שלך.
- תכונות עריכה מובנות לחיתוך, סיבוב, הוספת כתוביות, הוספת אפקטים וכו'.
שלב 1הורדה חינמית ממיר וידאו AVAide ב-Windows/Mac שלך והפעל אותו. לחץ על הוסף קבצים לחצן כדי לבחור את סרטוני ה-MP4 הרצויים להוספה. אין צורך לחתוך את חלקי הווידאו מראש, אתה יכול להוסיף ישירות את סרטוני ה-MP4 המלאים להמרה לקובצי GIF.

שלב 2לחץ על המר הכל ל תפריט בפינה השמאלית העליונה ובחר את וִידֵאוֹ רשימה. לאחר מכן גלול למטה כדי למצוא את GIF פוּרמָט. אתה יכול לבחור בפורמט GIF בגדלים שונים ואיכות לפי הצורך שלך. כדי לשמור על איכות גבוהה, אתה יכול לבחור את המקסימום 700x526 פתרון הבעיה.

שלב 3בעמוד הראשי, אתה יכול ללחוץ על גזירה ואת סמל העריכה כדי לגזור, לסובב, להוסיף מסננים. לאחר לחיצה על סמל Cut, אתה יכול בקלות להתאים את ציר הזמן כדי לבחור את הטפיחות הרצויות, ותוכל ללחוץ על הוסף פלח לחצן ליצירת מספר GIFs.
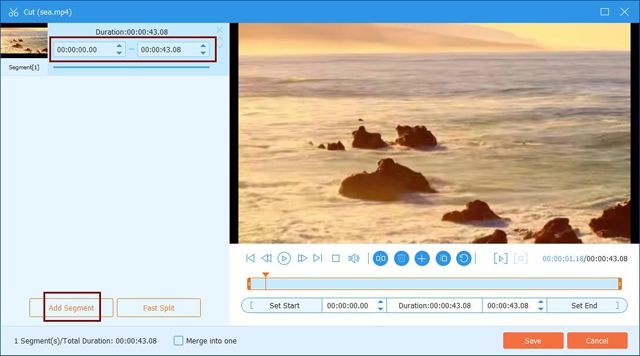
לאחר מכן תוכל ללחוץ על לַעֲרוֹך לחתוך ולסובב את הסרטונים. אתה יכול גם לבחור את המסננים המוגדרים מראש ולהוסיף סימני מים או טקסטים כדי להפוך את קובצי ה-GIF המונפשים למעניינים יותר.
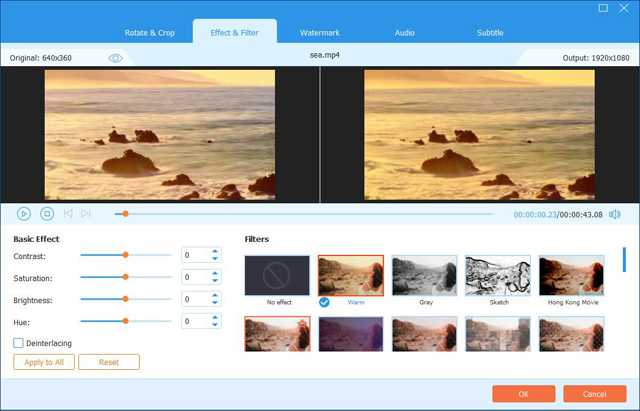
שלב 4לבסוף, תוכלו לחזור לממשק הראשי ולבחור את נתיב האחסון הרצוי. לאחר מכן לחץ על המר הכל לחצן כדי להתחיל להמיר אצווה של סרטוני MP4 לקובצי GIF.

חלק 2: כיצד להמיר MP4 ל-GIF מונפש עם Photoshop
פוטושופ היא אחת מתוכנות עיבוד התמונות המקצועיות, שיכולות ליצור GIF גם מסרטוני MP4. אבל זה יחסית קשה למתחילים וזה יכול ליצור GIF רק פעם אחת. להלן השלבים המפורטים:
שלב 1לאחר פתיחת Photoshop במחשב, לחץ על קוֹבֶץ לחצן כדי לבחור את יְבוּא אוֹפְּצִיָה. לאחר מכן לחץ על מסגרות וידאו לשכבות אפשרות לבחור את סרטוני ה-MP4 הרצויים.
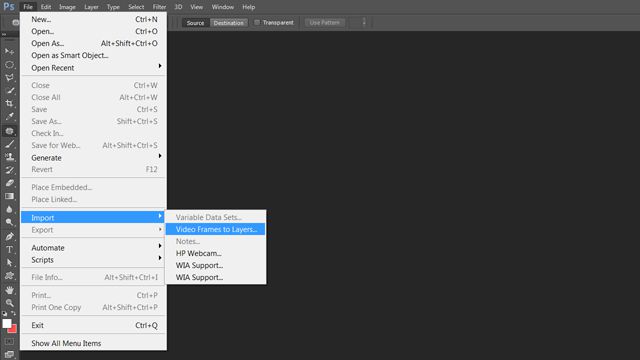
שלב 2יוצר ה-GIF נפתח בחלון הקופץ. לאחר מכן תוכל למשוך את ציר הזמן כדי לבחור את קטעי הווידאו הרצויים. ואתה צריך להזין את קצב הפריימים בתיבה הריקה. ככל שהמספר גבוה יותר, כך קצב הפריימים נמוך יותר. לבסוף, סמן את צור אנימציית מסגרת אפשרות ולחץ על בסדר כפתור כדי להמשיך.
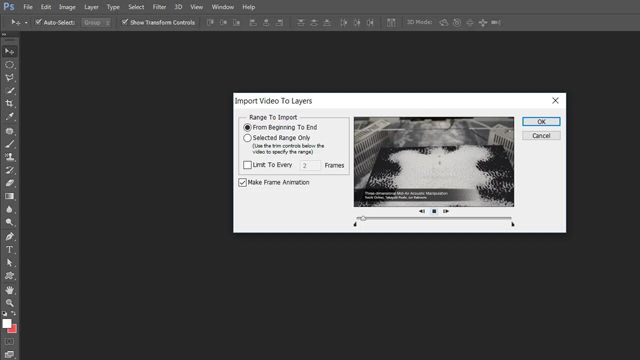
שלב 3לאחר מכן לחץ על קוֹבֶץ תפריט כדי לבחור את שמור לאינטרנט אוֹפְּצִיָה. עליך לבחור בפורמט GIF בחלון הקופץ וללחוץ על להציל לחצן כדי להתחיל להמיר סרטוני MP4 לקובצי GIF מונפשים.
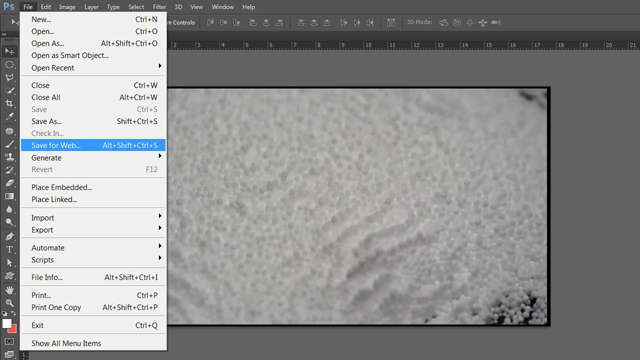
חלק 3: כיצד להמיר סרטוני MP4 לקובצי GIF באינטרנט בחינם
ישנם ממירי וידאו מקוונים רבים לבחירתך. Convertio הוא אחד מממירי הווידאו המקוונים הקלים לשימוש להמרת MP4 לקובצי GIF. אבל אתה צריך לשים לב שאתה לא יכול לשנות שום הגדרות של הסרטונים, כולל משך הזמן, הרזולוציה, קצב הפריימים וכו'. אם אתה רק צריך המרה מהירה, אתה יכול לבצע את השלבים הבאים:
שלב 1נווט לאתר הרשמי של Convertio בכל דפדפן. לחץ על לבחור קבצים לחצן כדי לבחור את סרטוני ה-MP4 הרצויים.
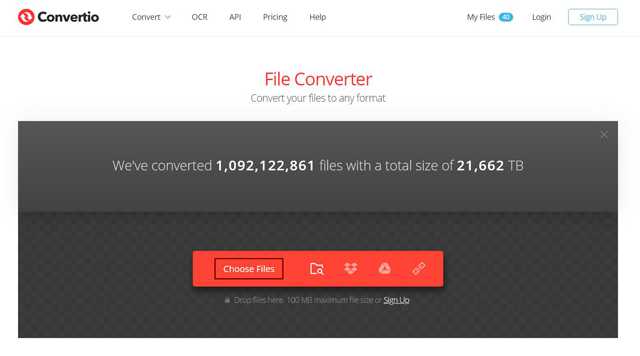
שלב 2לחץ על שלוש נקודות סמל כדי לבחור את GIF פורמט ב- תמונה רשימה. לאחר מכן לחץ על להמיר כפתור כדי להמשיך בתהליך. לאחר המרת קבצי MP4 ל-GIF, אתה יכול ללחוץ ישירות על הורד לחצן כדי לשמור את קובצי ה-GIF.
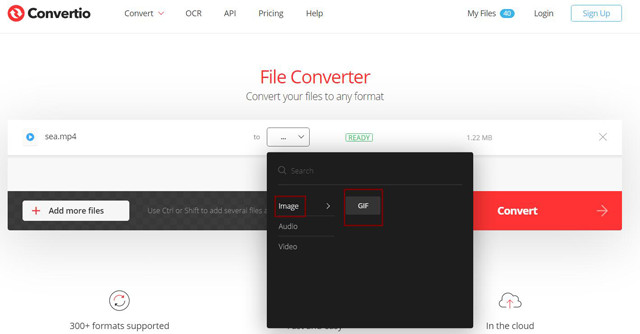
חלק 4: הפתרון הטוב ביותר להמרת MP4 ל-GIF באנדרואיד/אייפון
ImgPlay היא יצרנית GIF רבת עוצמה עבור מכשירי אנדרואיד ו-iOS שיכולה ליצור קובצי GIF עם מספר תכונות, להמיר סרטוני MP4 לקובצי GIF בקלות וכו'. כשאתה מעלה את הסרטונים המקוריים שלך, אתה יכול בקלות לחתוך, לסובב את הסרטון ולהוסיף מסננים, טקסטים, אימוג'ים, מדבקות לסרטונים. בדרך זו, אתה יכול ליצור GIF מצחיק בעצמך. יתרה מכך, לאחר המרת וידאו MP4 ל-GIF המונפש, אתה יכול לבחור לשמור בטלפון שלך או לשתף אותם ישירות בטוויטר, WhatsAapp, Messenger, Instagram וכו'. אפליקציה זו גם לא יכולה להתאים את הפרמטרים המפורטים של קבצי GIF, כך שה לייצא קובצי GIF תמיד יש איכות נמוכה.
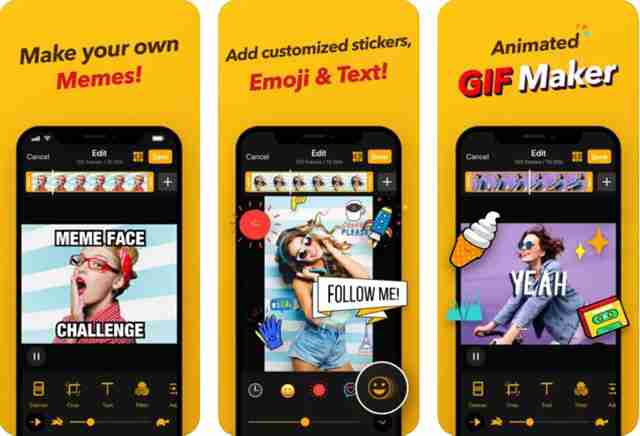
חלק 5: שאלות נפוצות של המרת קבצי MP4 לקובצי GIF מונפשים
1. האם אוכל לשמור על האיכות המקורית לאחר המרת MP4 לקובצי GIF?
לא, אתה לא יכול. קובצי GIF אינם יכולים לתמוך ברזולוציית 1080p כמו סרטוני MP4. הרזולוציה המקסימלית עבור קובצי GIF היא 700x526, וקצב הפריימים יכול להגיע רק ל-8 פריימים לשנייה. לפיכך, יש להפחית את האיכות לאחר המרת סרטוני MP4 לקובצי GIF.
2. איך לשחק ב-GIF המונפש ב-Windows?
רוב נגני הווידאו ב-Windows תומכים בהפעלת קובצי GIF מונפשים. אתה יכול פשוט להשתמש ב-Windows Media Player המובנה כדי לצפות בקובצי GIF. כמובן, אתה יכול להוריד כל נגן וידאו מקצועי ב-Windows שלך.
3. האם אני יכול להשתמש ב-After Effects כדי לייצא סרטוני GIF?
לא, אתה לא יכול. After Effects הוא עורך וידאו מקצועי, אך אינו תומך בייצוא סרטונים לפורמט GIF. אתה יכול לייצא סרטוני וידאו לפורמט MP4 בהתחלה, ולאחר מכן להמיר וידאו MP4 ל-GIF המונפש באמצעות AVAide Video Converter.
כממים ואימוג'י מעניינים, קובצי GIF הופכים פופולריים יותר ויותר באינטרנט. ובטח יש הרבה סרטוני MP4 שמכילים חלקים מצחיקים. אבל אל תדאג. לאחר קריאת מאמר זה, למדת כיצד להמיר סרטוני MP4 לקובצי GIF מונפשים במחשב ובניידים. הדרך הקלה ביותר היא להשתמש בממיר וידאו AVAide כדי ליצור קובצי GIF מסרטוני MP4 עם הגדרות מותאמות אישית.
ארגז כלי הווידאו המלא שלך התומך ב-350+ פורמטים להמרה באיכות ללא אובדן.



 הורדה מאובטחת
הורדה מאובטחת


