תאר לעצמך שיש לך GIF מהנה ומונפש, אבל אתה רוצה להפוך אותו למגוון יותר וניתן לשיתוף. המרת GIF לסרטון MP4 זה כמו להפוך ספר תמונות לסרט. זה הופך את התמונה הסטטית שלך לסרטון דינמי שתוכל לנגן בקלות במכשירים שונים ולשתף עם חברים. מדריך זה יראה לך כיצד לעשות זאת המרת GIF ל-MP4 צעד אחר צעד, תוך שימוש בהוראות פשוטות.
חלק 1. פתרונות שולחן עבודה להמרת GIF ל-MP4 ב-Mac ו-Windows 10/11
1. ממיר MP4 AVAide
AVAide MP4 ממיר הוא פתרון שולחן עבודה פנטסטי עבור משתמשי Mac ו-Windows 10/11. זוהי תוכנית ידידותית למשתמש המסייעת לך להמיר קובצי GIF לסרטוני MP4, מה שהופך אותם למגוונים יותר ותואמים להתקנים ופלטפורמות שונות. הוא מספק ממשק פשוט ואינטואיטיבי, המבטיח שתוכל להשתמש בו בקלות גם אם אתה משתמש בפעם הראשונה.
הממיר נועד לשמור על איכות קובצי ה-GIF שלך במהלך תהליך ההמרה. עדיין יהיו לך צבעים מרהיבים, אנימציות חלקות וכל האלמנטים המהנים של ה-GIF המקורי שלך. AVAide MP4 Converter מציע אפשרויות להתאמה אישית של פלט MP4 שלך. אתה יכול לבחור את רזולוציית הסרטון ואת קצב הפריימים ולחתוך את הסרטון שלך במידת הצורך. בנוסף, הוא מציע פונקציונליות עריכה שיכולה לשפר את הפלט שלך בהשוואה לקודם. מדהים, נכון?
- זה עוזר לך לשנות GIF ל-MP4 ללא כל מהומה.
- אתה יכול לחתוך, לסובב, לשנות אפקטים, להחיל מסננים, סימן מים וכו'.
- זה תומך בהמרת אצווה.
- זה הופך את הסרטונים שלך לקטנים יותר, מה שהופך אותם לקלים יותר לשיתוף ואחסון.
- זה מהיר ולא צריך שום כישורים טכניים.
- הסרטון שלך עדיין ייראה יפה וברור לאחר ההמרה.
כדי לשלוט כיצד להמיר GIF ל-MP4 באמצעות AVAide MP4 Converter, המשך לקרוא את השלבים הבאים:
שלב 1בקר באתר הרשמי של AVAide MP4 Converter כדי להוריד את התוכנית למחשב שלך. עקוב אחר המדריך שעל המסך כדי להתקין את התוכנה במחשב שלך בהצלחה.
שלב 2הפעל את התוכנית כדי להתחיל לבצע את המשימה שלך. נווט אל מֵמִיר לשונית. לחץ על (+) כדי לגשת לכונן המקומי שלך. אנא הוסף את קובץ ה-GIF שברצונך להמיר לפורמט וידאו MP4.

שלב 3פנה אל ה פּרוֹפִיל תפריט נפתח המכיל פורמטים שונים של וידאו ואודיו והגדרות מוכנות למכשירים. לחץ עליו ובחר MP4 מרשימת הפורמטים תחת ה וִידֵאוֹ אוֹפְּצִיָה.
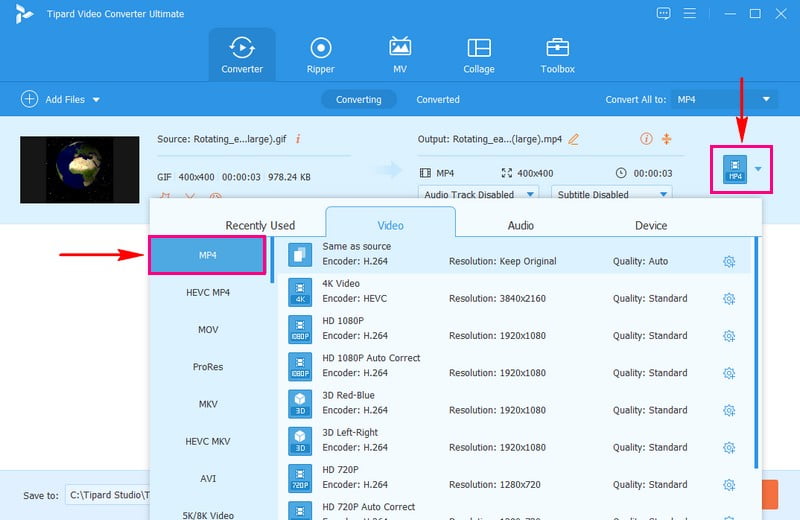
שלב 4לחץ על גלגל שיניים לחצן כדי להתאים אישית את הפלט של הווידאו שהומר. תחת הגדרות וידאו, אתה יכול לשנות את פתרון הבעיה, קצב סיביות, קוֹדַאִי, ו קצב פריימים. תחת הגדרות שמע, אתה יכול לשנות את עָרוּץ, קצב סיביות, קוֹדַאִי, ו קצב דגימה לפי הדרישות שלך. לאחר שתסיים לשנות את ההגדרות, לחץ על צור חדש לחצן כדי להחיל אותם.
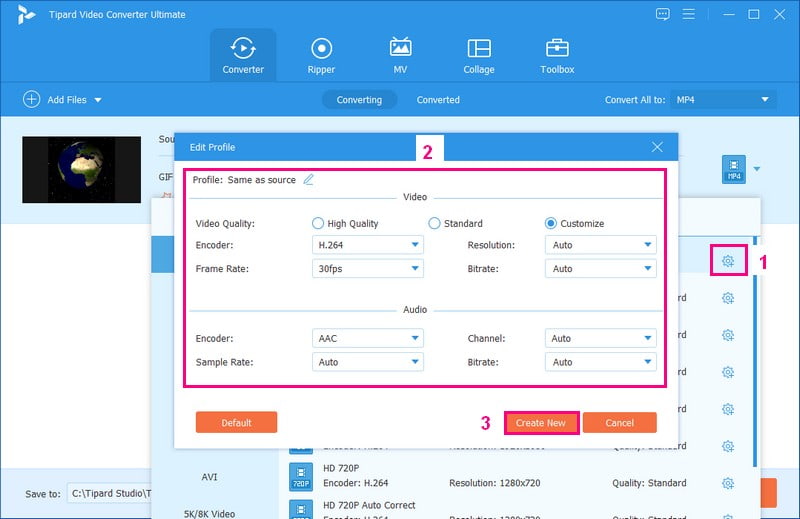
שלב 5אם אתה רוצה להתאים אישית את המראה של הסרטון שלך, לחץ על שַׁרבִּיט לַחְצָן. אתה יכול לתקן את כיוון הסרטון שלך ולהסיר חלקים מיותרים. אתה יכול להתאים את האפקטים הבסיסיים ולבחור מסנן ספציפי מהרשימה. אתה יכול להטמיע סימן מים בסרטון שלך כדי להציג את הבעלות שלך. בנוסף, ניתן לשנות את עוצמת הקול והשהייה של הסרטון לפי העדפתכם.
הערה: לחץ על בסדר לחצן בכל אפשרות כדי להחיל את השינויים.
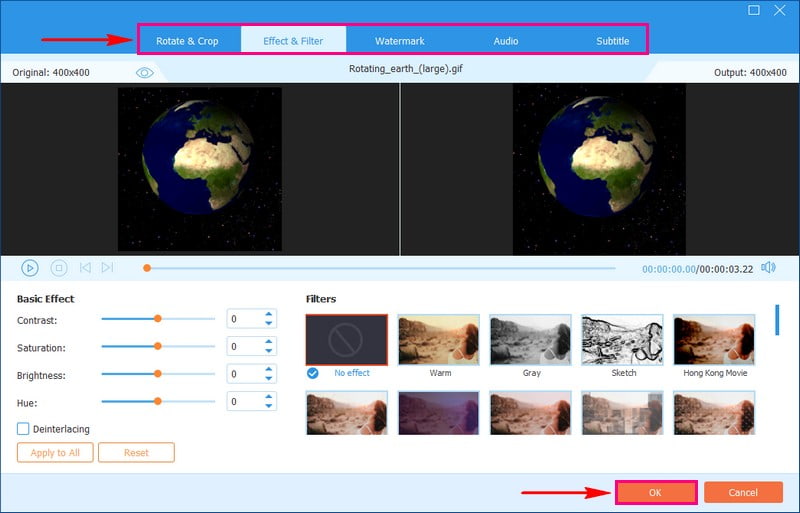
שלב 6ברגע שאתה מרוצה מהעריכות שלך, הגיע הזמן ללחוץ על המר הכל לחצן כדי להתחיל את תהליך ההמרה. לאחר מכן, הפלט שהומר שלך יישמר בתיקייה המקומית שלך. תבדוק את זה!
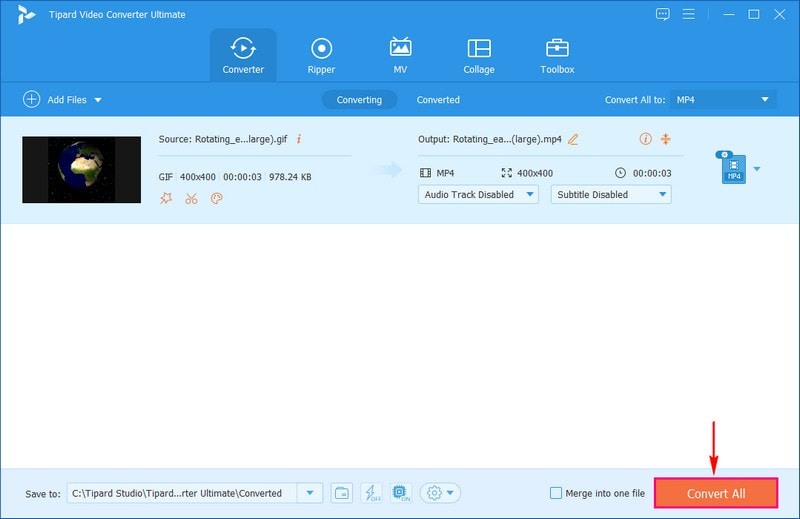
הנה לך! למדת כיצד להמיר GIF ל-MP4 מבלי לאבד איכות באמצעות AVAid MP4 Converter.
2. פוטושופ
האם אי פעם רצית להפוך GIF לסרטון MP4 כדי להפוך אותו לתואם למכשירים ופלטפורמות שונות? אם כן, אולי תופתעו לגלות שפוטושופ, תוכנת עריכת תמונות פופולרית וחזקה, יכולה לעזור לכם לעשות זאת. בעוד שפוטושופ ידועה בעיקר בעריכת תמונות, היא גם מאפשרת לך לעבוד עם אנימציות, כמו GIF. אתה יכול לייבא את קובץ ה-GIF שלך ולייצא אותו כסרטון MP4. בנוסף, זה נותן לך שליטה על הגדרות שונות ומוסיף נופך יצירתי לסרטונים שלך.
כדי לגלות כיצד להמיר GIF ל-MP4 בפוטושופ, המשך לקרוא את השלבים הבאים:
שלב 1פתח את התוכנית במחשב שלך כדי להתחיל בהמרה.
שלב 2לך אל קוֹבֶץ לשונית. נְקִישָׁה לִפְתוֹחַ ובחר את ה-GIF שברצונך לשנות ל-MP4. לאחר מכן, חזור אל קוֹבֶץ, בחר יְצוּא, ובחר עיבוד וידאו.
שלב 3בתיבה שמופיעה, תן את שם הקובץ שלך. נְקִישָׁה בחר תיקייה ובחר היכן לשמור את הסרטון החדש שלך.
שלב 4לחץ על רצף תמונות פוטושופ בתפריט. מהתפריט המוקפץ, בחר MP4 כסוג הסרטון שאתה רוצה. אתה יכול גם לשנות דברים כמו הגודל, כמה ברור הוא, כמה מהר הוא משחק ועוד.
שלב 5כשתהיה מוכן, לחץ בסדר כדי לשנות את ה-GIF שלך לפורמט MP4.
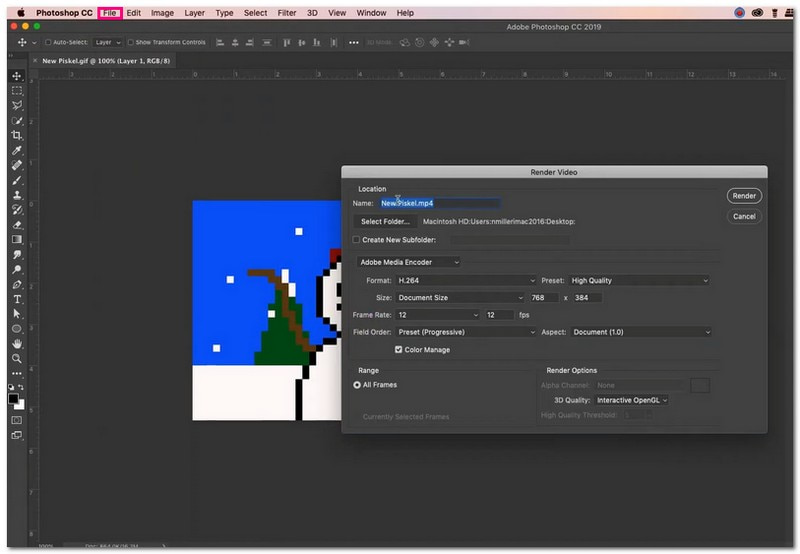
חלק 2. פתרונות מקוונים להמרת GIF ל-MP4
1. EZGIF
EZGIF הוא כלי מקוון חינמי וידידותי למשתמש שעוזר לך להמיר קבצי GIF לפורמט MP4 בקלות. הכלי המקוון החינמי אינו מוסיף לוגו או סמלים לקבצים שהשתנו. זה הופך קבצים לקטנים יותר, כך שאתה מבלה פחות זמן בהעלאה והורדה. אתה יכול גם להשתמש בו כדי לבצע פעולות כגון סיבוב, סיבוב, חיתוך, חיתוך ושיפור סרטונים. פלטפורמה מבוססת אינטרנט זו יכולה לעזור לך להפוך את ה-GIF שלך לסרטון או לבצע התאמות קטנות.
כדי לשלוט כיצד פועלת המרת EZGIF GIF ל-MP4, המשך לקרוא את השלבים הבאים:
שלב 1עבור לאתר הרשמי של EZGIF.COM באמצעות דפדפן האינטרנט שלך.
שלב 2בעמוד הראשי, בחר את וידאו ל-GIF אפשרות בין התכונות. לאחר מכן, בחר את GIF ל-MP4 לחצן בקטע ההמרה הראשי.
שלב 3הקש על בחר קובץ כדי לפתוח את הקבצים של המחשב שלך. בחר את קובץ ה-GIF שברצונך לשנות. לחלופין, אתה יכול להעתיק ולהדביק את קישור האינטרנט (URL) ב-GIF שמצאת במדיה החברתית. לאחר שבחרת, לחץ העלה כדי להתחיל בתהליך המרת ה-GIF שלך.
שלב 4הקש על המר ל-MP4 לחצן, והפלטפורמה תעבוד על הקובץ שלך ותהפוך אותו לפורמט MP4. כאשר הוא מוכן, לחץ על הורד לחצן כדי לשמור אותו בתיקייה של המחשב שלך.
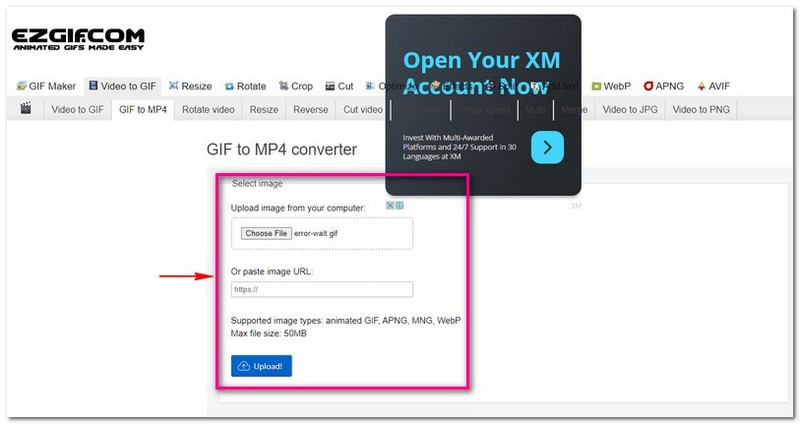
2. CloudConvert
CloudConvert הוא כלי מקוון שימושי שיכול להפוך את קבצי התמונות שלך לסרטוני MP4. זה עובד עם פורמטים שונים של תמונה כמו PNG, WEBP, JPG, GIF ו-HEIC. זה מאפשר לך לשנות אותם לסרטוני MP4. אתה יכול גם לשנות את גודל הקובץ, התמונה, האיכות וכו'. יתר על כן, זה מאפשר לך להעלות קבצים מאחסון ענן. פלטפורמה מבוססת אינטרנט זו לא עוצרת בתמונות; הוא יכול להתמודד עם סוגי קבצים רבים כמו מסמכים, מצגות, ספרים אלקטרוניים וגיליונות אלקטרוניים. אכן, זהו כלי רב תכליתי ומועיל למשימות שונות.
כדי לגלות כיצד עובדת המרת GIF ל-MP4 CloudConvert, המשך לקרוא את השלבים הבאים:
שלב 1בקר באתר הרשמי של CloudConvert.
שלב 2לחץ על בחר קבצים ובחר את קובץ ה-GIF שברצונך לשנות מהמחשב שלך.
שלב 3לחץ על התפריט שאומר MP4 תחת קטגוריית הווידאו ובחר אותה כפורמט שאליו ברצונך להמיר.
שלב 4לחץ על התחל המרה לחצן כדי להתחיל את ההמרה. בסיום, תוכל להוריד את הקובץ שהומר.
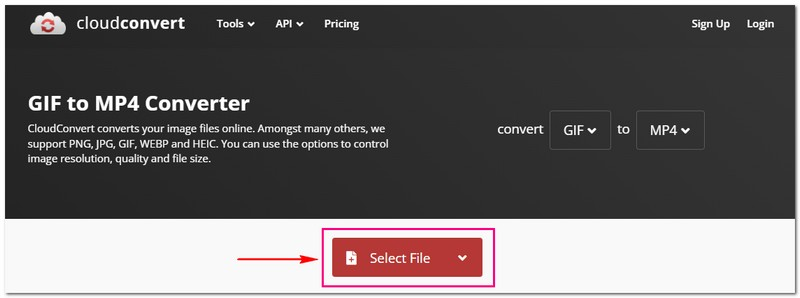
חלק 3. אפליקציה להמרת GIF ל-MP4 באייפון ובאנדרואיד
1. לאייפון
האם אתה רוצה לקחת את קובצי ה-GIF המצחיקים או המהפנטים שאתה מוצא באינטרנט ולהפוך אותם לסרטוני וידאו שניתנים לשיתוף באייפון שלך? אל תסתכל רחוק יותר מ-GifShare, אפליקציית האייפון שהופכת את המרת קובצי GIF לסרטוני MP4 לחתיכת עוגה. אתה יכול להתאים אישית את הסרטונים שלך על ידי שינוי המהירות, הגודל וההגדרות כדי להפוך אותם בדיוק לאיך שאתה רוצה. הוא מציע תכונות נוספות כמו הוספת טקסט, מדבקות ומסננים לסרטונים שלך, מה שמאפשר לך להפוך אותם למהנים ומרתקים עוד יותר.
כדי לגלות כיצד להמיר GIF ל-MP4 באייפון, המשך לקרוא את השלבים הבאים:
שלב 1התקן ופתח את אפליקציית GifShare.
שלב 2בחר GIF מהגלריה או מגלגל המצלמה שלך.
שלב 3ערוך את ה-GIF שלך על ידי הוספת מסננים ואפקטים מגניבים.
שלב 4שנה את ה-GIF שלך לסרטון במהירות ובגודל שאתה רוצה.
שלב 5שמור את היצירה שלך במכשיר שלך או שתף אותה עם חברים באינטרנט.
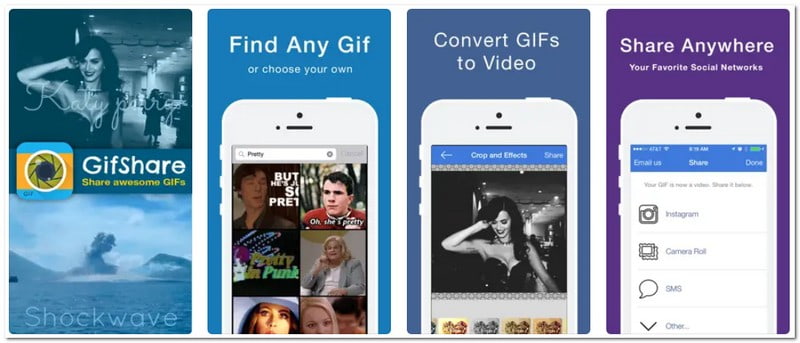
2. לאנדרואיד
ImgPLay היא אפליקציית אנדרואיד חכמה שהופכת את הפיכת קובצי GIF לסרטוני MP4 לפשוטה. זוהי אפליקציה מומלצת להמרת GIF ל-MP4 ללא טרחה. אם לחסוך בשטח אחסון במכשיר שלך או ליצור תוכן וידאו מרתק עבור מדיה חברתית, זה סיפק אותך. ניתן לשנות את הצורה, להוסיף פילטרים ומדבקות מאוסף נרחב, ואפילו לצייר באמצעות כלי דמוי עט. החיסרון העיקרי של ImgPlay הוא שהוא מוסיף סימן מים לקובצי GIF אם אתה משתמש בגרסה החינמית.
שלב 1הורד ופתח את האפליקציה במכשיר שלך.
שלב 2בחר ערוך GIF מהאפשרויות ובחר GIF מהגלריה המאורגנת.
שלב 3מסך העריכה כולל שלושה חלקים: החלק העליון מציג את כל מסגרות הווידאו, האמצעי מאפשר לערוך את ה-GIF, ובחלק התחתון יש אפשרויות עיצוב. כשתסיים לערוך, הקש הַבָּא.
שלב 4אתה תראה את להציל אוֹ לַחֲלוֹק מָסָך. בֶּרֶז להציל ובחר וִידֵאוֹ. אתה יכול לבחור בין איכות נמוכה או גבוהה ולהגדיר כמה פעמים זה יחזור.
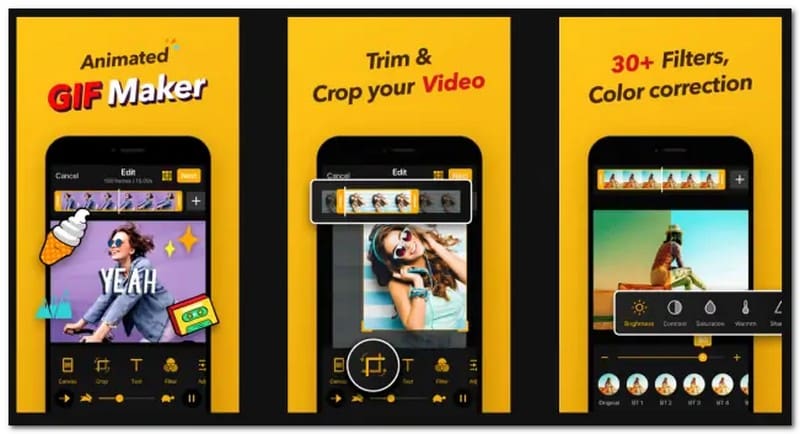
חלק 4. טיפים להמרת GIF ל-MP4 לאינסטגרם
להלן כמה טיפים פשוטים להמרת קובצי GIF לסרטוני MP4 עבור אינסטגרם:
◆ בחר כלי מקוון מהימן או אפליקציה לנייד כדי להמיר את ה-GIF שלך ל-MP4.
◆ אתה יכול להשתמש בממיר כדי לבצע התאמות כמו חיתוך, שינוי גודל או הוספת אפקטים ל-GIF שלך לפני המרתו ל-MP4.
◆ לאינסטגרם יש דרישות ספציפיות להעלאות וידאו, כמו יחס רוחב-גובה וגודל. ודא שסרטון ה-MP4 שלך עומד בקריטריונים אלה.
◆ סרטונים קצרים עובדים הכי טוב באינסטגרם. נסה לשמור על סרטון ה-MP4 שלך מתחת ל-60 שניות לקבלת מעורבות טובה יותר.
חלק 5. ידע מורחב: GIF לעומת MP4
GIF
◆ קובצי GIF הם כמו אנימציות קצרות, שקטות וצבעוניות.
◆ הם מתאימים ללולאות מצחיקות או לגרפיקה פשוטה.
◆ אין צליל בקובצי GIF.
◆ גדלי קבצים יכולים להיות גדולים.
MP4
◆ MP4 הם כמו סרטונים רגילים שאתה צופה בהם באינטרנט.
◆ יש להם צבעים וצליל ויכולים להיות ארוכים.
◆ MP4 משמשים לסרטים, תוכניות וסרטונים עם סאונד.
◆ גדלי הקבצים בדרך כלל קטנים יותר.
חלק 6. שאלות נפוצות על המרת GIF ל-MP4
האם אני מאבד איכות בעת המרת GIF ל-MP4?
שינוי GIF ל-MP4 עשוי להפוך אותו פחות ברור, במיוחד אם ה-GIF כבר לא מאוד מפורט. אבל רוב הזמן, לא תשים לב להבדל.
מהם היתרונות של המרת קובצי GIF ל-MP4 לשיתוף מדיה חברתית?
כשאתה הופך קובצי GIF ל-MP4 עבור מדיה חברתית, אתה משתמש בסאונד ויש לך איכות וידאו טובה יותר. בנוסף, MP4 עובד היטב באתרי מדיה חברתית רבים מכיוון שהם תומכים בפורמט זה באופן נרחב.
כיצד פועלת המרת FFmpeg GIF ל-MP4?
ודא שיש לך את הגרסה הנכונה של התוכנית עבור המחשב שלך. העתק והדבק את הקוד הזה: $ ffmpeg -i benji.GIF -f MP4 -pix_fmt yuv420p benji.MP4 כדי לשנות את קובצי ה-GIF שלך לסרטוני MP4. אם הקובץ לא נמצא במחשב שלך, התוכנה תיצור אותו באופן אוטומטי. התוכנית תשאל אם ברצונך להחליף אותה אם היא כבר קיימת. הקלד –y כדי לומר כן ולהחליף את הקובץ הישן.
האם אתה יכול להמיר GIF ל-MP4 באינסטגרם?
אינך יכול להמיר ישירות GIF ל-MP4 באינסטגרם. אינסטגרם מיועדת בעיקר לשיתוף סרטונים ותמונות. אבל אתה יכול להשתמש באפליקציות או אתרים אחרים כדי להמיר GIF ל-MP4 תחילה ולאחר מכן להעלות את סרטון ה-MP4 לאינסטגרם.
מה עדיף, GIF או MP4?
GIF טוב יותר עבור אנימציות קצרות או גרפיקה פשוטה או כאשר אינך זקוק לסאונד. לעומת זאת, MP4 עדיף לסרטונים ארוכים יותר, סרטים או סרטונים עם סאונד.
קובצי GIF נהדרים עבור אנימציות וגרפיקה קצרות ופשוטות. לשם השוואה, MP4 מציע איכות, צליל ורב-גוניות גבוהים יותר עבור סרטונים ארוכים יותר. אם אתה רוצה להמיר ללא מאמץ קובצי GIF ל-MP4 לעצב ולפתוח מגוון רחב יותר של אפשרויות, שקול את AVAide MP4 Converter. זהו פתרון מומלץ להמרת קובצי GIF בקלות לסרטוני MP4 באיכות גבוהה.
ממיר MP4 רב תכליתי להמרת כל פורמט וידאו ל-MP4 באיכות פלט גבוהה.



 הורדה מאובטחת
הורדה מאובטחת


