הודות לחיישנים והמעבדים יוצאי הדופן שלה, מצלמת האייפון הפכה למצלמה המומלצת בכיסים שלנו. זה מעבר לצילום תמונות בלבד; מצלמת האייפון מפיקה סרטונים באיכות גבוהה. זה הופך את האייפון לבן לוויה חיוני לאירועים ומסיבות משפחתיות. בהתחשב בחשיבותם של זיכרונות אלו, משתמשים רבים מבקשים כעת לשמר אותם על ידי צריבה סרטוני אייפון ל-DVD.
תקליטורי DVD עמידים, קלים לאחסון ותואמים להתקני השמעה שונים. זה הופך אותם לאידיאליים לשימור זיכרונות או לשיתוף שלהם עם חברים ובני משפחה שאולי אין להם גישה לקבצים דיגיטליים. האם אתה מוכן לצאת למסע הזה? תן לנו לצלול פנימה ולגלות כיצד להפוך את סרטוני האייפון שלך ל-DVD נצחי!
חלק 1. מדריך להעברת סרטוני אייפון ל-DVD עם Walgreens
Walgreens הוא שירות מכובד להעברת סרטונים של המכשיר שלך לפורמט מוחשי. הוא משתמש בדיסקים באיכות גבוהה; אתה יכול לבחור רגיל עם תפריט או רגיל ללא תפריט. שירות רב-תכליתי זה משתרע מעבר לקלטות וידאו; הוא מכיל קבצי סרטים, סרטוני וידאו בחדות גבוהה ותמונות.
פורמטי הווידאו שבהם הוא תומך הם MP4, AVI, MPEG, MOV, M4V, MTS, 3GP, DV ו-WMV. הוא משתמש בפורמט DVD-R, מה שמבטיח תאימות לרוב הנגנים העצמאיים. אתה יכול גם להשתמש באפשרויות ההתאמה האישית הזמינות במהלך ההזמנה המקוונת. אתה יכול לכוונן את הפלט שלך על ידי בחירת עיצובי כריכה, הוספת כותרות או שילוב כיתובים. התהליך חיוני ונוח, ומאפשר לך להעביר את הסרטונים שלך תוך זמן קצר. חוץ מזה המחירים סבירים.
כדי להעביר וידאו מ-iPhone ל-DVD עם Walgreens, הסתמכו על השלבים המסופקים:
שלב 1העבר את הסרטונים הרצויים מהמכשיר שלך למחשב שלך באמצעות iTunes או שיטה מועדפת.
שלב 2בקר באתר התמונות של Walgreens וצור חשבון אם אין לך.
שלב 3נווט למקטע העברת DVD. עקוב אחר ההנחיות שעל המסך כדי להעלות את הסרטונים שלך. לאחר מכן, ציין את ההעדפות המועדפות עליך, כגון פורמט, עיצוב כריכה ותכונות נוספות אחרות.
שלב 4חקור את תכונות ההתאמה האישית, כגון הוספת כותרות או כיתובים לפלט שלך. לאחר מכן, תוכל לצפות בתצוגה מקדימה של הבחירות שלך לפני שתמשיך כדי להבטיח שביעות רצון.
שלב 5הוסף את שירות העברת ה-DVD לעגלה המקוונת שלך והשלם את תהליך ההזמנה. בחר אם לשלוח את ה-DVD לביתך או מוכן לאיסוף בחנות Walgreens הסמוכה.
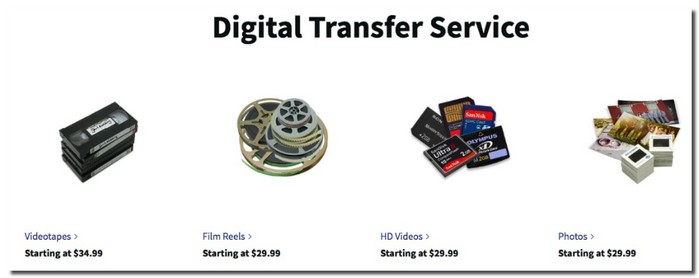
חלק 2. צרוב סרטוני אייפון ל-DVD בעצמך
אם צילמת רגעים יקרים במכשיר שלך ואתה רוצה שהם יישמרו בפורמט מוחשי, Tipard DVD Creator הוא הפתרון המושלם. זה יכול לעזור לך לצרוב סרטוני iPhone ל-DVD ולהעלות אותם על ידי מתן אפשרויות עריכה והתאמה אישית.
Tipard DVD Creator אינו רק פלטפורמה בוערת; הוא מציע גם תכונות עריכת וידאו בסיסיות. אתה יכול לחתוך, לחתוך או להוסיף אפקטים מיוחדים לסרטונים שלך לפני צריבתם. אתה יכול גם לשלב אודיו וכתוביות ולהגדיר את ההגדרות שלהם. הוא מספק תבניות תפריט רבות כדי להוסיף נופך מקצועי ליצירה שלך. אתה יכול להגדיר את הפרמטרים בהתאם להעדפותיך, כגון סוג דיסק, יחס גובה-רוחב ואיכות וידאו. לפני שתסיים את הפלט שלך, תוכל להשתמש בנגן המובנה כדי לצפות בתצוגה מקדימה של היצירה שלך.
שלב 1בראש ובראשונה, השתמש בהעברת נתונים או בכבל USB כדי לייצא סרטוני iPhone למחשב שלך.
שלב 2הורד את Tipard DVD Creator ופעל לפי הוראות ההתקנה לגישה מלאה.
שלב 3הפעל את התוכנית כדי להתחיל. בחר את דיסק DVD כסוג הדיסק שלך מהאפשרויות.
לאחר מכן, הקש על הוסף קבצי מדיה לחצן כדי לאתר ולבחור את הסרטונים שייצאת קודם לכן. נְקִישָׁה לִפְתוֹחַ להעלות אותם לתוכנית. לאחר מכן, שים סימן ולחץ פעמיים על קובץ הווידאו שהועלה כדי להפעיל את כלי עבודה חשמליים תכונה.
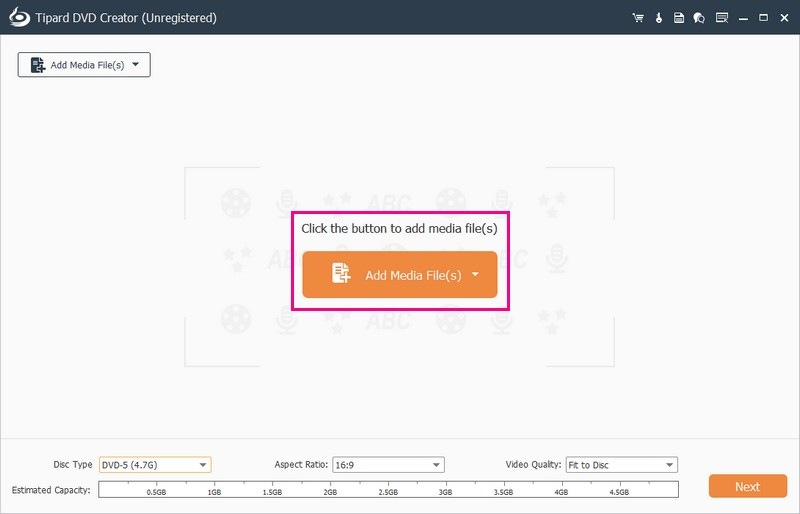
שלב 4ה כלי וידאו מאפשר לך לערוך את הסרטון על ידי סיבוב, חיתוך, הוספת אפקטים, שינוי האפקטים והטבעת סימן מים. אתה יכול גם להוסיף אודיו וכתוביות ולהגדיר את ההגדרות שלהם. הפרק כלים מאפשר לך למזג ולפצל פרק, לבטל מיזוג ופיצול, להגדיר את הגדרות התמונות הממוזערות וכו'. זכור ללחוץ על כפתור החל כדי לאשר את השינויים שביצעת.
פנה אל ה סוג דיסק ובחר מתוך DVD-5, DVD-9, DVD-25 או DVD-50. לאחר מכן, בחר בין 16:9 או 4:3 עבור יחס גובה-רוחב. כשזה יוסדר, עבור אל איכות וידאו ובחר בהתאמה לדיסק, נמוך, בינוני או גבוה. נְקִישָׁה הַבָּא כדי לעבור למסך הבא.
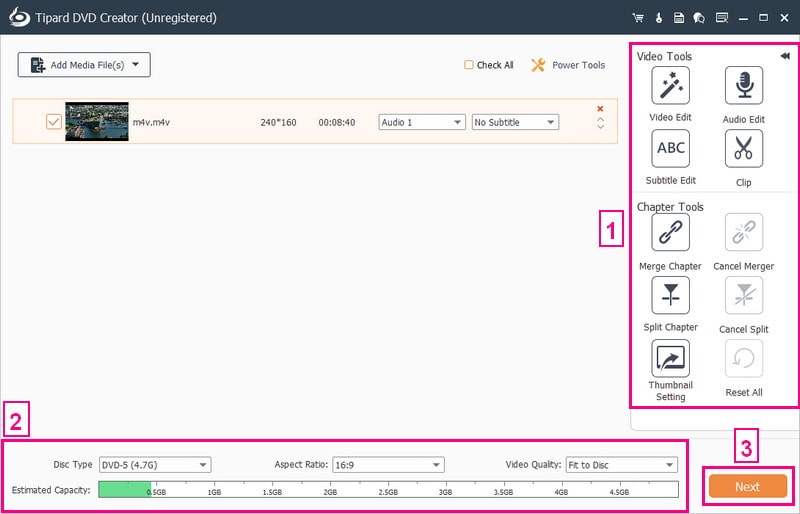
שלב 5נווט אל תבנית תפריט ובחר סגנון שמתאים לאווירת הווידאו שלך. התבניות הזמינות הן חג, משפחה, חתונה, נסיעות וכו'. ניתן גם להפעיל אפשרויות כמו הוסף מוזיקת רקע, שנה רקע ו הוסף סרט פתיחה. לחץ על תצוגה מקדימה כדי לראות איך ה-DVD שלך נראה ולהפעיל בהתאם להגדרות שהחלת.
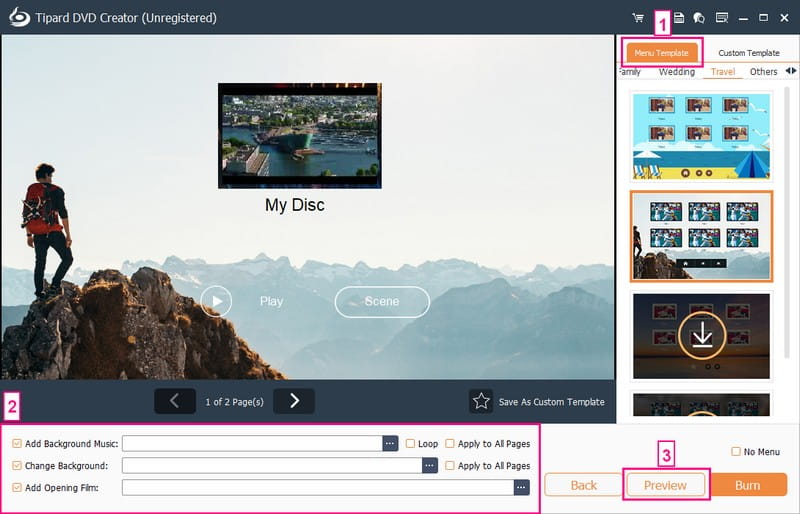
שלב 6כעת, הכנס DVD ריק לתוך צורב הדיסקים של המחשב שלך. לאחר מכן, הקש על לשרוף לחצן כדי להתחיל בתהליך צריבת ה-DVD. Tipard DVD Creator יצרוב את סרטוני האייפון שלך על גבי ה-DVD שהוכנס. כעת תוכל ליהנות מה-DVD שיצרת בנגני מדיה שונים!
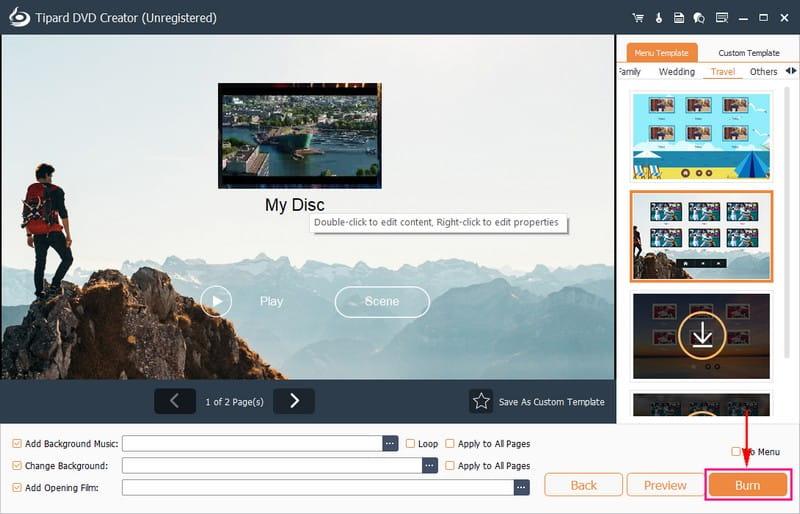
חלק 3. שאלות נפוצות לגבי העברת וידאו של iPhone ל-DVD
אילו סוגי DVD אני יכול ליצור - DVD-5 או DVD-9?
רוב הפלטפורמות ליצירת DVD, כולל Tipard DVD Creator, מאפשרות לך לבחור בין פורמטים DVD-5 ו-DVD-9. הבחירה תלויה בהעדפות שלך לגבי קיבולת אחסון ואיכות וידאו.
האם אוכל להוסיף מספר סרטוני אייפון ל-DVD בודד?
בהחלט! רוב הפלטפורמות לצריבת DVD מאפשרות לך להוסיף סרטונים מרובים כדי ליצור קומפילציה על DVD בודד. הדבר הטוב הוא שאתה יכול לארגן ולארגן אותם כרצונך.
כמה מקום תופס סרטון אייפון טיפוסי ב-DVD?
השטח שסרטון תופס ב-DVD תלוי בגודל ובאיכות. DVD-5 מחזיק בסביבות 4.7 גיגה-בייט, ו-DVD-9 מחזיק בסביבות 8.5 גיגה-בייט. התוכנית מציגה בדרך כלל את הגודל המשוער לפני הצריבה.
האם יש חששות לגבי זכויות יוצרים בעת צריבת סרטוני iPhone ל-DVD?
בדרך כלל, סרטונים אישיים המוקלטים באייפון שלך אינם מהווים בעיות של זכויות יוצרים. עם זאת, היזהר בעת שימוש במוזיקה או בתוכן המוגן בזכויות יוצרים בסרטונים שלך. ודא תמיד שיש לך את הזכות להשתמש בחומרים כאלה.
האם אוכל להוסיף מוזיקת רקע לסרטוני האייפון שלי ב-DVD?
Tipard DVD Creator מקל על שיפור חווית ה-DVD שלך על ידי הוספת מוזיקת רקע לסרטונים שלך. התמיכה הרחבה בפורמט האודיו ותכונת התצוגה המקדימה בזמן אמת מבטיחים תהליך חלק.
כמו שאתה רואה, צריבת סרטוני אייפון ל-DVD זהו תהליך פשוט כאשר יש לך את השירותים או הכלים הנכונים. מומלץ מאוד לקחת על עצמך את המשימה, במיוחד באמצעות צורב DVD אמין כמו Tipard DVD Creator. פלטפורמה מקצועית זו מפשטת את התהליך ומאפשרת לך להתאים אישית ולהתאים את תקליטורי ה-DVD שלך בהתאם להעדפותיך. אז למה שלא תנסה את Tipard DVD Creator? זהו הכרטיס שלך ליצירת DVD ללא טרחה, המאפשר לך להוסיף בקלות את המגע האישי שלך!
הכלי הטוב ביותר להעברה והמרת קובץ תמונה של תקליטור DVD/תיקייה/ISO לפורמטים שונים.



 הורדה מאובטחת
הורדה מאובטחת


