תארו לעצמכם שיש לכם ערימה של סרטי MP4 במחשב, שתופסים הרבה מקום. אתה רוצה לצפות בהם על הספה הנעימה שלך, אבל נגן ה-DVD שלך לא יכול להתמודד עם קבצים דיגיטליים. זה המקום שבו המרת וצריבת MP4 ל-DVD נכנסת! למד את השלבים המדויקים להפוך את הסרטים הדיגיטליים האלה לדיסקים פיזיים שמתנגנים בכל נגן DVD. תתכוננו להמרה ולצריבה MP4 ל-DVD כדי לשפר את חווית הצפייה!
חלק 1. המר MP4 לפורמט DVD באינטרנט
AVAide ממיר וידאו חינם באינטרנט פועל כולו באינטרנט. זוהי פלטפורמה מהשורה הראשונה שיכולה לעזור לך להמיר MP4 לפורמט DVD, כגון MPG. אינך צריך להוריד או להתקין תוכנה כלשהי במחשב שלך. אין צורך להירשם ואין פרסומות מעצבנות צצות. זה עושה את זה נוח ונגיש מכל מקום עם חיבור לאינטרנט.
פלטפורמה זו כוללת ממשק פשוט ואינטואיטיבי. יימצאו לחצני העלאה נקים, אפשרויות בחירת פורמט ובקרות המרה. הסרטונים שלך יומרו מבלי לאבד איכות. אולי אפילו תקבל סרטון וידאו בהבחנה גבוהה לאחר תהליך ההמרה. חוץ מזה, אתה יכול להמיר מספר קבצים בו זמנית. זה סופר מהיר וצריך רק לחיצה אחת כדי לעשות את זה. יתר על כן, אתה יכול לקבל את הפלט המומר שלך מבלי להוסיף לוגו לסרטוני הווידאו שלך.
הנה איך להמיר MP4 לפורמט DVD באמצעות AVAide Free Video Converter Online:
שלב 1עבור אל האתר הרשמי של AVAide Free Video Converter Online במנוע החיפוש המועדף עליך.
שלב 2חפש את ה הוסף את הקבצים שלך כפתור בממשק האתר. לחץ עליו כדי לבחור את קובץ ה-MP4 שברצונך להמיר.
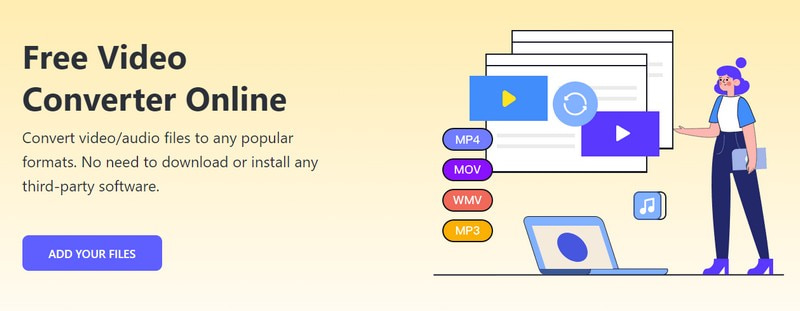
שלב 3פנה אל ה פוּרמָט סָעִיף. שימו כדור ליד MPG פוּרמָט; זה פורמט DVD שאתה יכול לסמוך עליו.

שלב 4לחץ על גלגל שיניים לחצן בצד ימין של הקובץ המיובא שלך. עם אפשרות זו, אתה יכול להגדיר את וִידֵאוֹ ו הגדרות אודיו.
בחר את המועדף עליך מקודד וידאו, קצב פריימים, פתרון הבעיה, ו קצב העברת וידאו תַחַת הגדרות וידאו. אתה יכול גם לבחור את המועדף עליך מקודד אודיו, קצב דגימה, עָרוּץ, ו קצב סיביות תַחַת הגדרות אודיו. לאחר הסדר, לחץ על בסדר לחצן כדי לאשר את השינויים.

שלב 5לבסוף, לחץ על להמיר לַחְצָן. זה ישאל אותך היכן לשמור את הפלט המומר. לאחר הבחירה, זה יתחיל מיד את תהליך ההמרה. לאחר שניות של המתנה, תוכל לקבל את הפלט שהומר בתיקייה שבחרת.
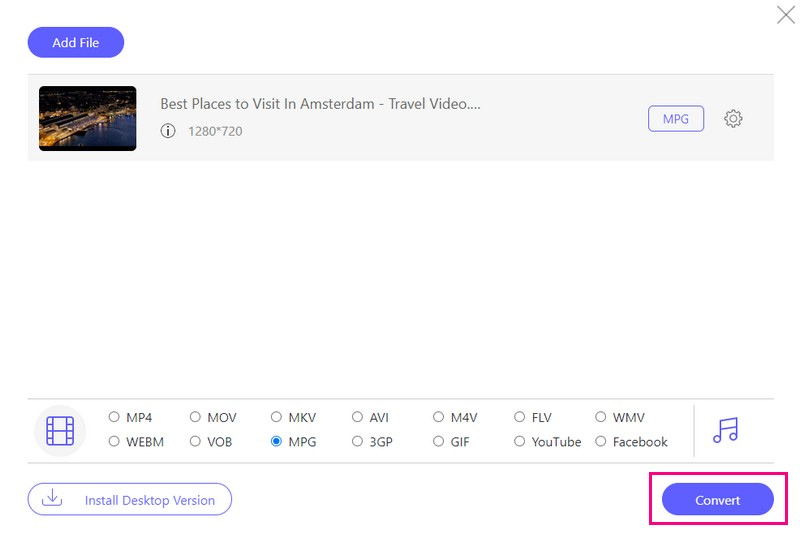
חלק 2. כיצד לצרוב MP4 לתקליטור DVD
הפלטפורמה הידידותית למשתמש המובילה שנועדה לסייע לך בצריבת MP4 ל-DVD ללא מאמץ היא Tipard DVD Creator. הוא תומך בסוגי דיסקים שונים, כמו DVD-R, DVD+R ועוד. זה מבטיח תאימות עם צורבי DVD ונגנים שונים.
עם Tipard DVD Creator, אתה יכול לעצב את התפריט שלך עם מסגרות זמינות, לחצנים, סגנונות טקסט ואפשרויות מוזיקת רקע. אתה יכול גם לצמצם את קובצי הווידאו שלך על ידי חיתוך, שינוי גודל, הוספת לוגו ושיפור חזותיים. יתר על כן, אתה יכול להגדיר הגדרות כגון פורמט DVD, יחס גובה-רוחב ואיכות וידאו. החלק המרשים? אתה יכול לצפות בתצוגה מקדימה של איך יראה ה-DVD שלך. תכונה זו עוזרת להבטיח שהכל יופיע כפי שאתה רוצה לפני שמתחייבים לתהליך הצריבה.
הנה איך לצרוב MP4 ל-DVD באמצעות Tipard DVD Creator:
שלב 1התחל בהורדה והתקנת Tipard DVD Creator במחשב שלך. לאחר ההתקנה, הפעל את התוכנית. לאחר הפתיחה, בחר דיסק DVD כסוג הדיסק שלך כדי להתחיל ליצור.
שלב 2הקלק על ה הוסף קבצי מדיה לַחְצָן. נווט אל התיקיה של המחשב שלך כדי לבחור את קבצי ה-MP4 שברצונך לצרוב ב-DVD. החלק המרשים הוא שאתה יכול להוסיף מספר קבצים בבת אחת.
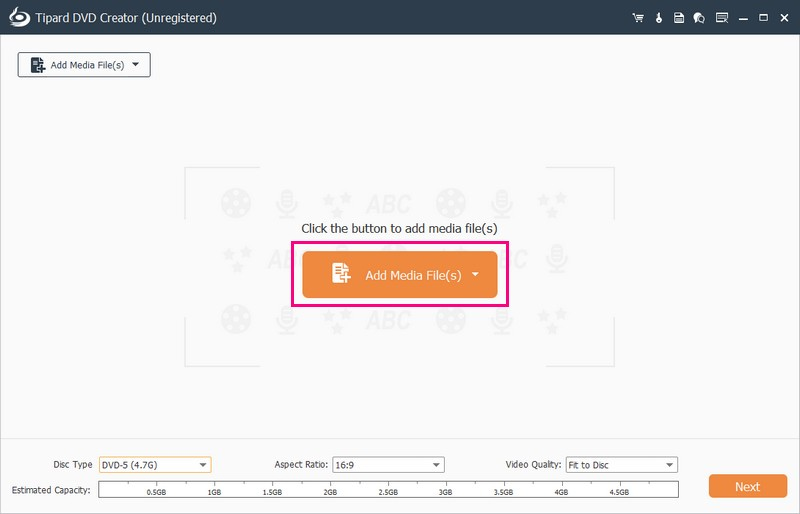
שלב 3הצב סימן ביקורת ליד הקובץ המיובא כדי לאפשר עריכה נוספת. נווט אל כלי עבודה חשמליים לגשת כלי וידאו ו פרק כלים.
תַחַת כלי וידאו, אתה יכול להשתמש ב עריכת וידאו, עריכת אודיו, עריכת כתוביות, ו לְקַצֵץ. חוץ מזה, אתה יכול להשתמש מיזוג פרק, פיצול פרק, הגדרות תמונה ממוזערת, ועוד מתחת פרק כלים.
טיפים: בכל כלי שבו אתה משתמש, לחץ על להגיש מועמדות לחצן כדי לאשר את השינויים.

שלב 4פנה אל ה סוג דיסק תפריט נפתח. בחר DVD-5 (4.7G), DVD-9 (8.5G), BD-25 (25GB), או BD-50 (50GB). עבור אל יחס גובה-רוחב ובחר 16:9 אוֹ 4:3, לפי העדפתך. תַחַת איכות וידאו, בחר התאמה לדיסק, נָמוּך, בינוני, או גָבוֹהַ, בהתאם להעדפה שלך. לאחר הסדר, לחץ על הַבָּא כפתור כדי להמשיך.
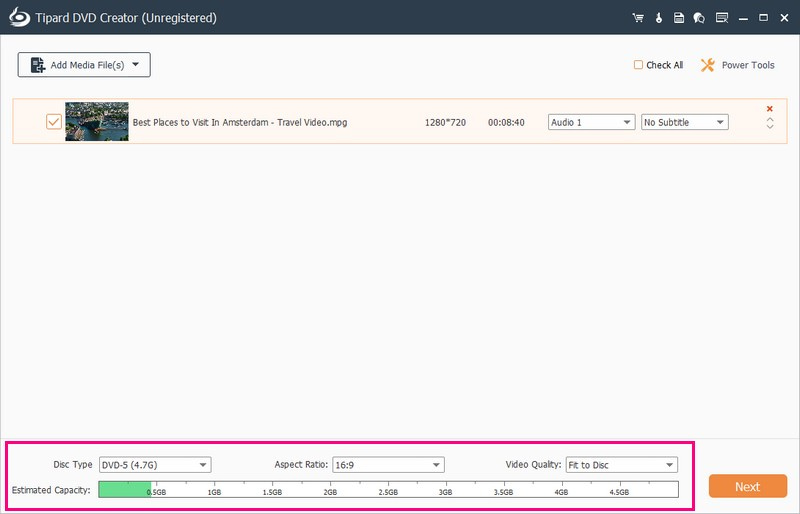
שלב 5Tipard DVD Creator מאפשר לך להתאים אישית את ה-DVD שלך. עיצובים שונים זמינים באתר תבנית תפריט; אנא בחר אחד שאתה אוהב. אתה יכול גם הוסף מוזיקת רקע, שנה רקע, ו הוסף סרט פתיחה. כדי לעשות זאת, הצב סימן ביקורת כדי לאפשר את האפשרויות הללו.
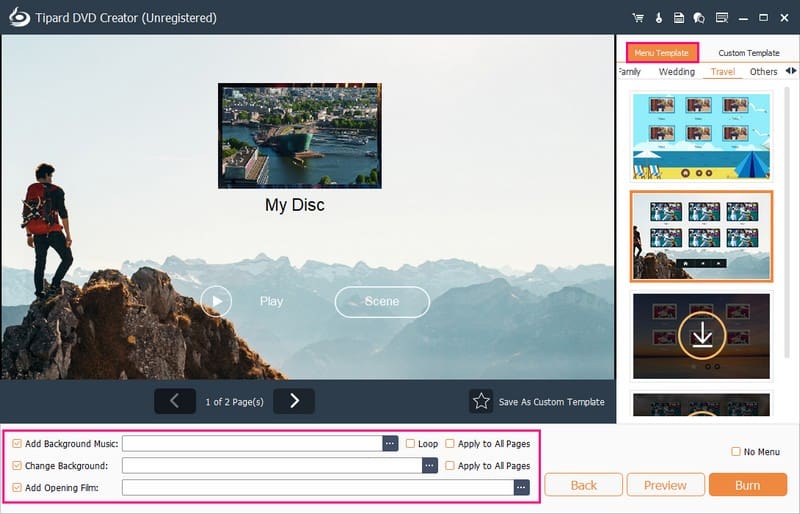
שלב 6לפני השריפה, השתמש ב תצוגה מקדימה תכונה כדי לבדוק איך ה-DVD שלך ייראה.
לאחר שביעות רצון, הכן DVD ריק התואם לצורב ה-DVD שלך. אנא הכנס אותו לכונן ה-DVD של המחשב שלך. לבסוף, לחץ על לשרוף לַחְצָן. Tipard DVD Creator יתחיל לקודד את קבצי ה-MP4 ולכתוב אותם ל-DVD.
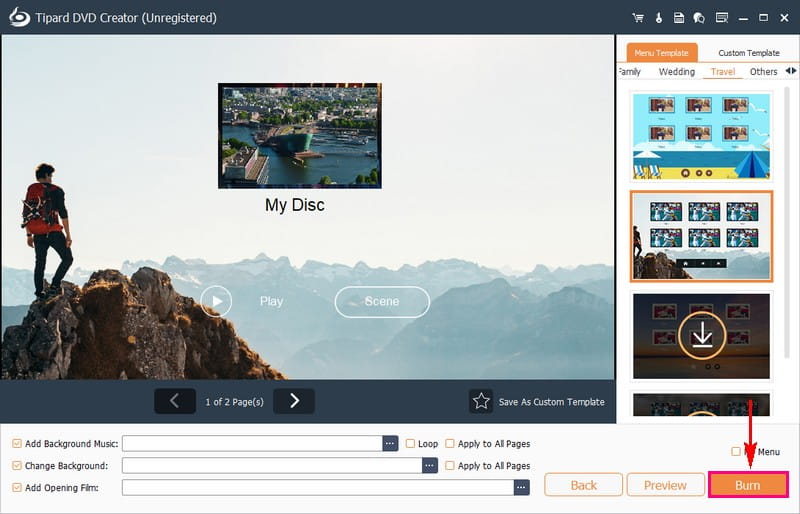
חלק 3. שאלות נפוצות לגבי צריבת MP4 ל-DVD
איך צורבים MP4 ל-DVD ב-Windows 10 עם Windows Media Player?
ראשית, שים DVD ריק במחשב שלך. פתח את Windows Media Player. לחץ על ה-Burn בפינה השמאלית העליונה של הממשק. לאחר מכן, גרור את סרטוני ה-MP4 שלך לאזור הצריבה. לחץ על התפריט הנפתח ובחר תקליטור נתונים או DVD. לבסוף, לחץ על התחל צריבה כדי להפוך את ה-MP4 שלך ל-DVD נתונים באמצעות Windows.
האם אוכל לצרוב MP4 ל-DVD ב-Windows באמצעות VLC?
VLC אינו מייצר תקליטורי DVD ישירות מ-MP4 ב-Windows. זה משנה רק סרטונים לפורמט DVD. עבור DVD וידאו תקין, אתה צריך תוכניות נוספות או תוספים.
האם Windows Movie Maker יכול לעזור לצרוב קובצי MP4 ל-DVD ב-Windows 10/11?
Windows Movie Maker, צורב DVD טוב עבור Windows 7, אפשר צריבת סרטונים ומצגות עבור תקליטורי DVD. אבל זה לא זמין ב-Windows 11, 10, 8 ו-8.1 מכיוון שהוא הופסק לאחר Windows 7.
מה ההבדל בין תקליטורי DVD וידאו ל-DVD נתונים?
תקליטורי DVD וידאו מאחסנים סרטוני וידאו ברזולוציה סטנדרטית ויש להם תיקיות ספציפיות. הם מה שאתה קונה או שוכר בחנויות ועובד על נגני DVD ביתיים עם תפריט לשליטה. אתה יכול גם להפעיל אותם במחשב עם כונן DVD ותוכנית תואמת. מצד שני, תקליטורי DVD נתונים מכילים קבצים כמו תמונות, סרטונים ועוד. אבל הם לא מיועדים לנגן על נגני DVD. לאחר הצריבה, לא תוכל לשנות את התוכן אלא אם כן אתה משתמש ב-DVD הניתן לכתיבה מחדש.
למה אני צריך לצרוב קבצי MP4 ל-DVD?
נגני DVD אינם יכולים לנגן קבצי MP4 ישירות. המרת MP4 ל-DVD פותרת בעיה זו. סרטוני MP4 או סרטים חיוניים עשויים ללכת לאיבוד עקב תאונות כמו וירוסים. המרה וגיבוי MP4 ל-DVD מבטיחים אחסון ואבטחה טובים יותר.
גילית אמין ממיר MP4 ל-DVD ומבער מהפרטים הנ"ל! המרת MP4 ל-DVD מציעה דרך נוחה לנגן סרטונים על נגני DVD. זה עוזר לך לאבטח נתונים ולפנות מקום במחשב.
להמרה ללא מאמץ, שקול את AVAide Free Video Converter Online. זוהי פלטפורמה ידידותית למשתמש הזמינה באינטרנט. זה הופך את תהליך ההמרה לקל ונגיש מכל מכשיר עם גישה לאינטרנט. לתכונות מתקדמות יותר ויצירת DVD מותאמת אישית, Tipard DVD Creator הוא בחירה מצוינת. הוא מאפשר התאמה אישית של תפריטי DVD, תומך בפורמטים שונים ומבטיח תוצאות באיכות גבוהה.
הכלי הטוב ביותר להעברה והמרת קובץ תמונה של תקליטור DVD/תיקייה/ISO לפורמטים שונים.



 הורדה מאובטחת
הורדה מאובטחת


