האם אי פעם ייחלת שתוכל לצלם את הסרטים הבלתי נשכחים האלה שצילמת במצלמה שלך או שהורדת באינטרנט ולשמור אותם לנצח ב-DVD? ובכן, נחשו מה - אתם יכולים! צריבת קובץ MOV ל-DVD היא כמו יצירת מזכרת נצחית שתוכל לצפות בה בכל נגן DVD. זוהי דרך נפלאה להפוך את הסרטונים הדיגיטליים שלך לפורמט שניתן לנגן על נגני DVD סטנדרטיים. אבל איך בדיוק עושים את זה? תנו לנו לצלול פנימה ולחקור כיצד לעשות זאת לצרוב קבצי MOV ל-DVD שאתה יכול לאצור לשנים הבאות!
חלק 1. צרוב MOV ל-DVD עם iDVD
iDVD היא סדנה יצירתית עבור ה-Mac שלך כאשר אתה רוצה להפוך את סרטוני ה-MOV שלך ל-DVD. מיוצר על ידי אפל, הוא מיועד ליצירת תקליטורי DVD עם הסגנון שלך. אתה יכול לבחור ערכות נושא ותפריטים מגניבים כדי לתת ל-DVD שלך מראה יפה. אתה יכול גם להתאים אישית את הרקעים, הכפתורים והטקסט כך שיתאימו לסגנון שלך או לנושא הסרטונים שלך. יתר על כן, אתה יכול לבחור הגדרות שונות לצריבה, כמו המהירות ומספר העותקים שאתה רוצה לעשות. ברגע שהכל הוגדר בדיוק כמו שרצית, iDVD היה עושה את הקסם שלו וצורב את היצירה שלך על גבי DVD.
להלן השלבים כיצד לצרוב קובץ MOV ל-DVD ב-Mac באמצעות iDVD:
שלב 1הפעל את תוכנית iDVD ולחץ על הכפתור שאומר צור פרויקט חדש.
שלב 2תן לפרויקט שלך שם ושמור אותו היכן שתרצה לאחסן אותו.
שלב 3ייבא את סרטוני ה-MOV שברצונך לצרוב ל-iDVD. אתה יכול לגרור אותם לתוכנית או לעבור אל קוֹבֶץ, יְבוּא, ובחר וִידֵאוֹ.
שלב 4הכנס DVD ריק לכונן ה-DVD של ה-Mac או מכשיר חיצוני.
שלב 5לך אל קוֹבֶץ תפריט ובחר צריבת DVD כדי להתחיל לצרוב את הסרטונים שלך על גבי ה-DVD.
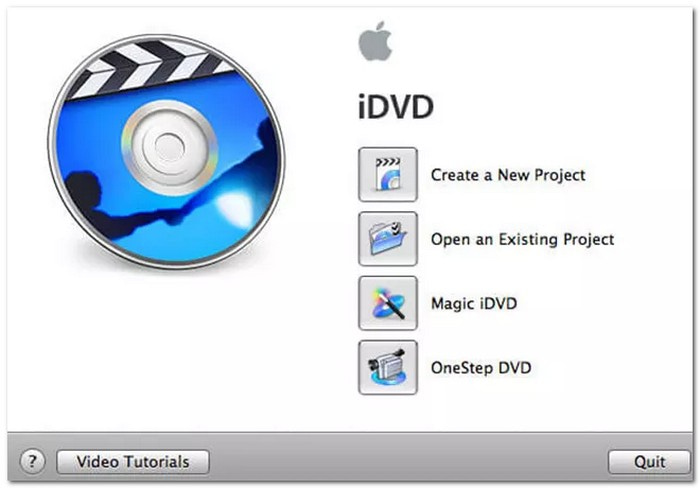
חלק 2. צרוב MOV ל-DVD עם Tipard DVD Creator
תוכנית המציעה את הפתרון הטוב ביותר לצרוב קבצי MOV ל-DVD עם כל קובץ וידאו כמו MOV Tipard DVD Creator. זה זמין ב-Windows וב-Mac, כך שלא תהיה בעיה באיזו מערכת הפעלה אתה משתמש. אז, בין אם יש לך מחשב של אפל או מחשב, אתה יכול להשתמש בתוכנית זו כדי ליצור תקליטורי DVD משלך מקובצי MOV.
מלבד MOV, Tipard DVD Creator יכול ליצור תקליטורי DVD עם סרטונים ואודיו בפורמטים אחרים כמו MP4, AVI, MKV, MPEG, FLV, WMV וכו'. בנוסף, הוא תומך ב-DVD-5, DVD-9, DVD+R, DVD- R, DVD+RW, DVD-RW, DVD+R DL, DVD-R DL ו-DVD-RAM. החלק המרשים הוא שאתה יכול להתאים אישית את תפריטי ה-DVD שלך עם תמונות רקע, טקסט וכפתורים. זמינות תבניות תפריט מעוצבות שונות; בחר אחד שמתאים לנושא הווידאו או לסגנון שלך, מה שגורם ל-DVD שלך להיראות מלוטש יותר. Tipard DVD Creator שומר על איכות קבצי ה-MOV שלך בעת המרתם לפורמט DVD. הסרטונים שלך ישמרו על הבהירות והחדות שלהם.
שלב 1כדי להתחיל, עליך להוריד ולהתקין את Tipard DVD Creator. עקוב אחר ההוראות שעל המסך כדי להתקין את התוכנית במחשב שלך בהצלחה.
שלב 2הפעל את Tipard DVD Creator, ותראה שתי אפשרויות: דיסק DVD ו דיסק בלו-ריי. בבקשה תבחר דיסק DVD מהאפשרויות שהוצגו.
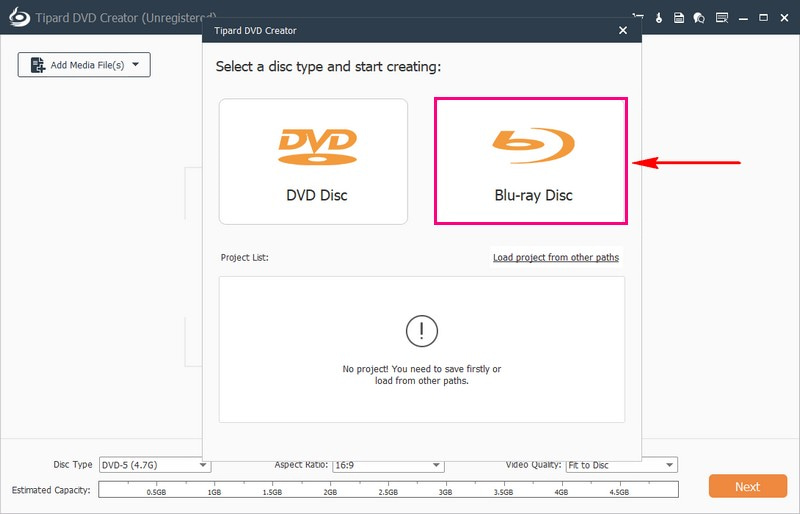
שלב 3לחץ על הוסף קובץ מדיה לחצן לייבא את קובץ ה-MOV שברצונך לצרוב ל-DVD.
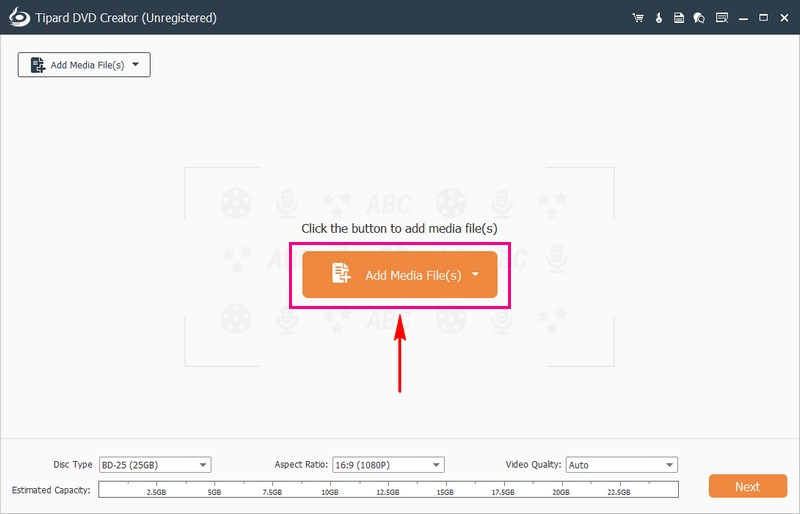
שלב 4לאחר טעינת הקובץ, שים סימן לידו. אתה יכול לבחור א סוג דיסק, יחס גובה-רוחב, ו איכות וידאו בחלון הזה.
תחת סוג דיסק תפריט נפתח, בחר DVD-5 (4.7G), DVD-9 (8.5G), BD-25 (25GB), או BD-50 (50GB). תחת יחס גובה-רוחב תפריט נפתח, בחר 16:9 אוֹ 4:3. תחת איכות וידאו, בחר התאמה לדיסק, נָמוּך, בינוני, או גָבוֹהַ. לאחר מכן, לחץ על הַבָּא לחצן כדי להמשיך לשלב אחר.
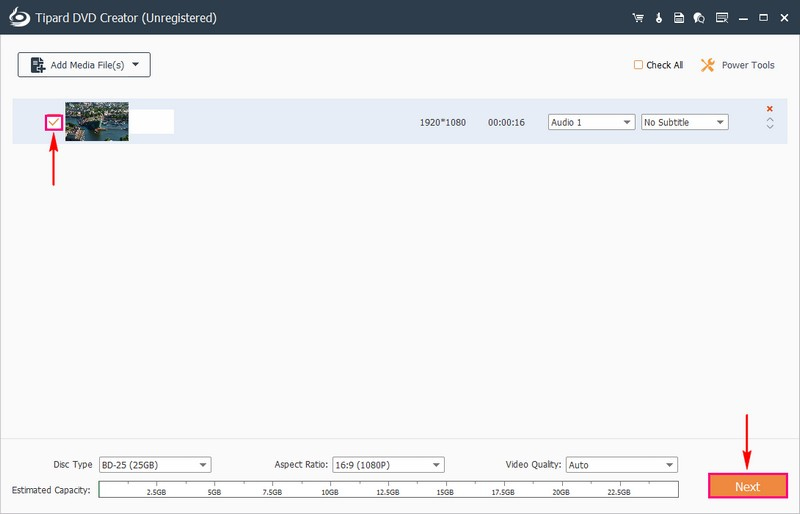
שלב 5אתה מופנה לתפריט ההתאמה האישית. כאן תוכלו לשנות את תפריט הניווט לפי רצונכם. תחת תבנית תפריט, בחר עיצוב אחד מוכן ליישום על הפלט שלך. אתה יכול לבחור מתוך חַג, מִשׁפָּחָה, חֲתוּנָה, לִנְסוֹעַ, ועוד.
יתרה מכך, ניתן לשלב מוזיקת רקע, לשנות את הרקע ולהוסיף סרט פתיחה אם תרצה. כדי להפעיל את האפשרויות האלה, הצב לידן סימן ביקורת.
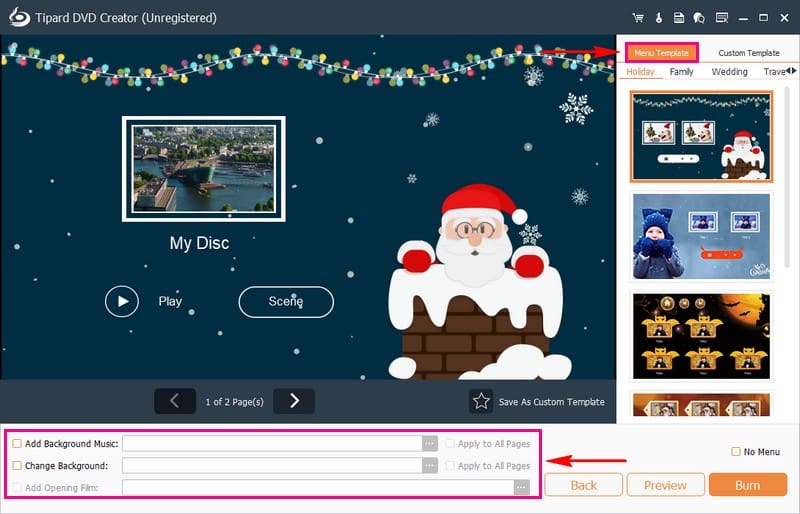
שלב 6לפני הצלילה לשריפה, תוכל לצפות ביצירה שלך על ידי לחיצה על תצוגה מקדימה לַחְצָן. לאחר מכן, לחץ על לְשַׂחֵק כפתור כדי להתחיל לצפות. לאחר שביעות רצון, הכנס תקליטורי DVD ריקים לכונן ה-DVD של המחשב שלך ולחץ על לשרוף לַחְצָן. לבסוף, סמן את הַתחָלָה לחצן כדי להתחיל בתהליך צריבת MOV ל-DVD. זה ייקח רק כמה דקות כדי לקבל את הפלט.
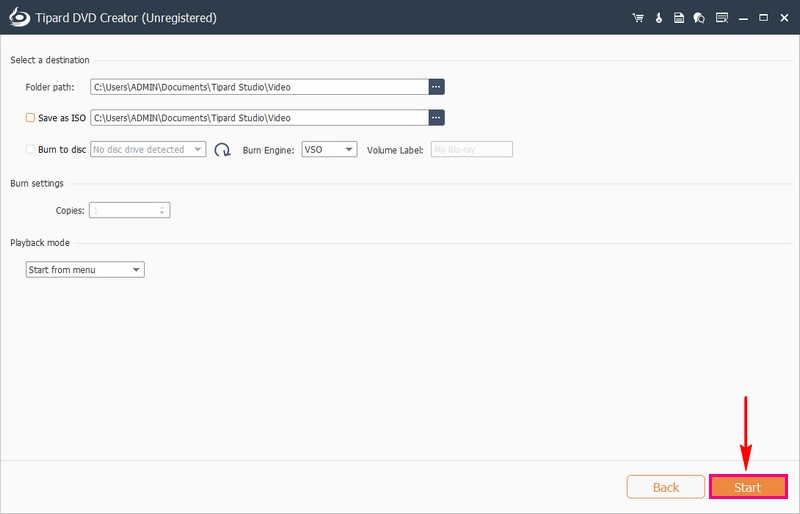
חלק 3. שאלות נפוצות לגבי צריבת קבצי MOV ל-DVD
מה ההבדל בין פורמטים של MOV ו-DVD?
קבצי MOV מביאים איכות מעולה וקלות עריכה אך הם גדולים יותר בגלל הדחיסה. זה עובד היטב על אפל וחלק ממכשירי Windows, אבל התאימות עשויה להיות שונה. לעומת זאת, תקליטורי DVD מרשימים עם חזותיים וסאונד ברורים באמצעות MPEG-2. הודות למבנה ה-IFO, הם פועלים באופן אוניברסלי על נגני DVD ומכילים וידאו MPEG-2 ואודיו A/52 במיכלי VOB.
האם כל נגני ה-DVD תומכים בקבצי MOV?
לא תמיד זה המצב. למרות שחלק מנגני DVD חדשים יכולים לנהל סוגי קבצים שונים, רובם מיועדים לתקליטורי DVD עם פורמטים ספציפיים, כגון MPEG-2.
כמה זמן לוקח לצרוב קובץ MOV ל-DVD?
משך הזמן שלוקח לצרוב DVD משתנה בהתאם לגודל הקובץ, מהירות הכתיבה של DVD ועוצמת המחשב שלך. בדרך כלל, זה יכול לנוע בין כמה דקות לשעה.
מה ההבדל בין צריבת DVD ליצירת דיסק נתונים עם קבצי MOV?
קובצי MOV משתנים לפורמט שנגני DVD רגילים יכולים להתמודד איתו כדי ליצור DVD. דיסק נתונים מכניס את קבצי ה-MOV ישירות לדיסק מבלי לשנות אותם. התקנים שיכולים לקרוא תקליטורי נתונים עשויים להתמודד עם זה, אבל נגני DVD רגילים עשויים שלא לנגן את התקליטורים האלה.
האם אוכל לצפות בתצוגה מקדימה של ה-DVD לפני צריבתו?
כן! לתוכניות רבות לצריבת DVD, כמו Tipard DVD Creator, יש אפשרות תצוגה מקדימה. זה מאפשר לך לראות כיצד ה-DVD יופיע לפני שאתה צורבת אותו.
קל לעשות זאת לצרוב MOV ל-DVD, לא? פשוט בצע את השלבים שהוזכרו לעיל, ותוכל לקבל את הפלט הרצוי. עם Tipard DVD Creator, אתה יכול להפוך את סרטוני ה-MOV שלך ל-DVD שעובדים על רוב הנגנים. הממשק הידידותי למשתמש שלו מקל על השימוש, ותוכל להתאים אישית את תקליטורי ה-DVD שלך עם ערכות נושא, תפריטים ואפשרויות עריכה. זכור, זה עובד גם במחשבי Mac וגם במחשבי Windows, מה שהופך אותו לנגיש לא משנה איזה סוג מחשב יש לך. התחל ליצור תקליטורי DVD מותאמים אישית מקובצי MOV ללא מאמץ עם Tipard DVD Creator עוד היום!
הכלי הטוב ביותר להעברה והמרת קובץ תמונה של תקליטור DVD/תיקייה/ISO לפורמטים שונים.



 הורדה מאובטחת
הורדה מאובטחת


