אי פעם איחלת שתוכל לקבל את סרטי iTunes האהובים עליך ב-DVD לערב סרטים נעים או לחלוק את השמחה עם חברים ובני משפחה? בעוד iTunes מציעה פלטפורמה נוחה לגישה לסרטים דיגיטליים, הרצון לצרוב סרטי iTunes ל-DVD מגיע מהקסם שבבעלות עותק מוחשי שניתן לשיתוף. עם זאת, לתהליך זה יש מורכבויות בשל הגנה על זכויות דיגיטליות.
כתיבה זו תציג גישה מאושרת להקלטת סרטי iTunes כדי שיהיה עותק במחשב שלך. חוץ מזה, זה יעזור לך כיצד לצרוב סרטי iTunes ל-DVD באמצעות יוצר DVD מעולה. כדי ללמוד את כל הדרכים הללו, אנא קרא את המידע המופיע להלן.
חלק 1. הקלט סרטי iTunes ושמור במחשב
ייתכן שאתה נמצא במצב שבו אתה רוצה לשמור עותק של סרטי iTunes האהובים עליך במחשב שלך. ייתכן שתרצה לצפות בהם במצב לא מקוון או לוודא שיש לך גיבוי למקרה שהתוכן לא יהיה זמין. מקליט מסך AVAide יכולה להיות תוכנית מועילה במקרים כאלה, המאפשרת לך לצלם ולשמור את הסרטים האלה לשימוש אישי.
מקליט מסך AVAide מאפשר לך ללכוד את כל מה שקורה על מסך שולחן העבודה שלך ולשמור אותו כקובץ וידאו. זה מאפשר לך לבחור איזה חלק במסך שלך אתה רוצה ללכוד. בין אם זה המסך כולו או אזור מסוים, יש לך שליטה על מה שנקלט. מלבד לכידת תמונות, הוא יכול גם להקליט את האודיו. זה אומר שאתה מקבל את חווית הצפייה השלמה, כולל סאונד. יתר על כן, זה מאפשר לך להתאים אישית את חווית ההקלטה שלך על ידי שינוי הגדרות כגון איכות וידאו, קצב פריימים והעדפות אודיו. זה מבטיח שהסרטון המוקלט עונה על הדרישות הספציפיות שלך.
שלב 1בקר באתר הרשמי של AVAide Screen Recorder, הורד אותו ובצע את הוראות ההתקנה כדי להגדיר אותו במחשב שלך.
שלב 2הפעל את מקליט המסך כדי להתחיל. לאחר מכן, בחר את רשם וידיאו מרשימת תכונות ההקלטה בממשק הראשי.
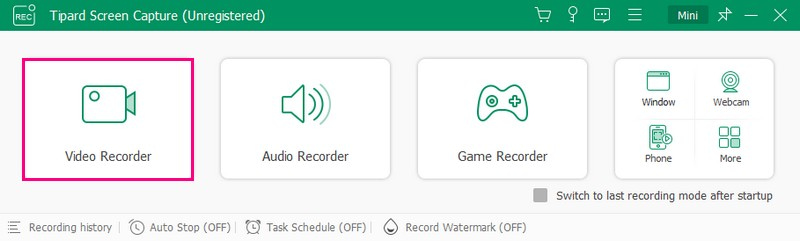
שלב 3החלף את תצוגה 1 לחצן כדי לגשת לאפשרויות מסך ההקלטה. לחץ על מלא אם אתה רוצה להקליט את כל המסך, ו המותאם אישית אם יש לך אזור מועדף שבו ברצונך להקליט. יתר על כן, זה מאפשר את האפשרויות לשלב את מצלמת אינטרנט, ה מערכת, וה צליל של מיקרופון. לאחר הסדר, לחץ על REC לחצן כדי להתחיל את ההקלטה.
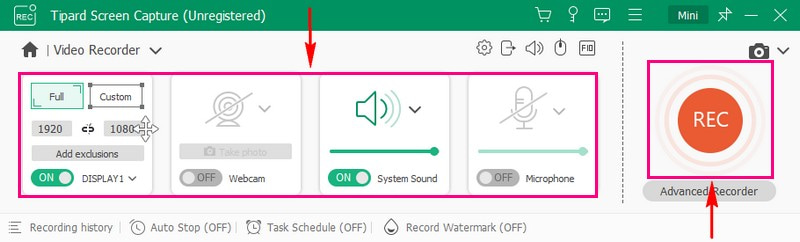
שלב 4אתה יכול להשתמש ב בקרות השמעה בזמן שההקלטה נמשכת. לאחר שתסיים להקליט את הסרט, הקש על תפסיק לַחְצָן.
שלב 5הסרט המוקלט שלך יופעל אוטומטית בחלון התצוגה המקדימה. ברגע שאתה מרוצה, לחץ על בוצע לחצן כדי לשמור אותו במחשב שלך.

חלק 2. צרוב את הסרטון ל-DVD
תקליטורי DVD מספקים פתרון גיבוי יציב וארוך טווח עבור הסרטונים המוקלטים שלך. אם אתה רוצה לשמר את הסרטונים המוקלטים שלך לטווח ארוך, צריבתם ל-DVD היא אמינה. התוכנית הבולטת שיכולה לעזור לך להשיג את המשימה שלך היא Tipard DVD Creator. הוא נועד לצריבה יעילה, מה שמבטיח שלא תצטרך לחכות זמן רב מדי עד להשלמת התהליך. ללא ספק, זה יכול לעזור לך לצרוב סרטי iTunes ל-DVD, שהקלטת קודם לכן.
Tipard DVD Creator תומך בפורמטים שונים של וידאו, מה שמבטיח שאתה יכול לצרוב סרטונים מוקלטים ממכשירים שונים ללא בעיות תאימות. זה מאפשר לך להתאים אישית את הפלט שלך על ידי בחירה מתוך תבניות תפריט שונות. אתה יכול להוסיף מוזיקת רקע, תמונות ועוד כדי להפוך את ה-DVD שלך למושך את העין. יתר על כן, אתה יכול להתאים את הפלט עם הגדרות הניתנות להתאמה אישית לאיכות וידאו ושמע. תקליטורי ה-DVD שנוצרו תואמים לנגני DVD ולהתקנים שונים, מה שמקל על אחרים ליהנות מהסרטונים המוקלטים שלך.
שלב 1בראש ובראשונה, התקן את Tipard DVD Creator במחשב שלך.
שלב 2פתח את התוכנית כדי להתחיל לבצע את המשימה שלך. לאחר מכן, בחר דיסק DVD הקלד על האפשרויות המוצגות.
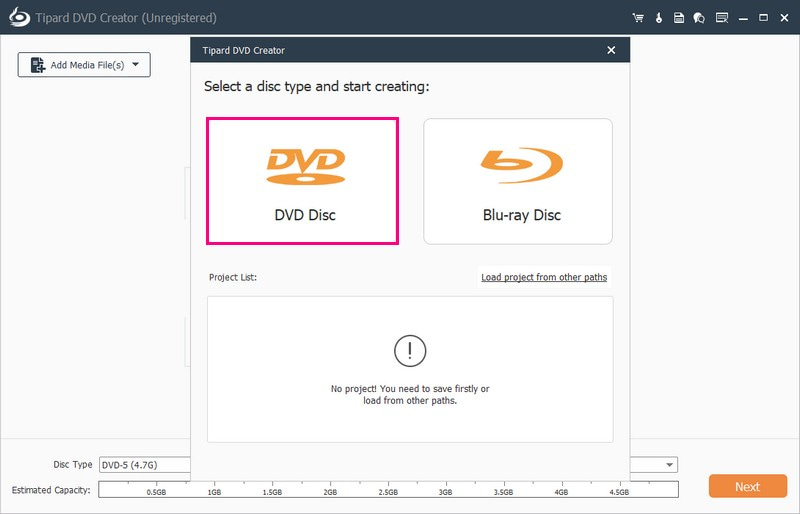
שלב 3לחץ על הוסף קובץ מדיה לחצן כדי לייבא את סרט ה-iTunes שהקלטת לתוכנית.
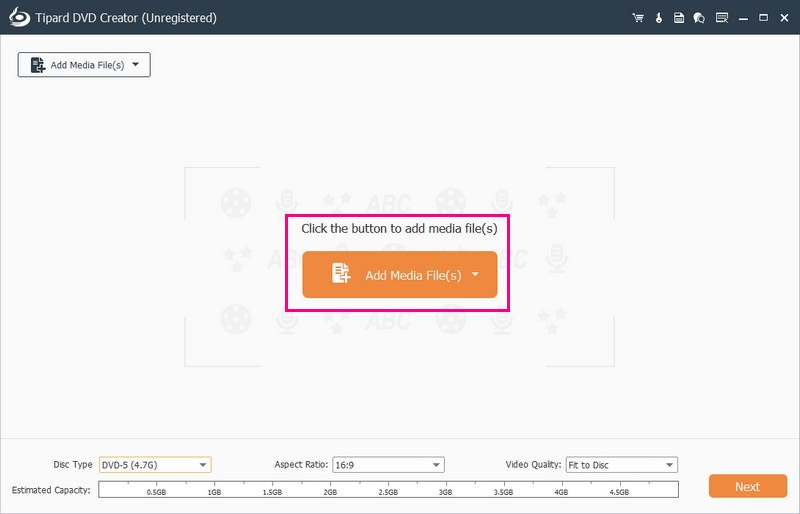
שלב 4שים סימן ליד הסרטון המיובא כדי לבחור אותו. לאחר מכן, לחץ על הַבָּא כפתור כדי להמשיך.
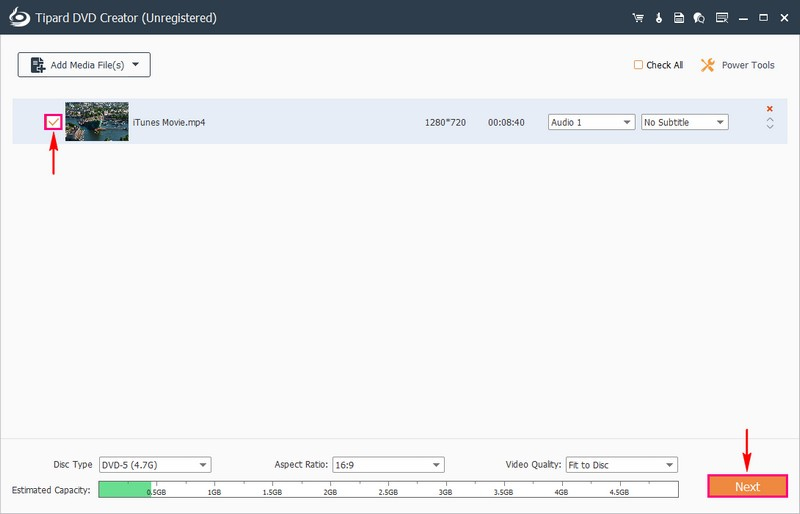
שלב 5תראה מספר תבניות מה- תבניות תפריט ל חַג, מִשׁפָּחָה, חתונות, לִנְסוֹעַ, ועוד. אנא בחר עיצוב שתרצה ליישם על הפלט שלך. אתה יכול גם לשנות את ניווט בתפריט לפי טעמכם.
אתה יכול גם הוסף מוזיקת רקע, שנה רקע, ו הוסף סרט פתיחה. כדי להפעיל את האפשרויות האלה, הצב לידן סימן ביקורת.
בנוסף, תוכל לצפות בתצוגה מקדימה של יצירת ה-DVD שלך בזמן אמת לפני שתסיים את תהליך הצריבה. כדי לעשות זאת, לחץ על תצוגה מקדימה לַחְצָן. לאחר מכן, הקש על לְשַׂחֵק לחצן כדי שהסרטון יתחיל לנגן.
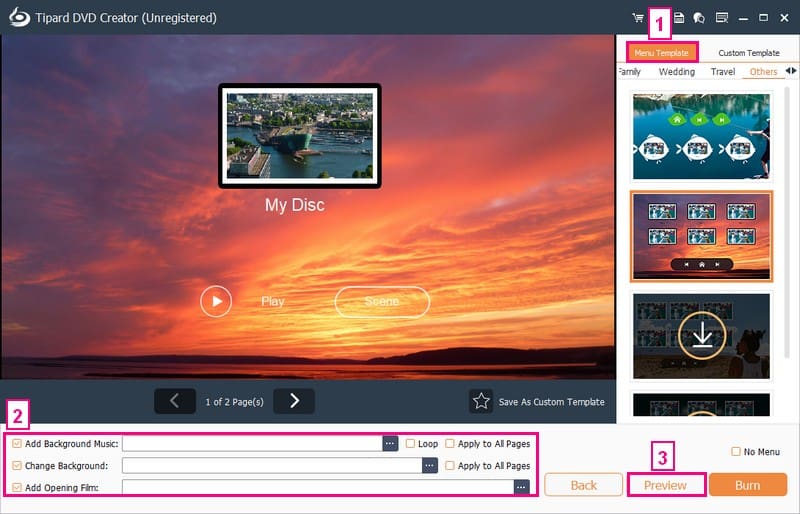
שלב 6ברגע שאתה מרוצה מהיצירה שלך, לחץ על לשרוף לחצן והמשך לחלון הבא. לבסוף, לחץ על הַתחָלָה לחצן כדי לצרוב את סרטון ה-iTunes ל-DVD בהצלחה.
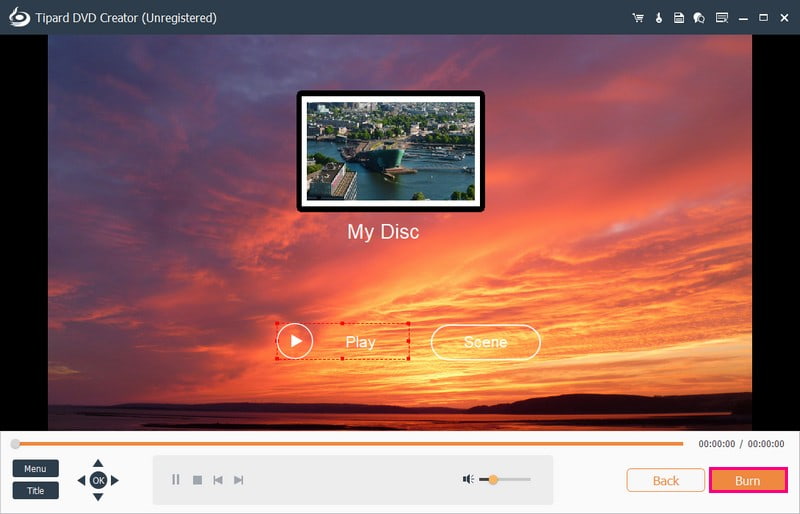
חלק 3. שאלות נפוצות לגבי צריבת סרטי iTunes ל-DVD
כיצד לצרוב iTunes MP4 ל-DVD בתוך iTunes?
ראשית, הכנס דיסק ריק למחשב שלך. פתח את iTunes, עבור אל קובץ, חדש ולאחר מכן רשימת השמעה. גרור את קובצי ה-MP4 שלך לרשימת ההשמעה החדשה. גש לקובץ, צרוב רשימת השמעה לדיסק, או לחץ לחיצה ימנית על רשימת ההשמעה ובחר באותה אפשרות. הגדר פרמטרים לפי הצורך, לחץ על צריבה והמתן. בסיום, צא מ-iTunes והוציא את ה-DVD.
האם אתה יכול לצרוב שירים מ-iTunes לתקליטור?
בהחלט! אתה יכול ליצור דיסקים ספציפיים ב-iTunes - תקליטורי שמע, תקליטורי MP3 ותקליטורי נתונים. תקליטורי שמע פועלים בנגני תקליטורים רגילים, תקליטורי MP3 בנגני תקליטורים בעלי יכולת MP3 ותקליטורי נתונים מאחסנים ומעבירים קבצים.
האם אתה יכול להעתיק סרטי iTunes ל-USB?
פתח את iTunes במחשב שלך, היכנס, עבור לחנות, בדוק אם יש הורדות זמינות והורד את הסרט שלך. לאחר מכן, השתמש בכונן USB כדי לאחסן את הסרט. אבל זכור, אינך יכול לצפות בסרטי iTunes אלה בכונן USB או בטלפון אנדרואיד.
האם אוכל לייבא DVD ל-iTunes?
בְּהֶחלֵט! למרות ש-iTunes לא מקבל ישירות סרטי DVD, אתה יכול לשנות תקליטורי DVD לפורמטים דיגיטליים שבהם iTunes תומך. לאחר מכן, קל להוסיף את תוכן ה-DVD ל- iTunes.
אילו פורמטים תואמים לנגני DVD?
רוב נגני ה-DVD עובדים היטב עם פורמטים כמו MPEG-2 ו-AVI. אבל התבוננות בפרטי נגן ה-DVD שלך חיונית כדי לדעת אילו פורמטים הוא יכול לנגן.
האם אתה יכול לצרוב סרטי iTunes ל-DVD? בהחלט! פוסט זה לימד אותך כיצד להקליט סרטי iTunes באמצעות מקליט מסך AVAide ולצרוב סרטי iTunes ל-DVD באמצעות Tipard DVD Creator.
מקליט מסך AVAide הוא כלי העזר שלך ללכידת כל דבר שקורה על מסך המחשב שלך. מצד שני, Tipard DVD Creator הוא הפתרון שלך להפיכת סרטונים ל-DVD לחוויה מוחשית וניתנת לשיתוף. אז למה אתה מחכה? התקן אותם במחשב שלך ותיהנה מסרט ה-iTunes שלך!
צלם פעילויות מסך עם אודיו, פגישות מקוונות, סרטוני משחק, מוזיקה, מצלמת אינטרנט וכו'.



 הורדה מאובטחת
הורדה מאובטחת


