לפעמים לדחוף את עצמך לבצע משימה עם כלי שאתה לא מכיר רק יחמיר את המצב. אז, אם המשימה שלך היא לדעת כיצד להקליט קול ב-Mac, אל תסתפק רק ברעיון של שימוש בכל כלי שאתה רואה באינטרנט כי זה חיוני לקבל הבנה מעמיקה שלו. תראה, אחרים יגידו לך שאתה לא יכול להקליט קול ב-Mac שלך אלא אם אתה משתמש בכלי של צד שלישי. ואולי תאמין בזה אפילו בלי לנסות להוכיח את זה בעצמך. אחרים לא ידעו שמק מצויד בתוכנות מובנות שיכולות ללכוד אודיו באיכות סטנדרטית לפחות.
מצד שני, הכלים המובנים שאנו מכירים עשויים שלא לעמוד בסטנדרט שלך להפקת סאונד באיכות גבוהה. ובגלל זה, אתה עשוי להשתוקק לקבל כלי מצוין שייתן לך פתרון מצוין כיצד להקליט קול ואפילו מסך ב-Mac. לפיכך, הרשו לנו להציג בפניכם את הפתרונות הטובים והסטנדרטיים הללו שכדאי לכם להכיר.
חלק 1. הפתרון הטוב ביותר להקלטת קול באיכות מעולה ב-Mac
כפי שהוזכר קודם לכן, כלי מצוין למשימה יאפשר לך לייצר איכות גבוהה יותר מאלה שהובאו עם הכלים המובנים ב-Mac. מסיבה זו, אנו שמחים להציג בפניכם את מקליט מסך AVAide, המקליט הטוב ביותר שיכול ללכוד את המסך והשמע שלך במיטבו. לכלי הטוב ביותר הזה יש גם את המיקרופון הטוב ביותר להקלטת קול ב-Mac שמגיע עם תכונת ביטול רעשים, שחשובה מאוד בהקלטת שיחות, קריינות, הפקת מוזיקה ועוד. עם זאת, המשתמשים יוכלו להפיק הקלטה מסודרת וללא חושים. בנוסף, בדיוק כמו ה-Mac, גרסת ה-Windows שלו מגיעה עם תכונת סאונד חזקה של המערכת, שבה המשתמשים יוכלו להקליט ולערבב את הצלילים מהמכשיר והאפליקציות שלהם כמו DJ!
אל תהססו להביא את מקליט המסך של AVAide למק שלכם, כי הוא מעניק למשתמשים מאה אחוז אבטחה. התוכנה המדהימה הזו מגיעה עם האצת חומרה שתשמור על המכשיר שלך בהגנה המרבית שאי פעם דמיינת! מדהים נכון? לכן, בואו נראה את התכונות המדהימות האחרות שהכלי הזה נותן על ידי התקנתו המלאה לאחר ההורדה.
כיצד להקליט את הקול שלך ב-Mac
- התוכנה המושלמת להקלטת אודיו פנימי של אפליקציות ואתרי אינטרנט במכשירי Mac ו-Windows.
- צלם וידאו, תמונה ושמע ללא מאמץ ומצוין במחשב ובמכשירים הניידים שלך.
- הקלט סאונד ללא הפסדים.
- אפשר למשתמשים לחתוך את הקליפים הלא רצויים בהקלטה.
שלב 1הפעל את הכלי לאחר שרכשת אותו. לאחר מכן, בממשק הראשי שלו, לחץ על מקליט אודיו.
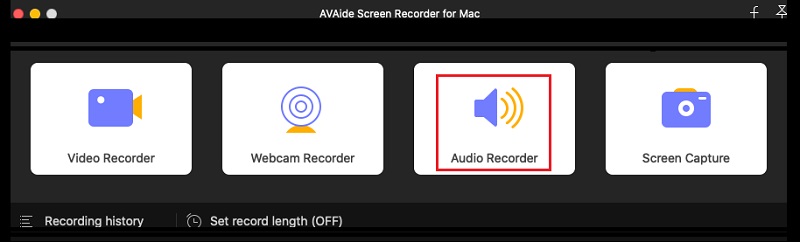
שלב 2בחלון הבא, בחר כדי להחליף עַל ה מִיקרוֹפוֹן, ואם ברצונך להקליט את השמע מה-Mac שלך, פנה סאונד מערכת עַל. לאחר מכן, אתה כבר יכול ללחוץ על REC כדי להתחיל את ההקלטה, וכך להקליט את הקול שלך ב-Mac.
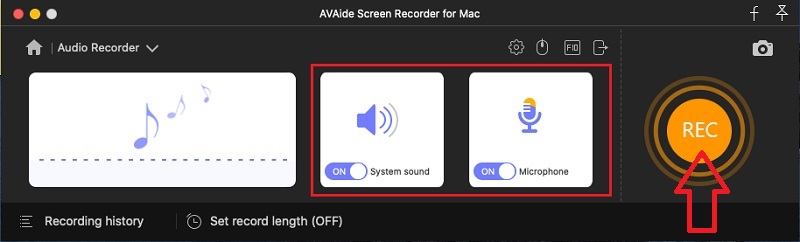
שלב 3שים לב שתוכנה זו תיתן לך פלט MP3 כפורמט האודיו המוגדר כברירת מחדל עבור Mac. לפיכך אם ברצונך לקבל פלט אחר, לחץ על קוגל סמל מהממשק ולאחר מכן לחץ על תְפוּקָה אוֹפְּצִיָה. לאחר מכן, עבור אל פורמט אודיו ובחר מבין אפשרויות הפורמט בעת לחיצה על לחצן החץ הנפתח. אל תשכח להרביץ בסדר לאחר.
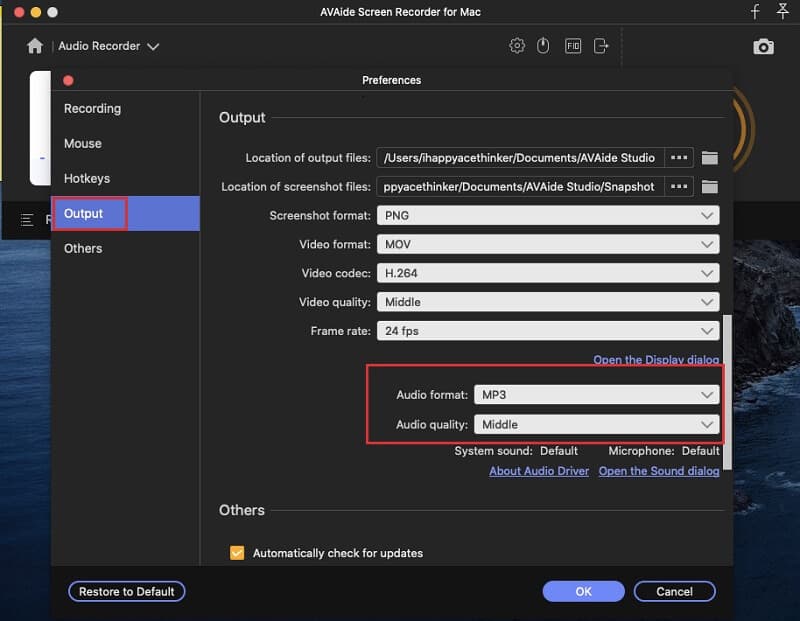
שלב 4כשתסיים עם ההקלטה, לחץ על תפסיק כפתור מהסרגל הצף. לאחר מכן, אל תהסס להתאים באמצעות חיתוך הקליפ כאשר אתה לוחץ על לְקַצֵץ לשונית. אחרת, המשך לשמור את הקובץ על ידי לחיצה על להציל לַחְצָן.
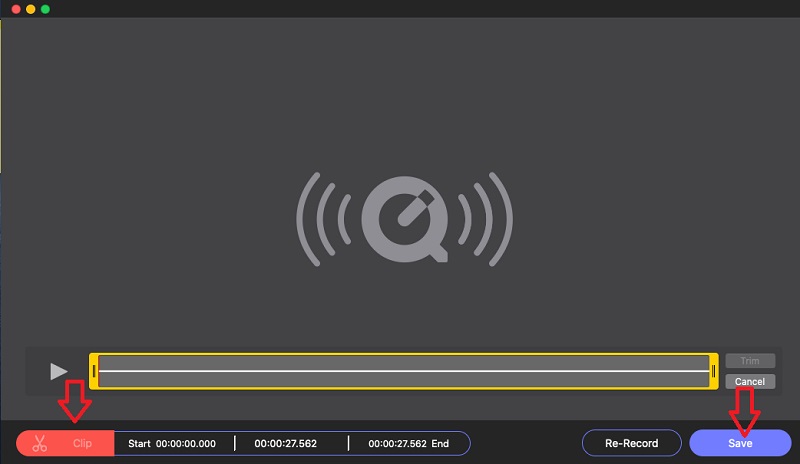
עם זה תוכנת הקלטת אודיו, אתה יכול בקלות לכידת פודקאסט, מוזיקה וכל צליל ב-Mac שלך.
חלק 2. דרכים כיצד להקליט קול ב-Mac באופן חופשי
כעת, הגענו לחלק בו נראה לכם את הטכניקות לבצע את המשימה בחופשיות. כן, זה בחינם כי אנחנו נשתמש בתוכנות שיש ל-Mac שלך כדי להקליט את הקול שלך ללא צורך ברכישה של צד שלישי. וכך, בלי להתלהב יותר, בואו נתחיל את ההדרכות האלה.
1. הקלט את הקול שלך באמצעות תזכורות קוליות
התזכירים הקוליים היא תוכנית שניתנת למשתמשי Mac כאחת ההטבות שלהם. זוהי אפליקציה מובנית שנועדה להקליט קולות. עם זאת, זה לא יכול לעשות שום דבר במקום להקליט לבד. המשמעות היא שאין הגדרות, כלי עריכה ותכונות אחרות שתמצאו בממשק שלה. עם זאת, יש לו את הדרך הפשוטה והמהירה ביותר להקליט אפילו את הקול של סירי ב-Mac. לפיכך, ראה את השלבים הפשוטים להלן כדי לראות כיצד תזכיר קולי זה עובד.
שלב 1לך ל ... שלך מוֹצֵא וחפש את התוכנה ואז הפעל אותה.
שלב 2כדי להגיע לממשק הראשי, לחץ על סמל העיגול האדום כדי להתחיל את הקלטת הקול.
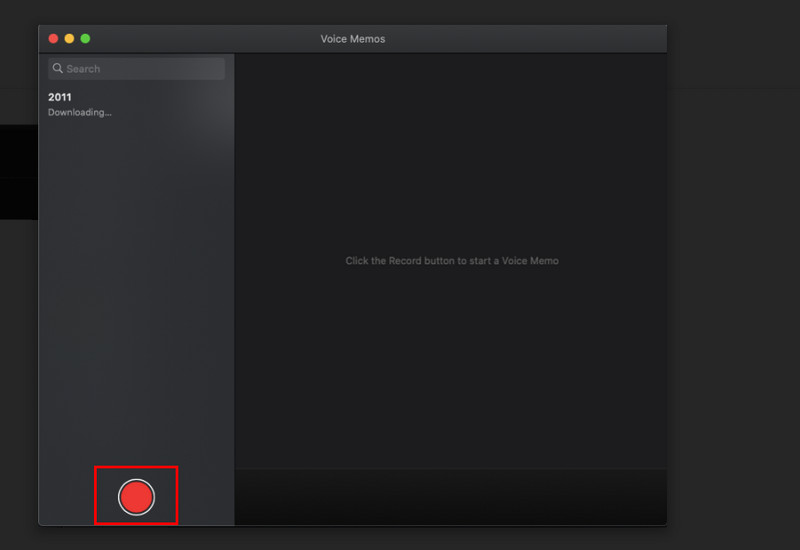
שלב 3בזמן ההקלטה, לחץ על אחת מהאפשרויות הַפסָקָה אם ברצונך להמשיך את ההקלטה לאחר זמן מה או לחץ על בוצע לחצן כדי לעצור את התזכיר הקולי.
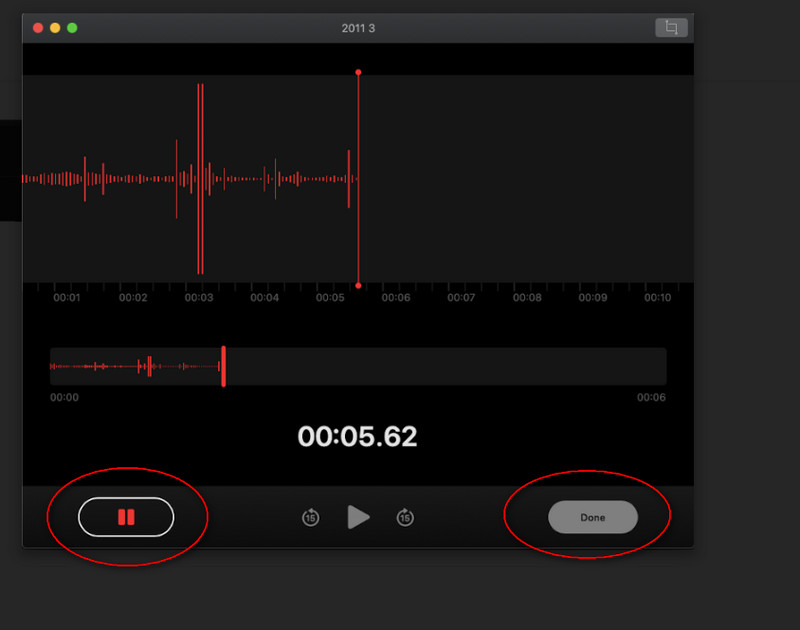
2. נסה את הכוח של QuickTime Player
בהיותך משתמש Mac, כמובן, אתה מכיר את QuickTime Player. נגן המדיה המוגדר כברירת מחדל של המכשיר שלך גמיש גם בביצוע משימות אחרות כמו המרת קבצים מלבד תשובה לשאלה כיצד להקליט מסך וקול ב-Mac. אבל שוב, בדיוק כמו התוכנה המובנית הקודמת, יש לה רק תכונה מינימלית. עם זאת, QuickTime משתמש במיקרופון המובנה בהקלטה, מה שהופך אותו ליותר יתרון מהאחר.
שלב 1הפעל את QuickTime Player ב-Mac שלך. לאחר מכן, עבור ישירות אל קוֹבֶץ בחירה, ובחר את הקלטת אודיו חדשה מבחירות המקליט.
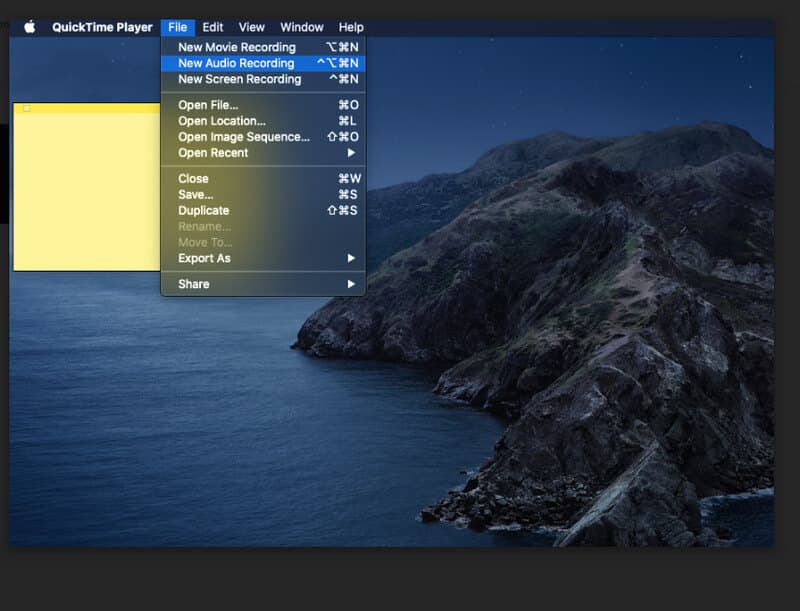
שלב 2האפליקציה תביא אותך אל מקליט האודיו שלה, שבו עליך ללחוץ על תקליט סמל כדי להתחיל.
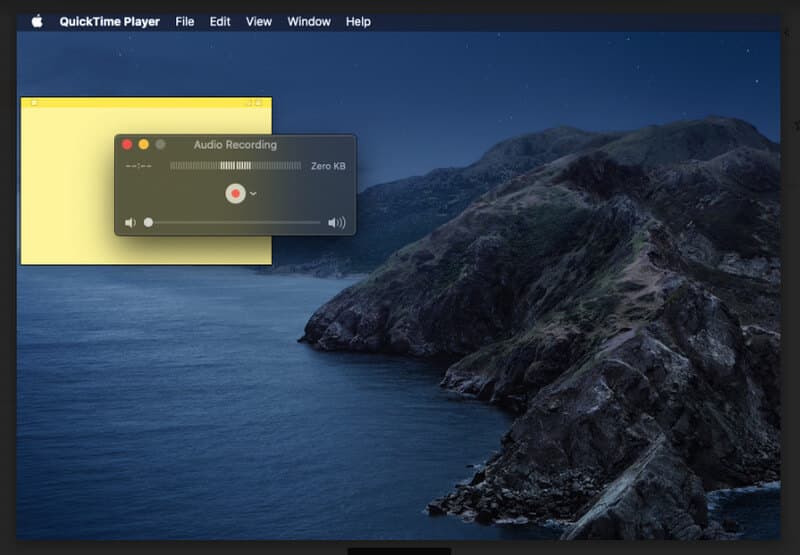
שלב 3בסיום לכידת הקול או האודיו שלך, לחץ על תפסיק סמל על המיקום המדויק של הרשומה, כדי לסיים את הקלטת. אז לך ל קוֹבֶץ שוב, ולחץ להציל לשמור את הקלטת.
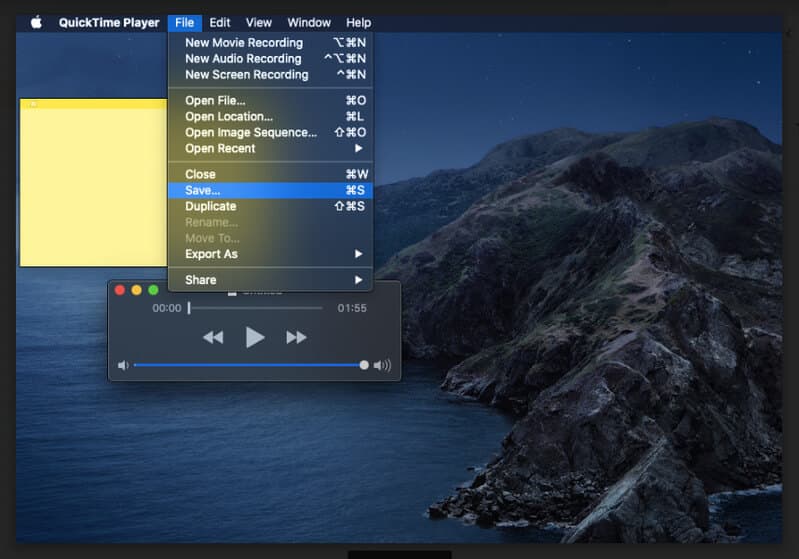


![]() מקליט מסך AVAide
מקליט מסך AVAide
הקלט מסך, אודיו, מצלמת אינטרנט, משחקיות, פגישות מקוונות, כמו גם מסך אייפון/אנדרואיד במחשב שלך.
חלק 3. שאלות נפוצות אודות הקלטת קול ב-Mac
האם אני יכול להמיר הקלטת קול לטקסט ב-Mac?
כן, באמצעות הפעלת הכתבת מקלדת. עבור לתפריט Apple שלך, ולאחר מכן לחץ על הכתבה מהעדפות המערכת. לאחר מכן, לחץ על שתף הקלטות אודיו כדי לשתף את הקלטת המוקלטת שלך.
האם אוכל להקליט אודיו באמצעות iMovie באייפון שלי?
לא. אתה יכול להשתמש ב-iMovie רק כדי להפעיל ולערוך סרטונים. כדי להבין איך להקליט אודיו באייפון, אתה יכול ללחוץ כאן.
האם לאייפון יש תזכורות קוליות?
כן. אפליקציית התזכורות הקוליות זמינה גם במכשירי אייפון בתור מקליט קול ברירת המחדל שלהם.
כעת, לאחר שראית את שלוש הדרכים הבלתי ניתנות להשוואה ב-Mac, אתה יכול לבצע את המשימה בנחת. לפעמים, אתה צריך לחקור דברים בעצמך כדי ללמוד יותר. היכנס למשאב המאמר שלנו כדי לדעת יותר על פתרונות שונים שניתנו למשימות שונות שאתה צריך למלא. אבל לעת עתה, שלטו בשלושת המפתחות שלמדתם, ונסה אותם בהקדם האפשרי!
תפוס את הרגע הטוב ביותר עם מקליט מסך AVAide. שידור מסך, התאם אישית ושתף תוך שניות.
הקלט אודיו






 הורדה מאובטחת
הורדה מאובטחת


