בזמן שאנו חווים את התקדמות הטכנולוגיה, לפעמים אנו עושים טעויות בשימוש במכשירים שונים. כך, כאשר אתה מצלם או מקליט סרטונים. ישנם מכשירים המשקפים אוטומטית את הסרטון במיוחד בעת שימוש במצלמה הקדמית או ביצוע סרטוני סלפי. לפיכך יש צורך להעיף סרטון כאשר קטע מסוים הוא בכיוון הלא נכון. החלת אפקט שיקוף תאפשר לך לחוות את הפתרון הטוב ביותר האפשרי. כמו כן, ישנם מקרים שמילים שנלכדו במקום חייבות להיקרא מסיבות מסוימות, אך למרבה הצער הופיעו הפוך. כמו המילה המיועדת לאמבולנס שאנחנו יכולים לתפוס נכון רק על מראות. מאמר זה נוצר בצורה מושלמת כדי להדריך אותך להעיף סרטונים מִמָקוֹר רִאשׁוֹן. ככזה, כלים אמינים מפורטים להלן כדי לבצע במהירות את ההליכים המתאימים.
חלק 1. כיצד להפוך סרטון וידאו בצורה מצוינת באמצעות כלים לא מקוונים
1. השתמש בכלי שולחן העבודה- AVAide Video Converter
ללא ספק, אם אתה משתמש PC או Mac, ייתכן שיהיה לך נוח פשוט להוריד תוכנה כדי לתקן ולהפוך סרטון. ממיר וידאו AVAide היא תוכנית התומכת בפלטפורמות שונות כגון לינוקס, mac ו-Windows. היפוך מגיע עם אפשרויות סיבוב. זה גם מאפשר לך לתמרן את ההיפוך הפוך עם העדפות סיבוב של 90 מעלות כדי לקבל בדיוק את הכיוון והכיוון שאתה צריך. מה שכן, הוא מציע הבדל ברור מהסרטון המקורי בגלל מסך התצוגה המקדימה שלו. לאחר היפוך, אתה יכול לשנות את פורמט הווידאו אם אתה צריך, כמו המרת MOV ל-MKV. תסתכל ותבדוק את הכלים הפשוטים האלה.
- האיכות המקורית נשמרת.
- תכונת ההיפוך מגיעה עם תכונות מסתובבות.
- עם מסך תצוגה מקדימה כדי לראות הבדל ברור ולהעריך שינויים.
- נתמך על ידי פלטפורמות שונות כמו Linux, Mac ו-Windows PC.
נהלים פשוטים לניווט בכלי שולחן העבודה. עקוב אחר אלה בקפידה כדי להבין איך זה עובד עבור משתמשים נפוצים ומשתמשים ראשונים.
שלב 1התקן את האפליקציה
ראשית, עליך לבקר בדף האינטרנט הראשי ולאחר מכן להוריד את הכלי במכשיר שלך. לאחר מכן, התקן אותו מיד. לאחר ההשקה, לחץ על סיבוב וידאו לַחְצָן.
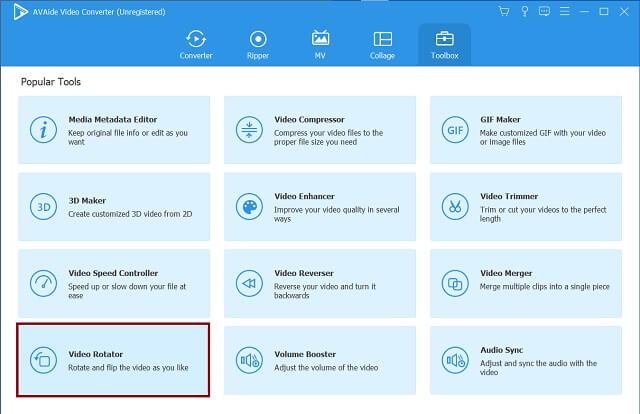
שלב 2הוסף את קובץ הווידאו
שנית, כעת תוכל להעביר או לשחרר את הקבצים שלך כדי להתחיל בהתאמות המתוכננות.
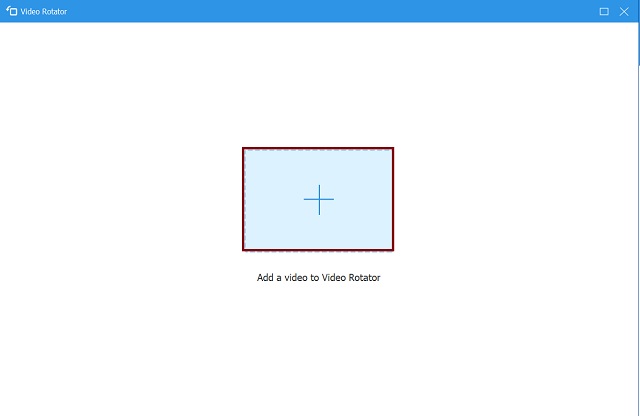
שלב 3הפוך את הסרטון שהועבר
הפוך את הסרטון על ידי הקשה על שני (2) הסמלים המתהפכים בלוח. אפשר להפוך את הסרטון לשמאל, לימין, אפילו למעלה ולמטה. סובב במידת הצורך כדי להשיג את הפלט הנכון.
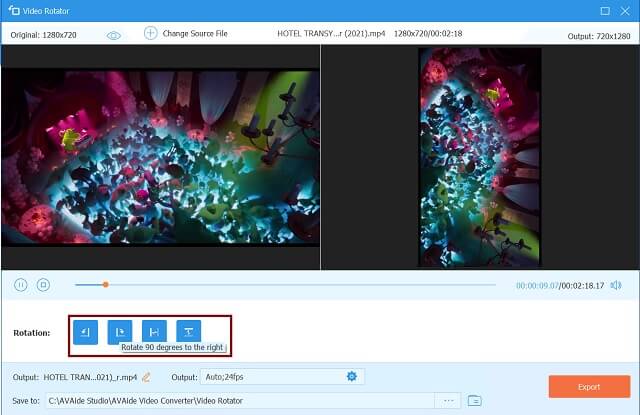
שלב 4ייצא את הקובץ המותאם
לבסוף, לחץ על יְצוּא לחצן כדי לשמור את הקובץ שלך בכיוון ובכיוון החדשים שלו.
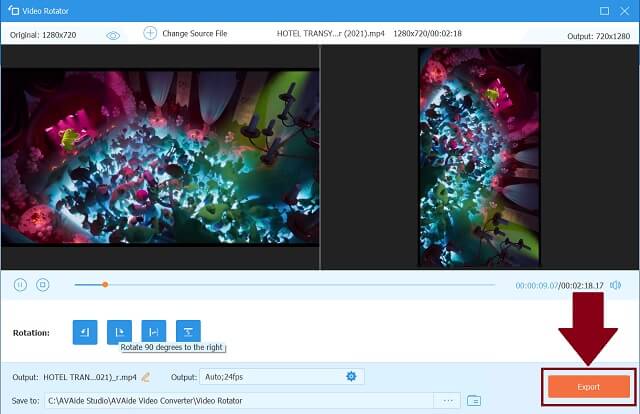
שלב 5השלימו ובדקו
בדוק את הסרטונים החדשים שהופכים לפי ייעוד הקובץ שלהם.
- יכול להמיר סרטונים ואודיו לפורמטים שונים של קבצים.
- עובד היטב בהמרה אצווה ללא אובדן איכות.
- עם אפשרויות רבות מארגז הכלים של המדיה.
- מהירות מהירה עשויה מטכנולוגיית האצה מתקדמת.
2. iMovie למכשירי אפל
iMovie היא תוכנית שימושית נוספת איך להעיף סרטון בְּקַלוּת. זה אחראי על עריכה ושיפור הצרכים, מועיל במיוחד למשתמשי Mac, iPad ו-iPhone. זה כבר מובנה, נוצר במיוחד כדי לייפות תוכן מדיה מסוים. הוא לא רק מתהפך כדי לתקן את הכיוון, אלא הוא יכול גם לסובב, לחתוך, לקצץ ועוד. והכי חשוב, יש טונות של פילטרים והגדרות קבועות מראש כדי להוסיף אפקטים נופיים. גלה את השלבים המהירים כיצד תוכל להשתמש בכלי זה של אפל.
שלב 1פתח את התוכנה החינמית במחשב ה-Mac שלך.
שלב 2לאחר מכן, לחץ על ועוד לחצן חתום כדי להעלות את הקבצים שגלשתם ובחרו בסרט. לאחר מכן לחיצה על אחת מהאפשרויות יְבוּא כפתור או לחץ פקודה מקש + אני במקלדת שלך.
שלב 3בחר/י את הווידאו/קליפ/ים שברצונך להעיף והקש/י על ייבא נבחר לַחְצָן. לך ל יְבוּל ולאחר מכן לחיצה על להתחלף כפתור פעמיים כדי להפוך אותו.
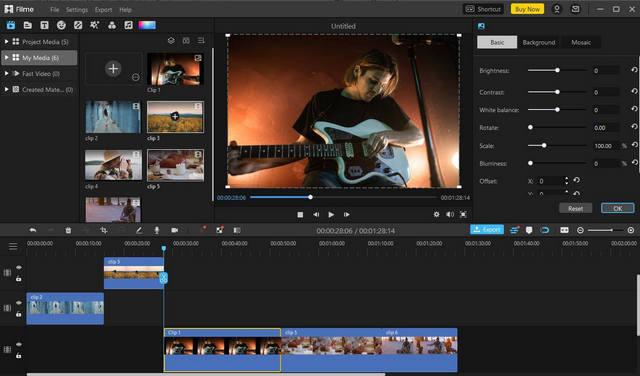
- כלי מובנה עבור Mac, iPhone ו-iPad.
- עריכת תוכנה חופשית.
- כלי תלוי iOS ו-macOS.
3. Premiere Pro כתוכנה אידיאלית
כלי נוסף להורדה הוא Premiere Pro. הפתרון הלא מקוון הזה יכול להעיף סרטון וידאו בצורה חלקה בכיוון ימין ושמאל. אתה יכול גם לחקור אותו ממקור ראשון ולתרגל את עצמך בניווט בתוכנית. להלן מספר שלבים אינפורמטיביים לשימוש מלא.
שלב 1הפעל את הכלי במחשב האישי שלך. לך ישר ל קובץ > ייבוא. לאחר מכן, שחרר את הסרטון הנבחר בממשק הכלי.
שלב 2שנית, גש ל- אפקטים לוח ועבור אל לשונית טרנספורמציה. לאחר מכן, הפוך אותו לכיוון הרצוי.
שלב 3לבסוף, על כְּלֵי תִקְשׁוֹרֶת לשונית, לחץ על שמור כ לחצן לייצא את קובץ הווידאו.
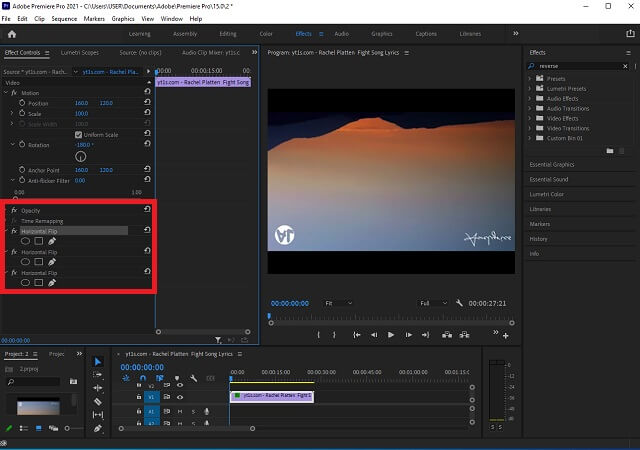
חלק 2. כיצד להפוך סרטון באמצעות כלי מקוון
Clideo הוא הכלי המקוון שלך
אבל אם אתה מחפש כלי מקוון להעיף וידאו אופקית או אנכית. תוכנית זו מספקת למשתמשיה חופש והזדמנות להעיף ולערוך סרטונים. כלי מקיף זה נתמך ונגיש בהישג יד של דפדפן האינטרנט שלך. בנוסף, אתה יכול לבחור בחופשיות פורמטים אחרים שניתן להכיל על ידי הפלטים. ייצא את הסרטון ההפוך שלך פשוט על ידי ביצוע מדריך ההדרכה המופיע להלן.
שלב 1עבור ובקר ב- ולחץ על כל הכלים כפתור בדף האינטרנט הרשמי. לאחר מכן, עליך ללחוץ על בחר קובץ לַחְצָן.
שלב 2כדי ליצור אפקט מראה, הפוך את הסרטון אנכית או אופקית מהלחצנים הנתונים.
שלב 3לבסוף, בחר את פוּרמָט בתפריט הנפתח, לחץ על יְצוּא לחצן ולאחר מכן, הקש על כפתור הורד. המתן ובדוק את הפלט הסופי שלך.
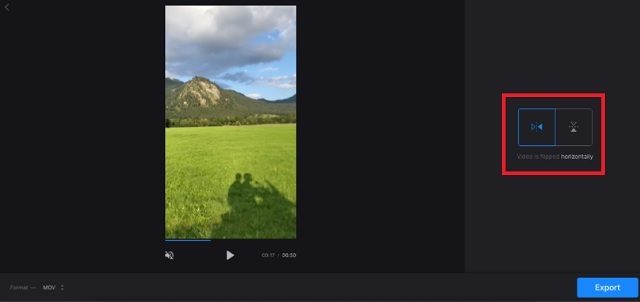
חלק 3. כיצד להעיף סרטונים דרך מכשיר האייפון
גלריית ברירת המחדל של אייפון ואייפד - אפליקציית צילום
ואם אינך משתמש במחשב, וקובצי המדיה שלך עוברים רק דרך האייפון שלך, השתמש באפליקציית הגלריה המוגדרת כברירת מחדל שהיא אפליקציית התמונות. תוכנה חינמית ניידת זו יכולה להעיף או לשקף סרטונים בצורה מתאימה. אתה לא צריך להוריד שום דבר שיכול לצרוך את שטח המכשיר שלך. יתר על כן, זה מאפשר למשתמשי אייפון לחתוך, לסובב קליפים ולערוך את תוכן המדיה שלך. אם אתה תוהה כיצד אפליקציית הגלריה הזו יכולה לשפר ולהתאים את הקבצים שלך, אז זה בשבילך כדי לברר על ידי פשוט לבצע כמה צעדים אלה ללא מאמץ.
שלב 1בראש ובראשונה, עבור לאפליקציית ברירת המחדל של גלריית התמונות של האייפון שלך. בחר את קבצי הווידאו ולחץ על לַעֲרוֹך לשונית כדי להתחיל.
שלב 2שנית, אתה צריך ללחוץ על לְהַעִיף לַחְצָן. בחר את הכיוון והכיוון הנכונים על ידי תמרון.
שלב 3לאחר כל ההליך, פשוט לחץ על הכפתור ובדוק את הפלט בגלריה עצמה.
- כלי גלריה המוגדר כברירת מחדל עבור Mac, iPhone ו-iPad.
- אחסון קבצי מדיה. למטרות עריכה.
- אין תכונות המרה.
חלק 4. כיצד להפוך סרטונים בגאדג'טים של אנדרואיד
VideoFlip
כמובן, לא כולנו משתמשים באייפון. חלק או רבים עשויים לבחור להשתמש במכשירי אנדרואיד. לכן, מומלץ מאוד להשתמש ב-VideoFlip שיכול לעזור לך כיצד לבצע סיבוב של 180 בהליך המהיר ביותר שיש לו. תן לכלי הזה לבצע את העבודה שלך בקלות. הקיבולת של תוכנית זו אינה מוגבלת להיפוך לבד, אלא גם סיבוב בכיוונים ובאוריינטציה שונים. נסה את זה עכשיו וגלה את הפשטות של השירות שלו.
שלב 1הורד והתקן את הכלי תחילה.
שלב 2לאחר פעולה זו, כעת תוכל לבחור את הסרטון המיועד שדורש התאמה.
שלב 3לאחר מכן, לחץ על להציל סמל הממוקם בחלונית הימנית העליונה ביותר.
- נייד.
- מקיף עם כפתורים פשוטים.
- מוגבל לסיבוב והיפוך.
חלק 5. שאלות נפוצות בנושא היפוך וידאו
האם אני יכול להעיף סרטון על יוצר הסרטים?
כן, אתה בהחלט יכול לעשות את זה. iMovie היא יצרנית סרטים שיכולה גם לבצע היפוך וידאו או רק לערוך קליפים מוקלטים. כמו כן, זה מאפשר לך לערוך ולהחיל הגדרות מוגדרות מראש ואפקטים שונים. תוכנית זו היא ברירת מחדל עבור Mac, iPad ו- iPhone.
האם Google Photos יכול להעיף סרטונים?
למרבה הצער, זה לא יכול. Google Photos מוגבל רק לסיבוב קבצי וידאו, אך לא לסיבוב. עדיף להשתמש בכלים אחרים כמו ממיר וידאו AVAide שצבר פופולריות מעורכים רבים ומשתמשים פשוטים.
האם איכות התוכן משפיעה על היפוך סרטון?
הקובץ המקורי לא יאבד מאיכותו לאחר היפוך. רק אם החלטתם לדחוס או להמיר אותו לפורמטים אחרים.
אולי זה שגוי, אבל יש המון שיטות להתאים את קבצי הווידאו שלך. היפוך הוא הכרחי כדי להשיג את האוריינטציה החזותית הרצויה עבור פלטים באיכות הטובה ביותר. בין אם צילמת סרטון ימני או מראה, הכלים הנ"ל יעזרו לך בהחלט לפתור את זה. בין אלה, עדיף לנו לעשות שימוש בכלי תוכנה. ממיר וידאו AVAide יש טונות של שירותים נבחרים שנעשו עבורנו.
ארגז כלי הווידאו המלא שלך התומך ב-350+ פורמטים להמרה באיכות ללא אובדן.
סובב והפוך וידאו
- הפוך סרטון ב-Windows, Mac, Online ובנייד
- סובב סרטון באינטרנט
- סובב סרטון ב-Premiere Pro
- סובב סרטון וידאו ב-iMovie
- סובב סרטון באייפון
- סובב סרטון באנדרואיד
- האפליקציות הטובות ביותר לסובב וידאו עבור אנדרואיד ו-iOS
- הפוך וידאו באמצעות אפליקציות שולחניות, מקוונות, אייפון ואנדרואיד
- הפוך סרטון באינטרנט
- סובב סרטון MP4
- איך VLC סובב וידאו
- Flip Video ב-Final Cut Pro
- הפוך סרטון באנדרואיד
- סובב סרטון לאינסטגרם
- סובב וידאו 180 מעלות
- סרטוני וידאו כיצד להעיף בלם יד
- הפוך סרטונים ב-Windows Media Player



 הורדה מאובטחת
הורדה מאובטחת


