הדרך הטובה ביותר לאחסן את התמונות שלך היא במחשבים, כמו מחשבי Mac, שיש להם שטחי אחסון גדולים יותר מסמארטפונים. מק יכול להכפיל את גודל הקבצים שהוא יכול להכיל. iPhoto הוא אחד מאלבומי התמונות המובנים המאחסנים תמונות ב-Mac שלך. זה מאוד נוח לתפעול בגלל התכונות שהוא מציע למשתמשים.
עם זאת, ישנם דיווחים שלחלק ממשתמשי Mac אין את התוכנית המוזכרת. במקרה זה, אנו מסיקים שקריאת פוסט זה היא חובה. זהו מדריך מלא על פונקציונליות iPhoto, זמינות, אופן השימוש בו ועוד. אנא המשך לקרוא למטה.
חלק 1: מה זה אפל iPhoto?
iPhotos היא אפליקציה לניהול תמונות דיגיטליות עבור מערכת ההפעלה macOS המאחסנת תמונות. אחת הפונקציות של האפליקציה הזו היא לעזור למשתמשים שלה לארגן את התמונות שלהם. זה מאפשר לך ליצור תיקיות ולהפריד ביניהן לפי קטגוריות. תכונה זו תעזור לך לאתר את התמונות מהר יותר מכיוון שהן מנוהלות כהלכה בספריית iPhoto. בנוסף, האפליקציה חסרת המאמץ שהוזכרה מציעה כלי עריכה בסיסיים לתמונות שלך. כמה שינויים שתוכל להחיל הם שיפור צבעים, חיתוך והתאמת רמות החשיפה או התאורה. אם זה המקרה, תוכל להפוך את התמונות שלך לאסתטיות באמצעות כלי העריכה הבסיסיים שהיא מציעה.
יש עוד הרבה מה לגלות על תוכנת iPhoto! זה גם יכול לעזור לך ליצור מצגות תמונות באמצעות התכונה המתאימה שהיא מציעה לכך. בנוסף, זה מאפשר לך לשתף תמונות באינטרנט באינספור פלטפורמות מדיה חברתית מפורסמות. הדבר הטוב הוא שזה לא מפחית את האיכות של סוגי הקבצים שהוזכרו לאחר העלאתם.
עם זאת, יש לנו כמה חדשות עצובות על Apple iPhoto שהזכרנו בפוסט זה. היצרן הפסיק את השימוש באפליקציה ב-2015 והחליף אותה באפליקציית התמונות. לגרסאות הקודמות של מערכת ההפעלה macOS שלך מהשנה האמורה תהיה גישה רק לאפליקציה המוזכרת. הדבר הטוב הוא שלאפליקציות iPhoto ו- Photos יש כמעט אותן פונקציות ותכונות. אפליקציית התמונות היא גרסת הרמה של אפליקציית iPhoto.
חלק 2: כיצד לשתף/לייבא תמונות ב-iPhoto
ייבוא תמונות ממכשירים שונים הוא אחת התכונות הנוחות והמשומשות ביותר של iPhoto. מצלמות דיגיטליות, סורקים, מכשירי אייפון ואייפד הם כמה מכשירים שאפשר לייבא מהם תמונות. הדבר הטוב הוא שהתהליך לא יהרוס את איכות התמונות כי הוא ישמור על איכותן.
עם זאת, אינך יכול לבצע את הפעולה הזו בצורה חסרת תועלת מכיוון שאתה צריך כבל USB. השימוש בו פשוט יותר ממה שציפית. לידיעתך, התמונות המיובאות יובאו אוטומטית לספריית iPhoto. אנא בצע את השלבים המפורטים להלן כדי לגלות כיצד לייבא תמונות ל-iPhoto.
שלב 1חבר את המכשיר שבו אחסנת את התמונות. אתה יכול להשתמש ב-a יו אס בי כבל לעשות את זה. פתח את ה iPhoto תוכנית ב-Mac שלך ובחר את iPhoto כפתור בפינה השמאלית העליונה של הממשק הראשי. קטע תפריט נפתח עם אפשרויות שונות יופיע על המסך. לאחר מכן, לחץ על הַעֲדָפָה לחצן כדי לפתוח תיבת דו-שיח חדשה. לאחר מכן, לחץ על מִתקַדֵם לשונית בפינה השמאלית העליונה וסמן את העתק פריטים לספריית iPhoto קופסה ב מייבא סָעִיף.
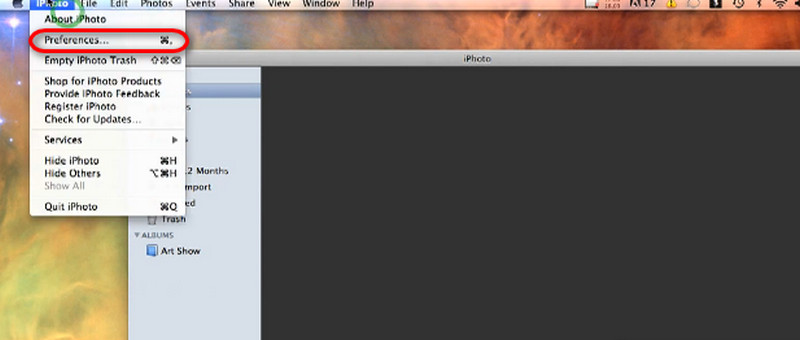
שלב 2לחץ על קוֹבֶץ כפתור בצד שמאל למעלה. לאחר מכן, בחר את ייבוא לספרייה לחצן מהתפריט הנפתח. חלון קטן יוצג. בחר את המכשיר שבו אחסנת את התמונות ובחר את אלה לעיבוד. מאוחר יותר, לחץ על יְבוּא לחצן כדי להתחיל לשתף את התמונות לספריית iPhoto.
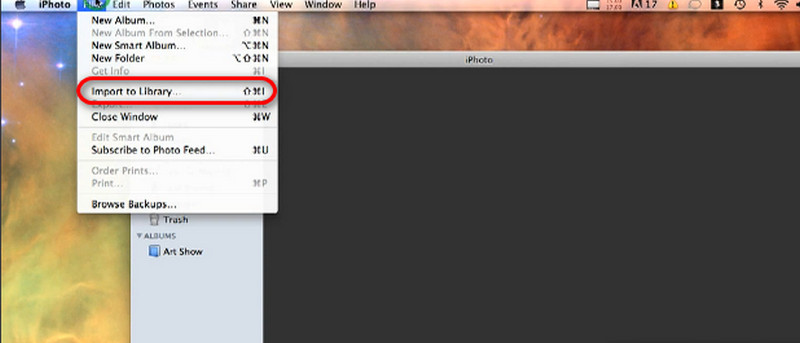
חלק 3: איך iPhoto עובד עם iCloud?
מלבד ייבוא התמונות ממכשירים שונים, iPhoto עובד גם עם iCloud. האחסון מבוסס ענן מאפשר לתוכנית להעלות את הספרייה ל-iCloud Drive. עם זאת, יש הרבה יותר הליכים שצריך לבצע. איך iPhoto עובד עם iCloud? ראשית, עליך לעדכן את תוכניות macOS ו-iPhoto, להגדיר את iCloud Drive ולהפעיל את ספריית התמונות של iCloud. ראה כיצד לבצע את ההליכים המוזכרים בשלבים שלהלן.
שלב 1ראשית, עדכן את מערכת ההפעלה iPhoto ו-macOS כדי לקבל תכונה זו. פתח את ה מק ולחץ על תפוח עץ סמל בצד ימין למעלה. יופיע תפריט נפתח. בחר את שם זיהוי של אפל כפתור בפינה השמאלית העליונה והכנס לחשבון. מאוחר יותר, בחר את iCloud כפתור על המסך וסמן את התיבה שליד כונן iCloud לַחְצָן.
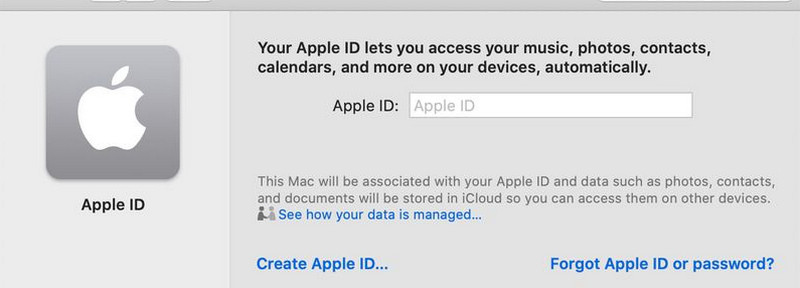
שלב 2פתח את ה iPhoto האפליקציה ולחץ על iPhoto כפתור בחלק העליון של הממשק הראשי. יוצג תפריט נפתח עם חלקים שונים. בין כולם, אנא בחר בלחצן העדפה כדי לראות קטעים נוספים. לחץ על iCloud לשונית בחלק העליון של המסך. מאוחר יותר, סמן את התיבה של ספריית תמונות iCloud לחצן כדי להפעיל את התכונה המאפשרת לך לייבא את התמונות לכונן iCloud.
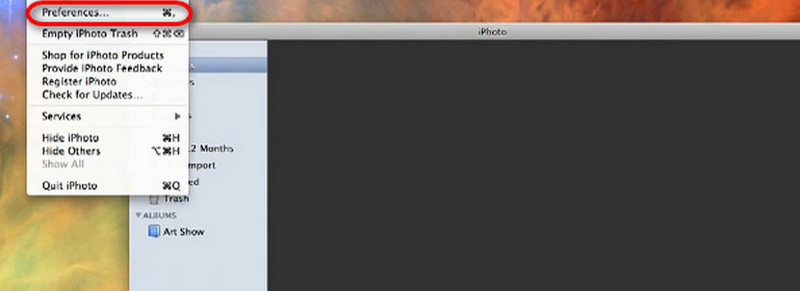
שלב 3בשלב הבא, הגיע הזמן להעביר את iPhoto הספרייה ל-iCloud Drive. אתה רק צריך לפתוח את iPhoto האפליקציה ובחרו את iPhoto כפתור בפינה השמאלית העליונה של מסך ה-Mac. לאחר מכן, בחר את העדפות לחצן בתפריט הנפתח כדי לראות אפשרויות נוספות. לאחר מכן, לחץ על iCloud לַחְצָן.
שלב 4אנא בחר באפשרות שדרוג על המסך כדי לראות רשימות אפשרויות נוספות. לחץ על כפתור ספריית התמונות של iCloud במסך ה-Mac. מאוחר יותר, עקוב אחר ההוראות שעל המסך כדי להשלים את הליך הייבוא של ספריית iPhoto שלך ל-iCloud.
בונוס: הדרך הטובה ביותר לעדכן תמונות ב-iPhoto
אבל מה אם פגעת בתמונות מה-iPhoto בגלל בעיות ייבוא או שיתוף? אתה יכול לשדרג את התמונות עם AVAide Image Upscaler כדי לשחזר את התמונות המטושטשות או הפגומות! הדבר הטוב בו הוא שזהו כלי מקוון. אתה לא צריך להוריד אותו למחשב שלך.
התוכנית תומכת באינספור פורמטים של קבצי תמונה, כולל JPG, BMP ועוד. זה מתקן תמונות מטושטשות, באיכות נמוכה ופגומות ועוזר לך להגדיל את התמונות שלך עד 2×, 4×, 6× ו-8×! זה מחדד את התמונות, ומאפשר לך לראות יותר מהפרטים שלה.
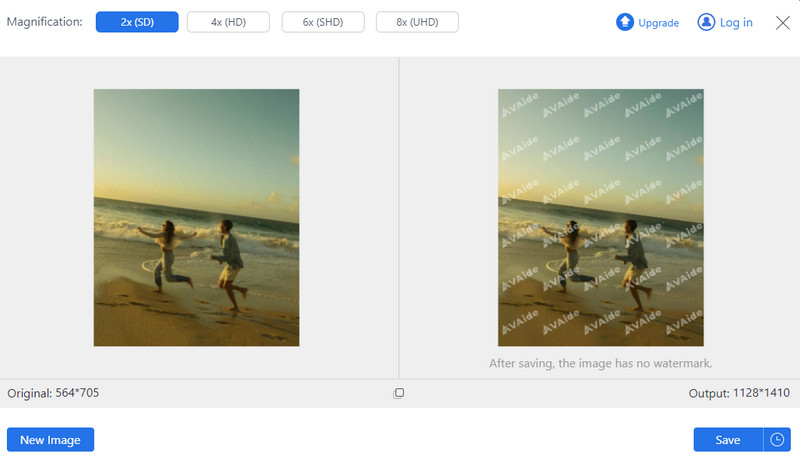
הכלי המקוון מאפשר לך לעבד תמונות בקבוצות מבלי להיתקל בבעיות כלשהן. בנוסף, הכלי אינו מוסיף סימן מים למוצר התמונה, גם עם הגרסה הלא משודרגת. נסה להשתמש בכלי מקוון זה כדי לשפר את איכות תמונות ה-iPhoto שלך.
חלק 4: שאלות נפוצות על iPhoto
איך מבצעים התחברות ל-iPhotos?
פתח את תוכנית iPhoto ב-Mac ולחץ על כפתור iPhoto בשורת התפריטים העליונה. לאחר מכן, לחץ על כפתור העדפות באפשרויות הקופצות. לאחר מכן, בחר בכרטיסייה חשבונות בממשק הראשי ובחר בלחצן + כדי לראות אפשרויות נוספות. התהליך ידרוש ממך להזין את מזהה Apple וקוד הגישה שלו. אנא עקוב אחר ההוראות ולחץ על כפתור היכנס או אישור כדי להיכנס לחשבון תוכנית iPhoto.
האם יש iPhoto למערכות הפעלה של Windows?
iPhoto בלעדי לגרסאות ודגמים מוקדמים יותר של macOS. למרבה הצער, האפליקציה שהוזכרה אינה זמינה גם במערכת ההפעלה Windows. הדבר הטוב הוא שאתה יכול להשתמש באפליקציית התמונות במחשבים שלך כדי לאחסן, לערוך ולשתף את התמונות שלך. כמו תוכנית iPhoto, היא מציעה כלי עריכה בסיסי שיכול לעזור לך לגרום לתמונות שלך להיראות אסתטיות. בנוסף, הוא גם מאפשר לייבא או לשתף תמונות ממכשירים שונים.
האם אוכל לבצע הורדה של iPhoto?
כן. אתה יכול להוריד את iPhoto מהגרסה הרשמית של אפל. ודא שאתה מוריד אותו באתר המוזכר לתהליך בטוח. כפי שהוזכר לעיל, ניתן להוריד את תוכנית iPhoto רק בגרסאות קודמות של מערכת ההפעלה macOS. ל-Mac שלך חייבות להיות גרסאות OS X Lion 10.7.5 ו-OS X Mountain Lion 10.8.3. יהיו לך העדכונים האחרונים שאפל מציעה אם תוריד את התוכנית המוזכרת.
האם iPhoto יכול להסיר רקע?
לא. iPhoto לא יכול להסיר רקע תמונה. כפי שהוזכר בפוסט זה, זה יכול להחיל רק כלי עריכה בסיסיים על תמונות. אם אתה מעדיף להסיר רקע תמונה, השתמש בכלי של צד שלישי או במסיר רקע מקוון. הסר רקע, Adobe Photoshop ו-Photoroom הן כמה תוכנות שעשויות לעזור לך בתהליך שהוזכר.
לסיכום, iPhoto עבור Mac גרסאות ודגמים מוקדמים יותר נוחים לאחסון, העברה ועריכה של תמונות. עם זאת, הוא אינו זמין בגרסת ה-macOS המאוחרת יותר והוחלף באפליקציית התמונות. אל תדאג. יש להם כמעט אותן פונקציות. בפוסט זה, אנו מקווים שלמדת מידע חובה על התוכנית המוזכרת. בנוסף, הוצגה תוכנה ללא מאמץ לתמונות יוקרתיות ב-iPhoto, שהיא AVAide Image Upscaler.

טכנולוגיית ה-AI שלנו תשפר אוטומטית את איכות התמונות שלך, תסיר רעשים ותתקן תמונות מטושטשות באינטרנט.
נסה עכשיו



