להיות כאן בפוסט הזה אומר שאתה באמת רוצה ללמוד איך ליצור סרטוני הדרכה. לכן, אנחנו רוצים שתדע שכל מה שצריך כדי ליצור סרטון הדרכה יעיל ומשפיע זה שיש לך מקליט מסך מעולה. בנוסף, עליכם לעשות הכנות לפני ההקלטה, שעליהן נדון גם בפוסט הזה כי אי אפשר להקליט כל מדריך בלי להתכונן אליו. אז, בין אם אתה צריך לעשות סרטון הדרכה לדיון בכיתה שלך או בלוג, אתה חייב לדעת איך לעשות את זה כמו שצריך. לכן, כדי להפחית את ההתרגשות בלימוד המשימה המרגשת הזו, קרא את המידע המועיל למטה, ובואו נתחיל.
חלק 1. דברים שכדאי להכין לפני יצירת סרטון הדרכה
יצירת הדרכה לא יכולה להתבצע באופן מיידי, גם אם זה תהליך קל. ובכל זאת, יש דברים שאתה צריך לשקול לפני שאתה לומד כיצד ליצור מדריך וידאו. אלו הן ההנחיות הבאות להלן.
1. החלט על תוכן הווידאו שלך
תכננו והחליטו על הנושא הספציפי שיעניין את הצופים. אם אתה מתקשה להחליט על הנושא שלך, הקדיש את הזמן לחיפוש בדפדפן שלך. מצד שני, לשאול את האנשים מסביבך גם יעזור לקבוע את הבעיות איתם הם מתמודדים. כך תוכלו לקבל תובנות שונות ולפתח את תג הנושא הראשי שלכם יחד עם קהלי היעד שלכם.
2. צור את השלבים
לאחר שהחלטתם באיזה תוכן תתמודדו, הגיע הזמן לעשות את הצעדים שלכם. שימו לב שהשלבים הם החלק המכריע ביותר בתוכן שלכם, לכן עליכם לבצע אותו כראוי. כמו כן, זכור שהמטרה שלך היא שקהלי היעד שלך ילמדו דברים חדשים תוך התחשבות ביכולתם להבין. מסיבה זו, תמיד יהיה בטוח להשתמש במילים פשוטות ככל האפשר ולהפוך את השלבים לקוהרנטיים.
3. צור תמונה ממוזערת
תמונה ממוזערת היא תמונה שתציג לצופים שלך צילום תצוגה מקדימה של תוכן הווידאו שלך. הצגת זה בסרטון שלך יתן לצופים רמז למה הם ירוויחו מזה. בחלק מהתמונות הממוזערות יש את התמונות של לפני ואחרי אם תיצור סרטון הדרכה לאימון, כותרת הסרטון, ולפעמים רק תמונה של המוצר המוגמר.
4. הכן את הסקריפט שלך
לא לזלזל ביכולת שלך, אבל הכנה לתסריט היא עניין חיוני. ובכן, זה תלוי בך אם אתה רוצה לבצע את ההקלטה עם נאום מאולתר, אבל הכנת המילים שלך תאפשר לך להימנע מעשרה טייקים בהקלטה. לצחוק, זה באמת יחסוך לך זמן. לכן, עשו תסריט כמה שיותר טבעי, הוסיפו מבוא קצר, כולל השלבים, ואל תפחדו להוסיף כמה נושאים מהנים ואינטראקטיביים. לאחר הכנת כל זה, אתה סוף סוף יכול ללכת להקלטת הדרכה בווידאו.
חלק 2. כיצד להקליט סרטון הדרכה עם מקליט המסך הטוב ביותר
כעת, לאחר שראיתם את הדברים החשובים ביותר שאתם צריכים להיות מוכנים אליהם, כעת תוכלו לעבור לביצוע. כפי שהזכרנו קודם לכן, חשוב מאוד להחזיק מקליט מסך חזק. מסיבה זו, אנו מביאים לכם רק את הטוב ביותר עם מקליט מסך AVAide. לעולם לא תשתבש עם התוכנה הפנטסטית הזו, מכיוון שהיא מספקת את כל מה שאתה צריך עבור הקלטת הדרכה של הווידאו שלך. תארו לעצמכם שיצירת תמונה ממוזערת היא אחד הנכסים שלה, מה שמאפשר למשתמשים לתפוס את הסצנה הטובה ביותר בסרטון שלהם עם תכונת צילום המסך שלו. בנוסף, הוא יעניק לכם קריינות איכותית, שכן הוא מגיע עם מיקרופון מבטל רעשים, מלבד האפשרויות המרובות של הקלטת קול במערכת.
לפיכך, תן לנו לראות לפי ההנחיות למטה את השלבים כיצד להשתמש בתוכנה כדי ליצור סרטוני הדרכה.
- הקלט סרטון הדרכה באיכות הגבוהה ביותר וללא הפסדים.
- שתף את סרטוני ההדרכה שלך לאתרי מדיה חברתית פופולריים באופן מיידי.
- גזור וערוך את סרטוני ההדרכה שלך והפק אותם במספר פורמטים פופולריים.
- הקלט סרטוני הדרכה ללא סימן מים.
- מלא מתזמן משימות, מקליטים מתקדמים ותכונות עצירה אוטומטית.
שלב 1התקן את התוכנה למחשב שלך, והציץ בתכונות שלה בעת הפעלתה.
שלב 2בחר באיזה מקליט ברצונך להשתמש. שים לב שאתה יכול גם לקבל הקלטת תמונה בתוך תמונה כאשר אתה בוחר את מצלמת אינטרנט מַקלִיט. אחרת, אם אתה רוצה להמשיך בהקלטת המסך הטהורה, לחץ על וִידֵאוֹ מַקלִיט.
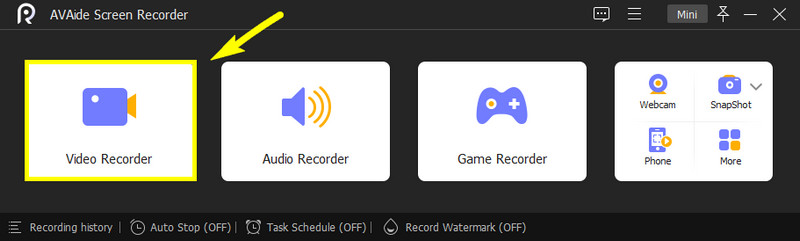
שלב 3הבא הוא לנווט על לכידת המסך על ידי לחיצה על אחת מהאפשרויות מלא אוֹ המותאם אישית. לאחר מכן, נווט אל מִיקרוֹפוֹן אפשרות ועל סאונד מערכת אם אתה רוצה. לחץ על לחצן החץ הנפתח ב- מִיקרוֹפוֹן אפשרות, וסמן את הבחירות של שיפור המיקרופון וביטול רעשים.
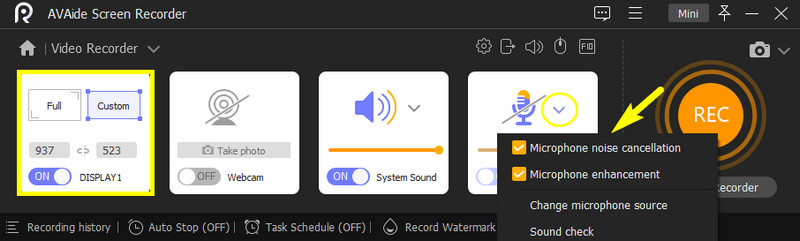
שלב 4כעת אתה יכול לפתוח את הסרטון שאתה צריך להקליט. לאחר מכן, הקש על REC לחצן בממשק מקליט המסך ולהתחיל לקרוא את התסריט שלך.
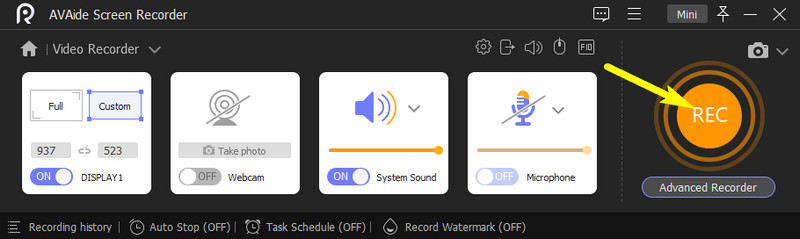
שלב 5לאחר ההקלטה, לחץ על תפסיק סמל בסרגל ההקלטות. לאחר מכן, זה יביא אותך לחלון חדש, שבו תוכל למצוא גם כפתור צילום מסך נוסף עבור התמונה הממוזערת שלך. אתה יכול גם לחתוך את ההקלטה על ידי התאמת סרגל החיתוך כאן. אחרת, לחץ על יְצוּא לַחְצָן.
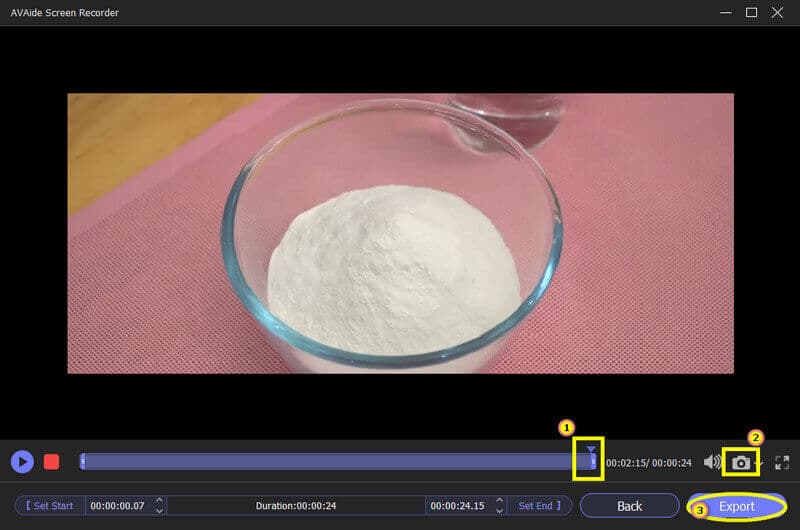
שלב 6לבסוף, כעת תוכל להשלים את תהליך הייצוא על ידי תיוג פרטי הקובץ. ובצד ימין, לחץ לְהוֹסִיף סמל כדי להוסיף כריכה שתוצג כתמונה הממוזערת שלך. לאחר מכן, הקש על לְהַשְׁלִים כפתור לסיום.
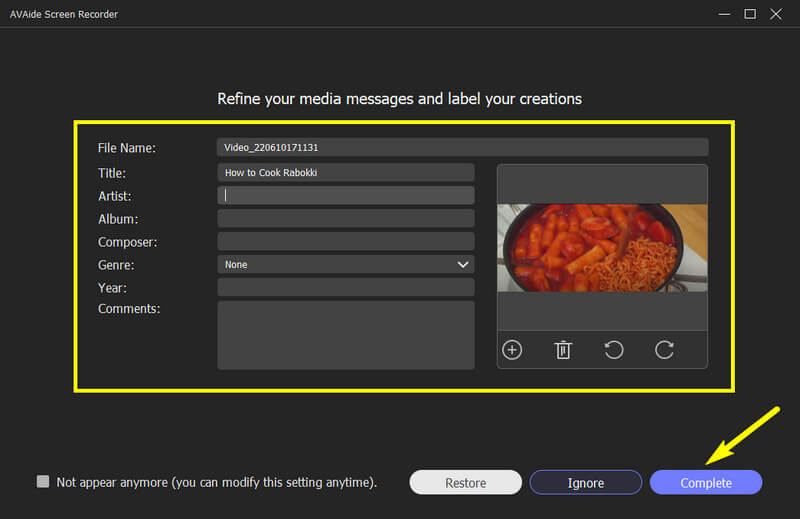
וזו הדרך החלקה והיעילה ביותר לעשות סרטון הדרכה על ידי הקלטת המסך שלך.


![]() מקליט מסך AVAide
מקליט מסך AVAide
הקלט מסך, אודיו, מצלמת אינטרנט, משחקיות, פגישות מקוונות, כמו גם מסך אייפון/אנדרואיד במחשב שלך.
חלק 3. שאלות נפוצות לגבי יצירת סרטוני הדרכה
כמה זמן נמשך סרטון הדרכה?
זה תלוי בתוכן הווידאו שלך. עם זאת, מחקר אומר שסרטון צריך להימשך רק עד 6 דקות, מכיוון שהוא המעורבות הארוכה ביותר שאנשים יכולים לתת כעניין שלהם.
האם אוכל להשתמש במצלמת הטלפון שלי כדי להקליט סרטון הדרכה?
כן. אם למצלמה שלך יש מספיק רזולוציה עבור ההדרכה שלך, קדימה. לאחר מכן, אתה יכול להשתמש במקליט מסך AVAide כדי תיעוד מסך באייפון.
האם זה מעשי להשתמש במקליט מסך מקוון עבור הדרכה וידאו שלי?
לא. הקלטת מסך עם כלי מקוון לא תבטיח סרטון יעיל. בנוסף, שימוש בכלי מקוון להקלטת מסך עלול להיקטע מכיוון שהכלי המקוון עובד בעזרת האינטרנט.
הנה לכם חברים, כל ההכנות וההנחיות איך להכין סרטוני הדרכה. רק זכרו להפיק ממנו את המקסימום, ולהשתמש במעשי והחזקים ביותר מקליט מסך AVAide כדי להקל על המשימה שלך! אתה יכול להשתמש בו כדי תיעוד מסך ב-Mac, Windows, Android ואייפון באיכות אופטימלית.
הקלט מסך, אודיו, מצלמת אינטרנט, משחקיות, פגישות מקוונות, כמו גם מסך אייפון/אנדרואיד במחשב שלך.
הקלט מסך ווידאו
- הקלטת מסך ב-Mac
- הקלטת מסך ב-Windows
- הקלטת מסך באייפון
- הקלט אודיו באייפון
- הקלט תוכניות טלוויזיה ללא DVR
- הקלטת מסך Snapchat באייפון ובאנדרואיד
- הקלט שיחת FaceTime
- כיצד להשתמש ב-VLC כדי להקליט מסך
- תקן את קוד השגיאה של אמזון 1060
- תקן OBS Window Capture Black
- כיצד להפוך מ-PowerPoint לסרטון [הדרכה מלאה]
- איך להכין סרטוני הדרכה: הכנות והנחיות
- כיצד להקליט מסך עם סאונד ב-iOS 15 ואילך
- כיצד להקליט מסך ב- TikTok: פתרונות שולחניים וניידים
- כיצד להקליט מסך בסמסונג ב-2 דרכים מוכחות [נפתר]
- כיצד להקליט משחק ב-PS4 ללא כרטיס לכידה
- כיצד להקליט משחק ב-Xbox One [מדריך מלא]






 הורדה מאובטחת
הורדה מאובטחת


