Tout comme l'enregistrement vidéo, l'enregistrement audio a été couramment effectué avec une mise à niveau simultanée des normes. Par conséquent, à enregistrer de l'audio sur un iPhone, vous devez le faire à l'aide d'un outil fiable et puissant. Après tout, nous savons à quel point il est crucial de produire de la musique de haute qualité et sans bruit à partir de votre film préféré, de vos conversations, de vos réunions, etc. Car qui aimerait écouter un enregistrement bruyant et de qualité inférieure, n'est-ce pas ? Et, voyons donc dans quelle mesure les mémos vocaux fonctionnent pour vous donner ce que vous attendez de l'enregistrement.
Heureusement, en plus de vous aider à enregistrer votre audio sur votre iPhone à l'aide du mémo vocal, vous apprendrez également une nouvelle technique en utilisant un enregistreur audio tiers sans l'acquérir sur votre iPhone ! Alors venez voir comment enregistrer de l'audio sur un iPhone avec ces deux moyens efficaces en lisant en continu ci-dessous.
- Partie 1. La nouvelle et meilleure technique pour enregistrer de l'audio sur iPhone
- Partie 2. Étapes pour enregistrer de l'audio sur iPhone à l'aide de mémos vocaux
- Partie 3. Comment utiliser les mémos vocaux pour modifier et partager des enregistrements audio sur iPhone
- Partie 4. FAQ concernant l'enregistrement audio sur iPhone
Partie 1. La nouvelle et meilleure technique pour enregistrer de l'audio sur iPhone
Si vous souhaitez vivre une expérience unique et efficace dans l'enregistrement audio sur iPhone, nous vous présentons avec passion le AVAide Enregistreur d'écran. C'est le logiciel d'enregistrement ultime qui s'est avéré être le meilleur enregistreur d'écran pour les ordinateurs de bureau et Mac qui enregistre de manière unique l'écran avec l'audio sur votre iPhone. Son enregistreur téléphonique enregistre facilement votre musique, vos appels téléphoniques, vos podcasts, vos réunions et tout ce que vous écoutez sur votre mobile ! De plus, il est livré avec des fonctionnalités impressionnantes telles qu'un enregistreur vidéo, un enregistreur de jeu, un enregistreur audio, un enregistreur de téléphone, etc., ainsi que ses excellents préréglages pour rendre la sortie incroyable. Une autre bonne chose à ce sujet AVAide Enregistreur d'écran est qu'il dispose d'une fonction intégrée de suppression du bruit qui est importante pour un enregistrement soigné.
Peut-être êtes-vous maintenant surpris de voir comment ce logiciel informatique apporte sa puissance à votre iPhone. Eh bien, c'est grâce à sa superbe procédure de miroir qui fonctionne étonnamment sans même essayer de connecter votre iPhone à votre ordinateur ! Alors, comment va-t-il enregistrer une chanson depuis l'iPhone ? Tant que votre iPhone est connecté au même WLAN ou à la même connexion Internet que votre ordinateur, vous pouvez faire le travail incroyablement facilement ! Permettez-nous d'expliquer plus en détail en regardant les étapes ci-dessous.
Comment utiliser AVaide Screen Recorder pour enregistrer de l'audio sur iPhone
- Il enregistre tout l'audio que vous jouez sur votre iPhone.
- Il produit un son de haute qualité.
- Il est livré avec une interface très distinctive.
- Avec un énorme support sur divers formats audio.
- Offre plusieurs enregistreurs en un.
Étape 1Votre ordinateur doit l'avoir
Pour enregistrer de l'audio sur un iPhone, vous devez cliquer sur les boutons de téléchargement ci-dessus pour vous permettre d'acquérir facilement le logiciel. Assurez-vous de cliquer uniquement sur celui qui s'applique à votre appareil informatique.
Étape 2Accédez à l'enregistreur téléphonique
Maintenant, lancez le logiciel et regardez immédiatement et appuyez sur son enregistreur téléphonique. Ensuite, dans la nouvelle fenêtre, appuyez sur l'enregistreur iOS.
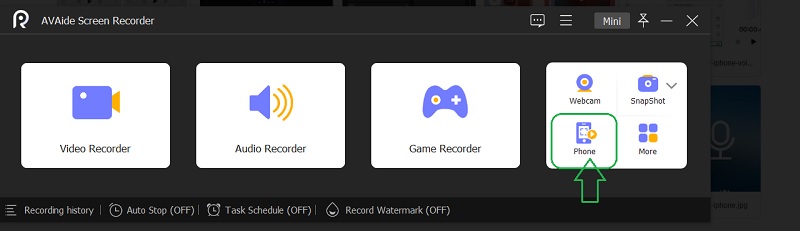
Étape 3Connectez-le à l'iPhone
Veuillez vous assurer que votre iPhone et votre ordinateur sont connectés à la même connexion Wi-Fi. Maintenant, cliquez sur le Mise en miroir audio à côté de la Miroir de l'écran sélection. Ensuite, sur votre iPhone, accédez au Centre de contrôle et appuyez sur votre Lecture de musique menu à développer. De là, appuyez sur le AVAide Enregistreur d'écran.
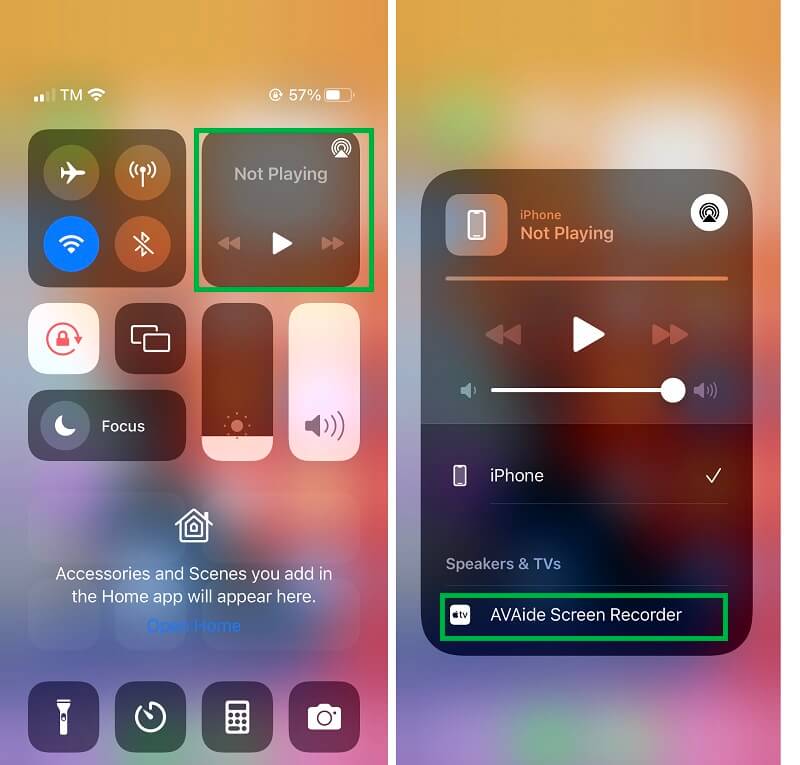
Étape 4Enregistrer de l'audio sur iPhone
Une fois votre iPhone connecté au logiciel, vous serez amené à la fenêtre d'enregistrement. Maintenant, veuillez prendre le temps de naviguer dans le Réglage et activez le Haut-parleur de téléphone dans le Contenu d'enregistrement. Ensuite, préparez l'audio ou la musique de votre iPhone que vous souhaitez enregistrer, puis cliquez sur l'orange Disque bouton ensuite.
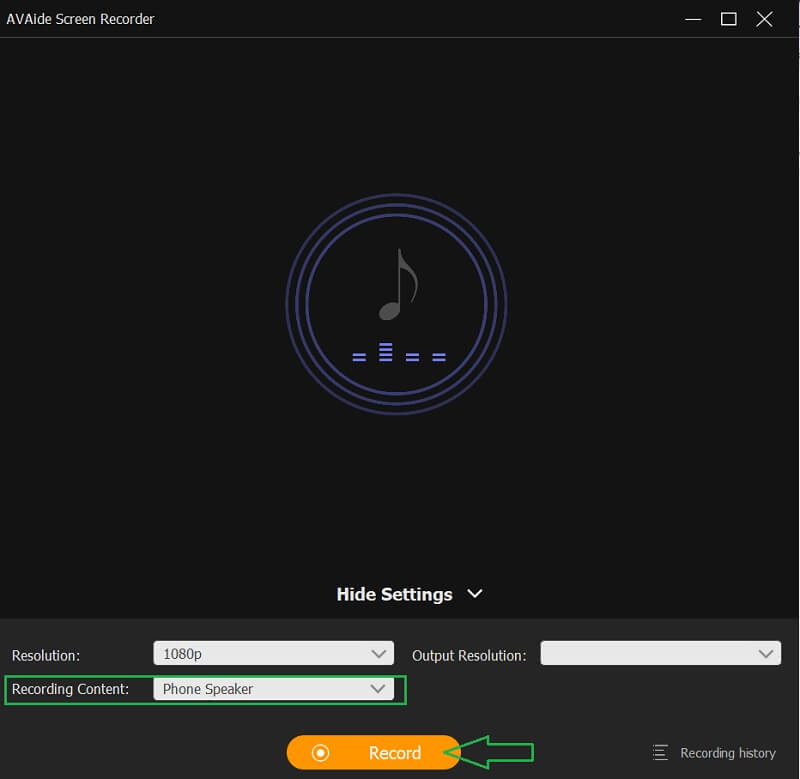
Étape 5Exporter l'enregistrement
il vous présentera d'autres préréglages où vous aurez le contrôle de Pause ou Arrêter l'enregistrement, et une fois que vous l'arrêtez, l'exportation commence. Une nouvelle fenêtre apparaîtra, où vous pourrez découper pour éditer l'audio enregistré. Sinon, appuyez sur le Exportation pour terminer la chanson enregistrée à partir de l'iPhone.
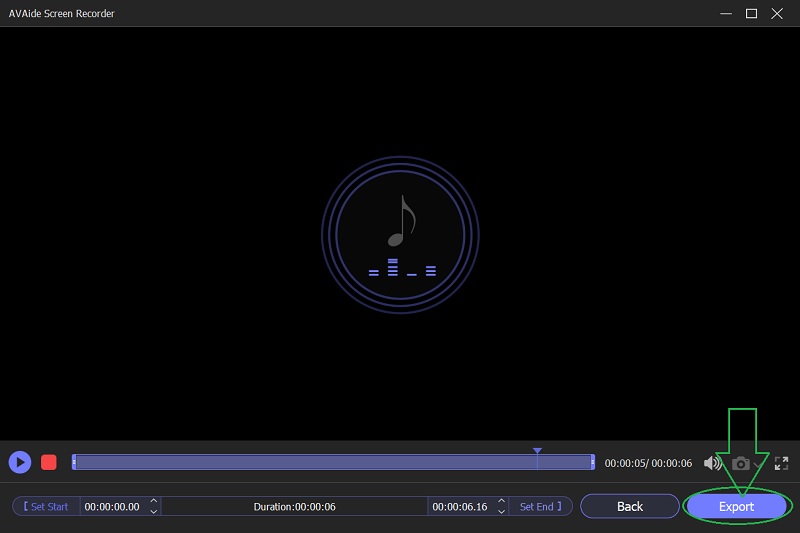
Étape 6Personnaliser la sortie (facultatif)
Enfin, saisissez l'option pour personnaliser votre sortie. N'hésitez pas à labelliser votre création en remplissant les détails la concernant. Sinon, appuyez directement sur le Compléter bouton.
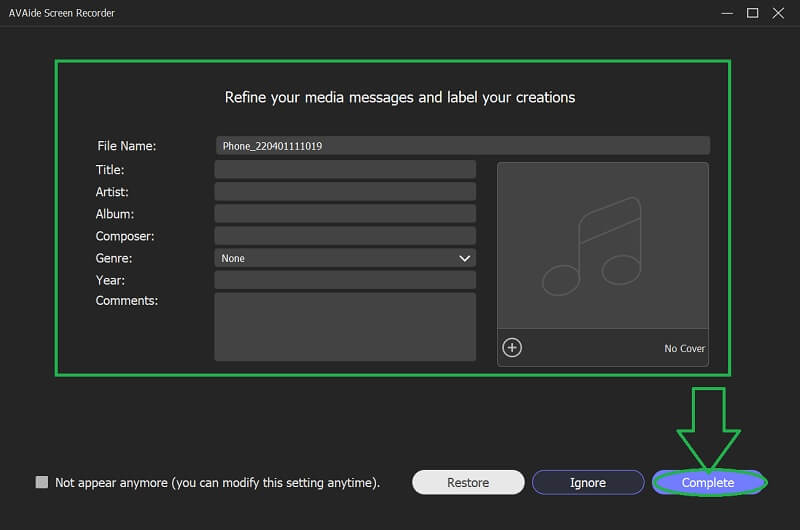
Partie 2. Étapes pour enregistrer de l'audio sur iPhone à l'aide de mémos vocaux
Les mémos vocaux sont l'enregistreur audio par défaut des appareils iOS. De plus, cette application préinstallée sur iPhone est livrée avec une interface pleine d'esprit mais conviviale qui rend les utilisateurs pratiques lors de son utilisation. Les mémos vocaux conserveront tous vos enregistrements audio et vocaux avec un son de haute qualité. Cependant, cette application principale d'iOS ne pouvait pas enregistrer de musique sur iPhone ainsi que des appels téléphoniques. Néanmoins, il s'agit toujours d'un enregistreur audio unique en son genre que vous pouvez utiliser pour capturer du contenu familial, des notes personnelles et des conférences sur votre iPhone. Par conséquent, faisons en sorte que cela se produise en examinant les étapes fournies ci-dessous.
Étape 1Lancer les mémos vocaux
Comme mentionné précédemment, cet enregistrement audio est une application préinstallée. Cela signifie que vous n'avez pas besoin de le télécharger et de l'installer car votre iPhone l'a en effet. Cependant, si vous ne la trouvez pas, utilisez la barre de recherche pour voir l'application rapidement.
Étape 2Démarrer l'enregistrement audio
Lorsque vous atteignez l'interface propre et intuitive, appuyez sur le Disque bouton qui répond comment enregistrer la voix sur l'iPhone. Il s'agit du bouton rouge situé tout en bas de l'écran. Cliquez sur le même bouton pour arrêter l'enregistrement.
Étape 3Vérifier l'enregistrement
Après cela, vérifiez l'enregistrement en appuyant sur le fichier nouvellement enregistré dans l'interface. Appuyez sur le Triangle icône pour lire l'audio enregistré.
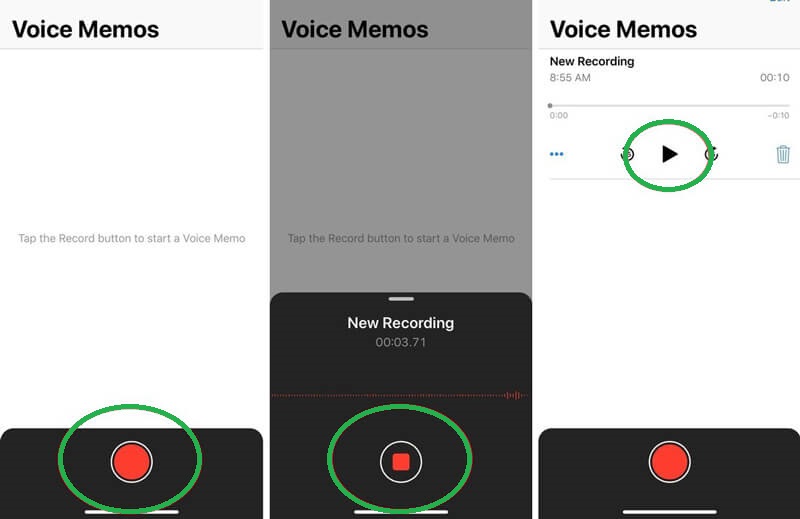
Partie 3. Comment utiliser les mémos vocaux pour modifier et partager des enregistrements audio sur iPhone
Les mémos vocaux permettent également aux utilisateurs d'éditer et de partager leur audio enregistré de la manière la plus simple.
Étape 1Appuyez sur le nouvel enregistrement, puis appuyez sur le Ellipse icône ou les trois points de couleur bleue situés sur le côté droit au-dessus du fichier enregistré. De là, vous verrez les autres gestions que vous pouvez faire pour votre audio enregistré sur votre iPhone.
Étape 2Une nouvelle sélection de préréglages s'affichera. Ensuite, choisissez le Modifier l'enregistrement languette. Sur la page suivante, appuyez sur le Réglage icône en haut à gauche si vous voulez Ignorer le silence et Améliorer l'enregistrement. D'autre part, cliquez sur le Recadrer icône sur la droite si vous avez besoin de le couper. Puis clique Fait.
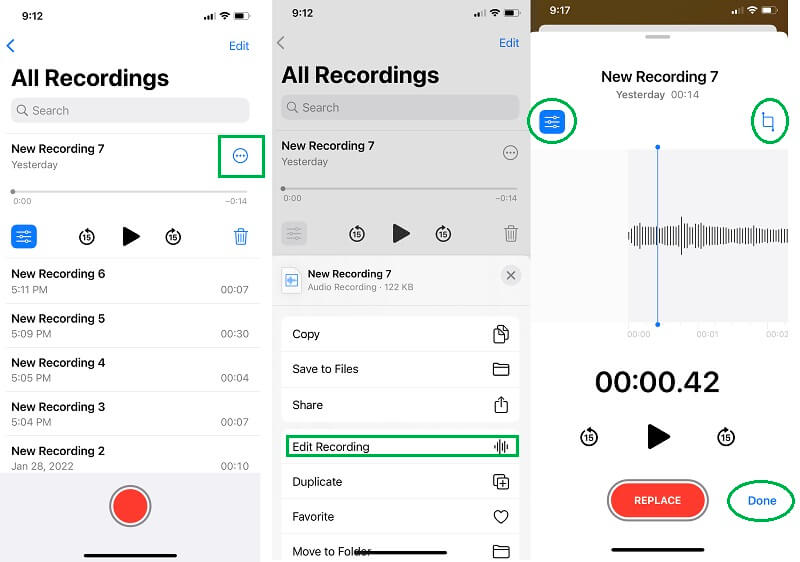
Étape 3Il vous suffit d'appuyer sur le Ellipse icône à nouveau pour partager l'enregistrement audio. Cette fois, choisissez le Partager sélection, puis sélectionnez parmi les plates-formes autorisées que vous souhaitez partager l'audio.
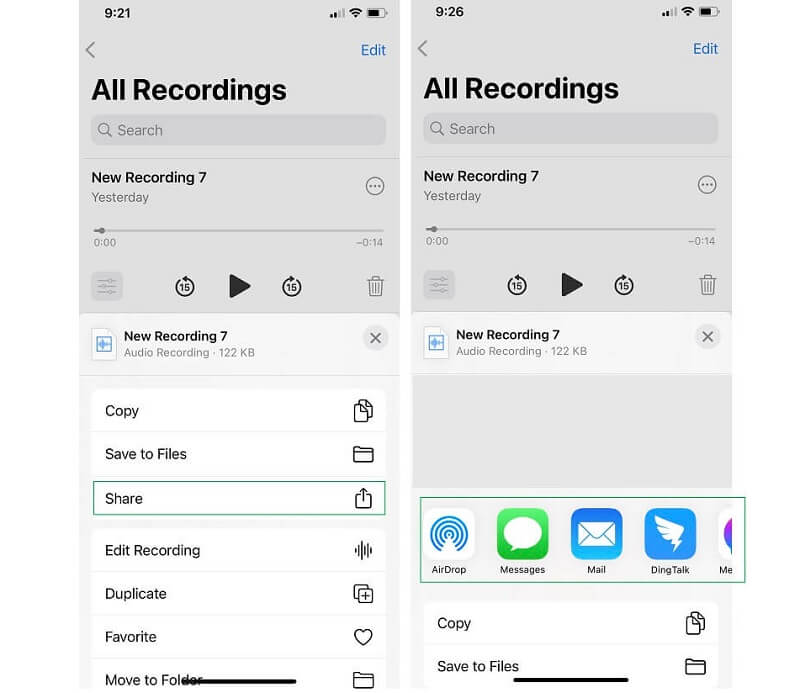
Partie 4. FAQ concernant l'enregistrement audio sur iPhone
Comment filtrer l'enregistrement avec l'audio interne sur iPhone sans outil tiers ?
Pour enregistrer votre écran avec l'audio interne de votre iPhone, il vous suffit de vous rendre dans le centre de contrôle de votre appareil mobile. Ensuite, recherchez la fonction d'enregistrement d'écran intégrée de l'iPhone et appuyez dessus. Maintenant, revenez à votre écran, localisez l'enregistrement d'écran et appuyez dessus simultanément jusqu'à ce que vous voyiez les options d'enregistrement.
Puis-je produire un format MP3 avec les mémos vocaux de l'iPhone ?
Non. Malheureusement, cette application d'enregistrement vocal intégrée pour iPhone ne produit que le format audio M4A. Par conséquent, vous aurez besoin d'un convertisseur audio pour transformer le fichier M4A en MP3. Dans cette optique, vous pouvez utiliser le multifonctionnel AVAide Convertisseur vidéo et convertissez vos fichiers audio et vidéo dans plus de 300 formats différents simultanément.
Puis-je écouter de la musique tout en enregistrant une vidéo sur mon iPhone ?
Oui. Vous pouvez écouter de la musique tout en enregistrant une vidéo sur votre iPhone. Cependant, cela ne sera possible que si vous n'avez pas besoin de l'audio de la vidéo que vous enregistrez. En d'autres termes, c'est possible si vous n'êtes qu'après l'écran de la vidéo.
L'enregistrement audio sur l'iPhone a-t-il une limite de longueur et de taille ?
L'enregistrement audio à l'aide de votre iPhone est limité à 30 minutes au maximum. Et pas de limite de taille de fichier, tant que votre iPhone dispose d'espace.
Bien que les mémos vocaux aient des fonctionnalités et des performances limitées dans enregistrement audio sur iPhone, sa qualité fait toujours la différence. De plus, c'est un bon choix si vous sécurisez votre iPhone contre le téléchargement d'applications tierces. Cependant, pour cette raison, il est préférable d'utiliser le AVAide Enregistreur d'écran pour profiter de plus de fonctionnalités tout en maintenant la sécurité du téléphone.
Capturez les activités de l'écran avec de l'audio, des réunions en ligne, des vidéos de jeu, de la musique, une webcam, etc.
Enregistrer l'écran et la vidéo
- Enregistrement d'écran sur Mac
- Enregistrement d'écran sous Windows
- Enregistrement d'écran sur iPhone
- Enregistrer de l'audio sur iPhone
- Enregistrez des émissions de télévision sans DVR
- Enregistrement d'écran Snapchat sur iPhone et Android
- Enregistrer un appel FaceTime
- Comment utiliser l'écran VLC pour enregistrer
- Correction du code d'erreur Amazon 1060
- Correction de la capture de fenêtre OBS noire
- Comment transformer un PowerPoint en vidéo [Tutoriel complet]
- Comment faire des tutoriels vidéo : préparations et directives
- Comment enregistrer un écran avec le son sur iOS 15 et versions ultérieures
- Comment filtrer l'enregistrement sur TikTok : solutions de bureau et mobiles
- Comment filtrer l'enregistrement sur Samsung de 2 manières éprouvées [résolu]
- Comment enregistrer un gameplay sur PS4 sans carte de capture
- Comment enregistrer un gameplay sur Xbox One [Tutoriel complet]



 Téléchargement sécurisé
Téléchargement sécurisé


