La meilleure façon de partager ce que vous avez sur votre ordinateur portable Toshiba est de prendre une capture d'écran. Cette méthode est le moyen le plus efficace de prouver et de persuader les gens de vos affirmations. En effet, la capture d'écran est aujourd'hui l'un des moyens de communication essentiels. En effet, les personnes occupées ont tendance à simplement envoyer une image des pensées qu'elles souhaitent transmettre, en particulier le verbatim exact du message qu'elles ont reçu.
Par conséquent, cet article est le bon à lire si vous possédez un ordinateur portable Toshiba. C'est parce que ce post est un aperçu de comment faire une capture d'écran sur un ordinateur portable Toshiba avec des tutoriels complets. De plus, nous ne montrons pas seulement la méthode par défaut, mais également la méthode la plus sûre et la plus efficace pour effectuer la tâche. Par conséquent, ne tardons pas plus longtemps et lançons le bal en lisant le contenu ci-dessous.
Partie 1. Le moyen le plus sécurisé et le plus efficace de prendre des captures d'écran sur un ordinateur portable Toshiba
Il existe plusieurs façons de prendre des captures d'écran sur un ordinateur portable Toshiba. Et le meilleur de ces moyens n'est rien d'autre qu'à travers le meilleur logiciel d'enregistrement d'écran tels que l'enregistreur d'écran AVAide. AVAide Enregistreur d'écran est un logiciel d'enregistrement complet qui prend des enregistrements audio, jeu, vidéo, film et webcam que vous lisez sur l'écran de votre ordinateur. En d'autres termes, il a capturé tout votre screencast sur votre ordinateur, même sur votre téléphone, car il dispose également d'un enregistreur téléphonique. En plus de tout ce qui a été dit, il est également livré avec un puissant outil d'instantané qui capture principalement des captures d'écran de toutes sortes. Ainsi, que vous souhaitiez capturer une fenêtre de page Web, une conversation dans une application ou même la meilleure scène de votre jeu, il peut effectuer une capture d'écran sur Toshiba en un seul clic !
De plus, AVAide Screen Recorder s'est également engagé à fournir à ses utilisateurs de grandes sélections de différents formats pour la vidéo, l'audio et l'image. Sans oublier les multiples choix de mode de capture d'écran, où vous pouvez choisir entre la capture d'écran, la fenêtre de défilement et le mode de capture de menu contextuel.
- Avec une vaste collection d'outils d'enregistrement d'écran, y compris des instantanés.
- Faites une capture d'écran de votre écran Toshiba et modifiez-le avec de nombreuses sélections de pochoirs.
- Exportez vos captures d'écran aux formats PNG, JPEG, JPG, BMP, TIFF et GIF.
- Capturez votre écran avec plusieurs sélections de modes.
- Des images de haute qualité vous inciteront à faire plus de captures d'écran !
Comment faire une capture d'écran sur un ordinateur portable Toshiba à l'aide de l'enregistreur d'écran AVAide
Étape 1Installer l'enregistreur
Tout d'abord, téléchargez et installez le meilleur logiciel d'enregistrement d'écran sur votre ordinateur portable. Ne vous inquiétez pas, car cela ne nécessitera pas autant d'espace de votre part et le téléchargement est sûr à cent pour cent. Pour vous aider, veuillez cliquer sur les boutons de téléchargement ci-dessus.
Étape 2Personnalisez les sorties
Ouvrez le meilleur logiciel une fois que vous l'avez installé. Ensuite, nous personnaliserons le format et les autres paramètres que vous souhaitez pour votre sortie. Pour ce faire, cliquez sur le Options icône et sélectionnez Préférences.
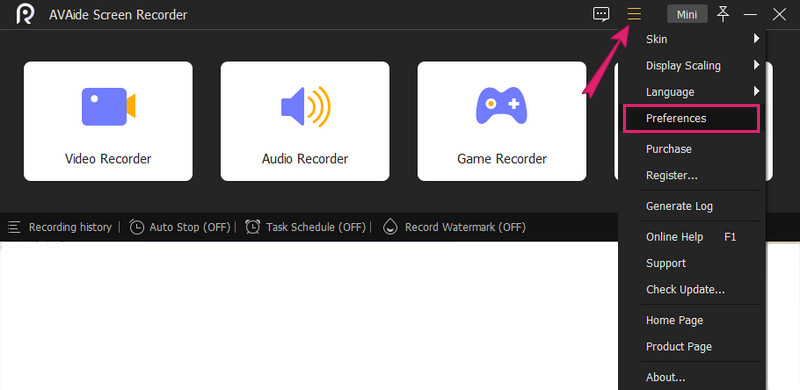
Option 1. Format de capture d'écran
Dans la nouvelle fenêtre, cliquez sur le Sortir option. Puis, sous le Paramètres de capture d'écran, cliquez sur le bouton déroulant fléché dans la Format de capture d'écran et sélectionnez le format souhaité.

Option 2. Paramètres du répertoire
Cette fois, vous pouvez vous rendre au Enregistrement menu. Et sous le Sortir, appuyez sur le Élypsis icône de la Emplacement des fichiers de capture d'écran pour choisir un dossier de destination pour vos images capturées. Cliquez ensuite sur le d'accord onglet pour appliquer les réglages que vous venez de faire.
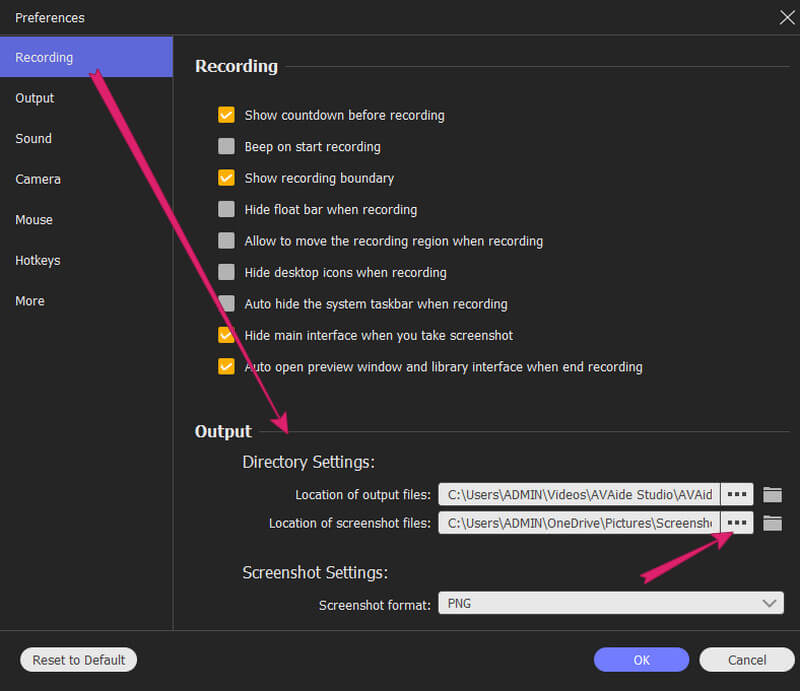
Étape 3Accéder à l'instantané
Voici comment prendre une capture d'écran de Toshiba. Accéder au Instantané outil sur l'interface. Vous pouvez appuyer sur le bouton déroulant pour voir les sélections de mode et en sélectionner un à partir de là. Supposons que vous ayez choisi le Capture d'écran mode. Si tel est le cas, il vous laissera immédiatement glisser pour choisir une zone que vous souhaitez capturer. Notez que vous êtes libre de capturer tout l'écran si vous le souhaitez.
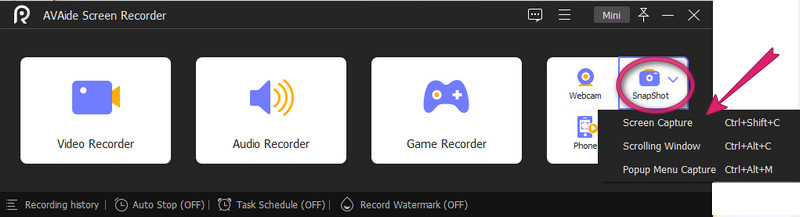
Étape 4Modifier et enregistrer la capture d'écran
Vous pouvez modifier votre capture d'écran avant de l'enregistrer, comme indiqué sur les outils de dessin du logiciel. Sinon, si vous souhaitez continuer à le conserver, appuyez sur le Sauvegarder icône à côté de proche option.
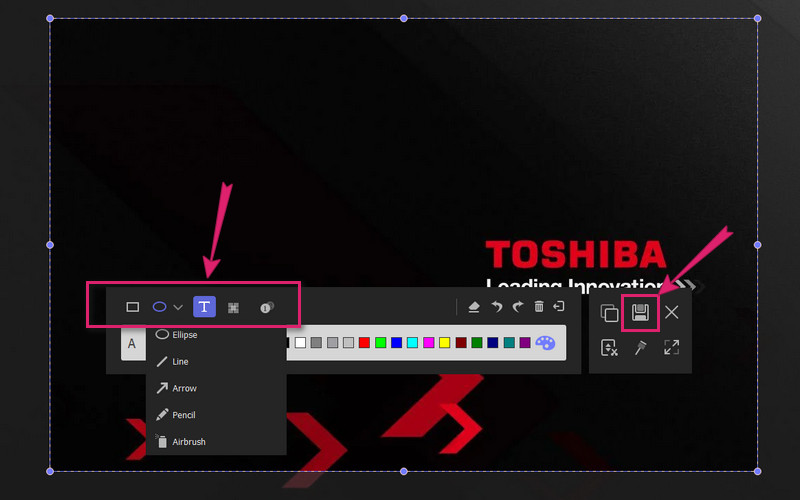
Partie 2. Façons par défaut de prendre des captures d'écran sur un ordinateur portable Toshiba
Si vous souhaitez utiliser la méthode par défaut de capture d'écran sur votre ordinateur portable Toshiba, ou si vous ne voulez pas l'idée d'acquérir un logiciel dessus, consultez le didacticiel ci-dessous.
Comment capturer tout l'écran
Étape 1Pour capturer le plein écran de votre ordinateur portable, vous devez ouvrir l'écran que vous devez capturer. Ensuite, appuyez sur la PrtScn touche de votre clavier. Ainsi, il y aura des moments où vous devrez appuyer sur les combinaisons de boutons de Fn + Windows + PrtScn ensemble pour prendre des captures d'écran.
Étape 2Après cela, vous pouvez déjà vérifier l'écran capturé sur votre dossier local. Sinon, voir ce chemin C:Utilisateursnom d'utilisateurPhotosCaptures d'écran.
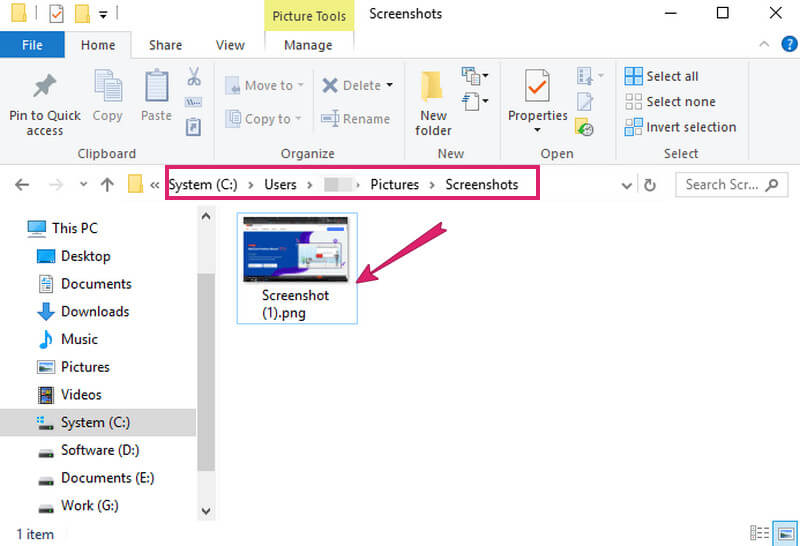
Comment capturer l'écran partiel
Étape 1Assurez-vous d'ouvrir l'écran de la fenêtre que vous devez capturer.
Étape 2appuie sur le Fn + Windows + PrtScn clés ou simplement les PrtScn ou Windows + PrtScn, selon le cas sur votre ordinateur portable. Ensuite, ouvrez le Peindre app également, et collez la capture d'écran que vous avez prise en appuyant sur CTRL+V clés.
Étape 3Effectuez les ajustements nécessaires pour capturer uniquement l'écran partiel dont vous avez besoin en utilisant les gabarits de Paint. Après cela, enregistrez la capture d'écran.
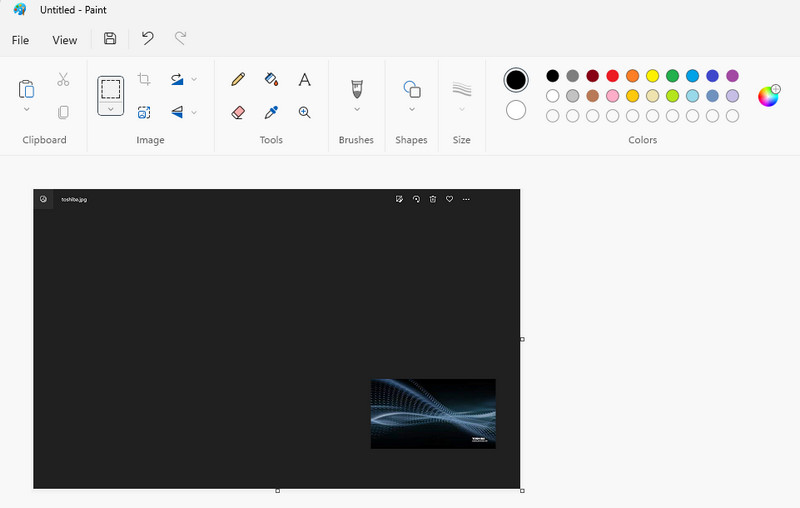


![]() AVAide Enregistreur d'écran
AVAide Enregistreur d'écran
Enregistrez l'écran, l'audio, la webcam, le gameplay, les réunions en ligne, ainsi que l'écran iPhone/Android sur votre ordinateur.
Partie 3. FAQ sur l'ordinateur portable Toshiba et la prise de captures d'écran
Quel format puis-je avoir pour prendre des captures d'écran sur un ordinateur portable Toshiba ?
Prendre une capture d'écran sur l'ordinateur portable Toshiba vous produira une image de type PNG comme format par défaut.
Puis-je utiliser l'outil Snipping sur l'ordinateur portable Toshiba ?
Oui. l'outil Snipping est disponible sur les ordinateurs portables Toshiba. Par conséquent, vous pouvez l'utiliser comme alternative à son outil de capture d'écran intégré.
Puis-je produire un fichier GIF à partir de captures d'écran ?
Oui. Uniquement si vous utilisez un puissant outil de capture d'écran comme AVAide Screen Recorder. AVAide Screen Recorder vous permettra d'avoir une sortie au format GIF à partir de vos captures d'écran.
Vous pouvez maintenant partager facilement votre écran avec vos amis en prenant des captures d'écran. Merci aux tutoriels complets sur cet article. Avec les directives, vous disposerez d'un moyen sûr et efficace de capturer et d'enregistrer tout ce que vous avez sur votre ordinateur portable Toshiba !
Enregistrez l'écran, l'audio, la webcam, le gameplay, les réunions en ligne, ainsi que l'écran iPhone/Android sur votre ordinateur.






 Téléchargement sécurisé
Téléchargement sécurisé


