TikTok est une tendance mondiale de nos jours. En enregistrant votre talent de chanteur et de danseur et d'autres contenus uniques sur TikTok, il y a de grandes chances qu'il devienne viral, ce dont nous savons à quel point il est essentiel pour les aspirants influenceurs. D'autre part, si vous n'êtes qu'un fan de nombreux créateurs de contenu TikTok, également connus sous le nom de TikTokerists, et que vous souhaitez conserver les vidéos de vos idoles, essayez de les enregistrer sur écran. Oui, TikTok peut vous permettre de télécharger le contenu vidéo, mais la plupart des TikTokerists célèbres ont activé la restriction de téléchargement, ce qui vous empêche de sauvegarder et de conserver leur contenu.
Par conséquent, nous avons écrit cet article pour aider les gens comme vous à fournir les meilleures solutions et directives sur comment filtrer les enregistrements sur TikTok. Soyez assuré qu'après avoir lu tout le contenu de cet article, vous savez déjà comment faire la tâche même sans regarder.
Partie 1. La meilleure façon de filtrer l'enregistrement sur TikTok sous Windows et Mac
Si vous souhaitez enregistrer à l'aide de votre ordinateur de bureau ou de votre Mac, vous ne pouvez rien utiliser d'autre que AVAide Enregistreur d'écran. En effet, ce logiciel a fait ses preuves lors de l'enregistrement de vidéos, d'écrans, de sons, de jeux, etc. De plus, son enregistreur d'écran vous permet de capturer l'affichage complet ou personnalisé de votre écran et vous offre une haute qualité même avec l'audio de votre vidéo. En fait, il vous permet même d'enregistrer tout en faisant une voix off à l'aide de son micro antibruit. En outre, il est livré avec plusieurs paramètres de répertoire, notamment la fréquence d'images, le codec, le format, la qualité et l'intervalle d'images clés de votre sortie vidéo.
Quoi d'autre, ce logiciel vous permet de personnaliser la durée de votre enregistrement et vous donne suffisamment de temps pour enregistrer plus sur TikTok. En plus de cela, dans le cadre de ses puissants enregistreurs, il peut enregistrer votre téléphone, vous permettant de filtrer l'enregistrement sur votre application mobile TikTok. Donc, pour vous aider avec votre enregistrement d'écran et comment enregistrer le son original sur TikTok, voici le didacticiel étape par étape utilisant AVAide Screen Recorder.
- Enregistrez sur votre bureau ou votre application mobile TikTok.
- Avec un instantané qui capturera les meilleurs moments en haute qualité.
- Créez un vlog d'enregistrement de voix off avec des fonctionnalités d'amélioration du micro et de suppression du bruit.
- Avec une large prise en charge des formats vidéo et audio populaires.
Comment enregistrer un écran avec AVAide Screen Recorder
Étape 1Acquisition de logiciels
Procurez-vous le logiciel par téléchargement gratuit et installez-le avec succès sur votre ordinateur de bureau ou votre Mac. Vous pouvez cliquer sur les boutons de téléchargement présentés ci-dessus pour faciliter le processus de téléchargement.
Étape 2Sélection d'enregistreur
En enregistrant sur TikTok, vous pouvez utiliser deux types d'enregistrement en fonction de l'appareil que vous utiliserez pour ouvrir votre TikTok. Si vous lancez l'application sur votre bureau, vous pouvez utiliser le Magnétoscope et choisissez le Téléphoner enregistreur si vous souhaitez utiliser votre téléphone pour ouvrir l'application.

Étape 3Configuration correcte
Dans ce tutoriel, nous avons choisi d'ouvrir l'application de bureau TikTok. Ainsi, après avoir sélectionné l'enregistreur approprié, vous devrez configurer la plage d'affichage pour qu'elle tienne dans la vidéo TikTok. Pour ce faire, cliquez sur le Personnalisé sélection à l'écran et ajustez la barre de ratio bleue à l'écran.
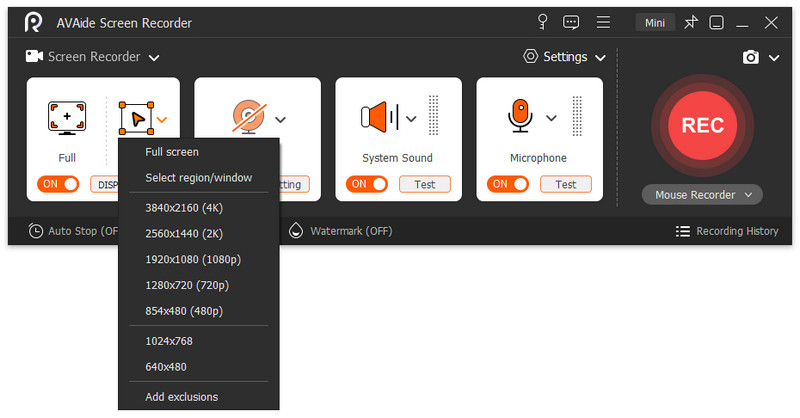
Étape 4Exécuter l'enregistrement
Exécutez l'enregistrement en cliquant sur le REC bouton. Notez que pendant l'enregistrement, une barre flottante apparaîtra. À partir de cette barre, vous pourrez mettre en pause, arrêter, prendre un instantané, définir la durée d'enregistrement et modifier l'enregistrement selon vos préférences.
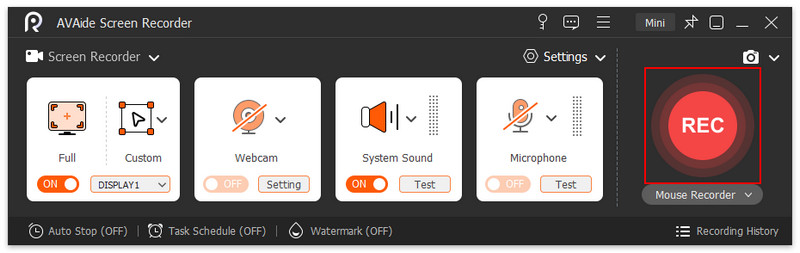
Étape 5Exporter l'enregistrement
Après avoir cliqué sur le Arrêter bouton, l'outil vous amènera à sa fenêtre d'exportation. À partir de là, vous êtes libre de faire quelques ajustements applicables. Sinon, appuyez sur le Exportation pour finaliser la sauvegarde de l'enregistrement.

Partie 2. Comment filtrer l'enregistrement sur TikTok à l'aide d'un iPhone
Cette fois, si vous n'avez pas d'ordinateur comme moyen d'enregistrement d'écran, cette partie et la suivante vous seront utiles. Utilisons l'iPhone sur la tâche. Les iPhones, en particulier ceux avec iOS 11 et les mises à jour ultérieures, ont leur application exclusive d'enregistrement d'écran. Il s'agit d'un outil intégré, vous n'aurez donc pas besoin de l'Apple Store pour l'acquérir. Par conséquent, voici les directives complètes que vous pouvez suivre pour enregistrer sur votre TikTok sans application tierce sur votre iPhone.
Étape 1Activez l'application d'enregistrement intégrée sur votre téléphone. Comment? Allez à votre Réglages l'application et sélectionnez l'application Centre de contrôle option. Ensuite, faites défiler vers le bas pour trouver le Enregistrement d'écran app, et cliquez sur l'icône plus verte pour l'ajouter.

Étape 2Faites maintenant glisser votre écran vers le bas pour voir le Centre de contrôle. De là, vous devez appuyer sur l'icône circulaire indiquant à Disque. Ensuite, lorsqu'il devient rouge, cela signifie que l'enregistrement a commencé. Vous pouvez maintenant lancer votre TikTok pour capturer.
Étape 3Si vous souhaitez mettre fin à l'enregistrement, appuyez sur l'horloge rouge ombrée de votre écran. Une petite fenêtre apparaîtra, puis appuyez sur Arrêter.

Partie 3. Comment filtrer l'enregistrement sur TikTok avec Android
Semblables à l'iPhone, les téléphones Android disposent également d'un enregistreur d'écran intégré dans le cadre de leurs outils pratiques. Cet outil vous permettra d'enregistrer le son du système ainsi que le son du microphone. De plus, il vous permet également d'enregistrer à l'aide de votre caméra frontale lors de l'enregistrement d'écran, des balises ainsi que d'autres préréglages tels que le format de codage vidéo, la fréquence d'images et la résolution. Si vous avez votre téléphone Android avec vous, essayez les étapes suivantes pour enregistrer votre écran.
Étape 1Faites glisser votre écran vers le bas pour accéder au Réglage rapide. De là, cherchez le Enregistrement d'écran outil et ouvrez-le.
Étape 2Ensuite, sur la barre flottante affichée, appuyez sur le Rouge cercle pour démarrer l'enregistrement.

Étape 3Si vous souhaitez terminer l'enregistrement, appuyez sur la même icône rouge. Ensuite, vérifiez votre TikTok enregistré dans votre galerie de photos.


![]() AVAide Enregistreur d'écran
AVAide Enregistreur d'écran
Enregistrez l'écran, l'audio, la webcam, le gameplay, les réunions en ligne, ainsi que l'écran iPhone/Android sur votre ordinateur.
Partie 4. FAQ sur l'enregistrement d'écran sur TikTok
TikTok notifie-t-il l'enregistrement d'écran ?
Non. TikTok n'avertit pas ses utilisateurs lorsqu'il facilite un enregistrement d'écran. Même lorsque quelqu'un enregistre vos vidéos TikTok, il ne vous avertira pas non plus.
Dans quel format vidéo l'écran enregistre-t-il la vidéo prise depuis l'iPhone ?
Votre vidéo prise après l'enregistrement d'écran sera au format MOV, car c'est le format vidéo par défaut de l'iPhone.
Quel format Android produit-il dans l'enregistrement d'écran ?
Cela dépend de votre Android, mais pour le dernier Android, ils produisent des vidéos MP4.
Pour conclure, vous pourrez réussir à enregistrer votre écran sur votre téléphone mobile sans passer par une application tierce. Cependant, AVAide Enregistreur d'écran doit être votre compagnon pour votre appareil informatique.
Enregistrez l'écran, l'audio, la webcam, le gameplay, les réunions en ligne, ainsi que l'écran iPhone/Android sur votre ordinateur.
Enregistrer l'écran et la vidéo
- Enregistrement d'écran sur Mac
- Enregistrement d'écran sous Windows
- Enregistrement d'écran sur iPhone
- Enregistrer de l'audio sur iPhone
- Enregistrez des émissions de télévision sans DVR
- Enregistrement d'écran Snapchat sur iPhone et Android
- Enregistrer un appel FaceTime
- Comment utiliser l'écran VLC pour enregistrer
- Correction du code d'erreur Amazon 1060
- Correction de la capture de fenêtre OBS noire
- Comment transformer un PowerPoint en vidéo [Tutoriel complet]
- Comment faire des tutoriels vidéo : préparations et directives
- Comment enregistrer un écran avec le son sur iOS 15 et versions ultérieures
- Comment filtrer l'enregistrement sur TikTok : solutions de bureau et mobiles
- Comment filtrer l'enregistrement sur Samsung de 2 manières éprouvées [résolu]
- Comment enregistrer un gameplay sur PS4 sans carte de capture
- Comment enregistrer un gameplay sur Xbox One [Tutoriel complet]


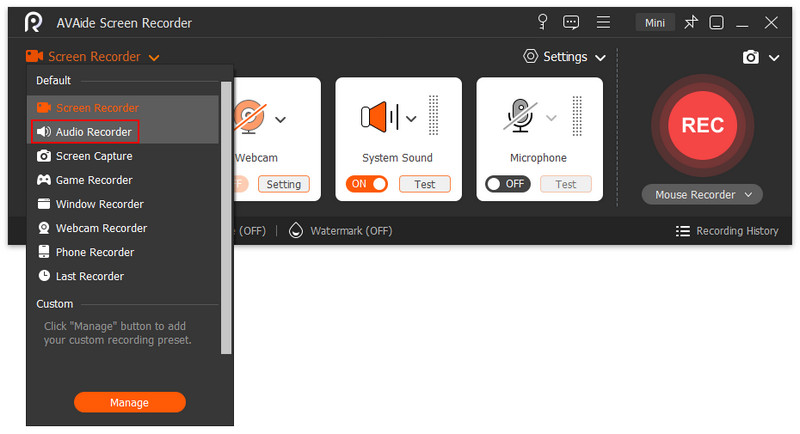
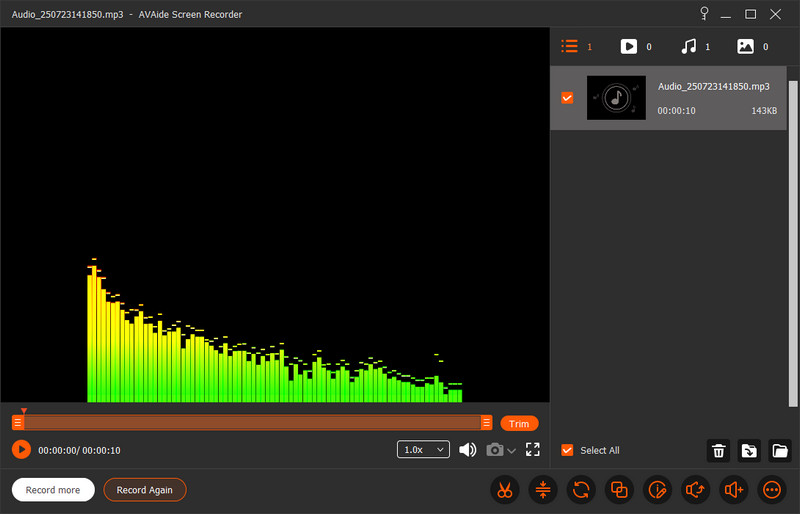
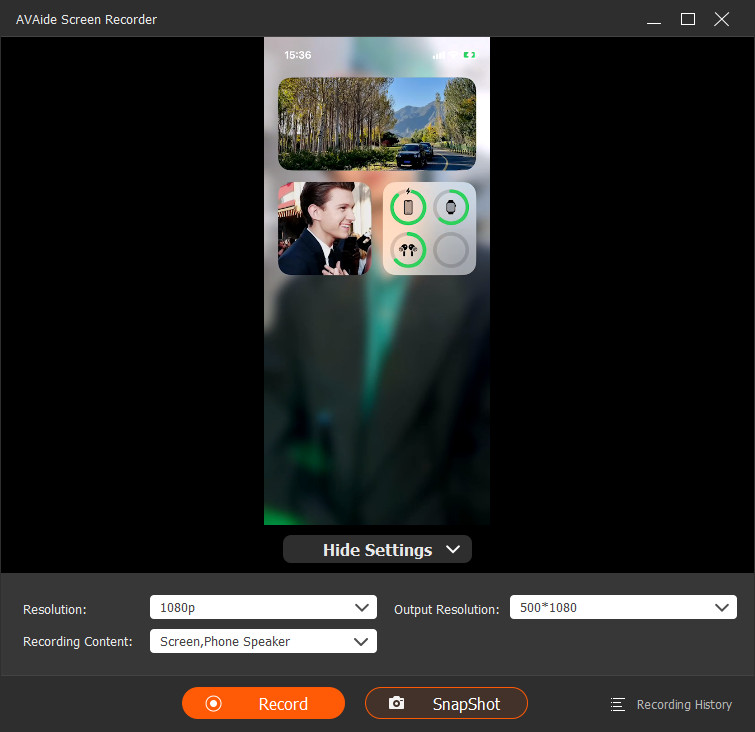

 Téléchargement sécurisé
Téléchargement sécurisé


