Les gens capturent leurs écrans mobiles pour de nombreuses raisons. Certains le font uniquement pour le plaisir, certains ont besoin de capturer ce qu'il y a sur leurs applications, et certains le capturent pour enregistrer leur jeu mobile. Quelle que soit la raison que vous avez à l'esprit, cela s'ajoute à la demande d'accomplir la tâche. Il existe une grande variété de téléphones mobiles de nos jours, et Samsung règne toujours en tête de liste avec Apple Inc. Eh bien, pourquoi pas ? Samsung a merveilleusement prouvé sa qualité, sa durabilité et ses spécifications générales. Donc, si vous êtes un utilisateur de Samsung Galaxy et que vous avez besoin de capturer votre écran, vous avez le bon message à afficher. Parce qu'ici, nous vous montrerons les meilleurs moyens éprouvés avec leurs directives sur comment filtrer l'enregistrement sur Samsung.
Lisez l'intégralité de l'article et ayez la liberté de choisir celui qui vous intéresse. Parce qu'on ne peut pas nier le fait que tous les chemins ne sont pas parfaits, c'est juste une question de compétence. Quoi qu'il en soit, vous pourrez voir ce que nous voulons dire à ce sujet en lisant cet article. Alors, sans plus tarder, commençons cet apprentissage et commençons à rencontrer les grandes solutions en la matière.
Partie 1. La manière par défaut d'enregistrer un écran sur Samsung
Les smartphones Samsung sont dotés de fonctionnalités avancées, dont l'enregistrement d'écran. Par conséquent, si vous vous trouvez dans une situation où vous ne pouvez pas vous permettre d'acquérir une nouvelle application d'enregistrement, l'utilisation de l'enregistreur d'écran Samsung est la meilleure solution à laquelle vous pouvez vous accrocher. Cet outil d'enregistrement préinstallé est assez fiable car, en plus de vous permettre de capturer votre écran, il vous permet également de modifier ou de personnaliser les paramètres d'enregistrement. Cela signifie que vous aurez la liberté d'ajuster le réglage du son, la qualité vidéo et la taille de la vidéo en fonction de vos préférences.
Avoir cet enregistreur d'écran intégré est un trésor pour certains car ils n'auront pas besoin d'installer une application qui économise une taille considérable sur la mémoire de leur téléphone. Admet le; ce fait signifie beaucoup, surtout quand vous savez que ce n'est pas seulement votre écran qu'il peut capturer car vous pouvez désormais avoir une copie même de vos appels téléphoniques, réunions virtuelles et vidéos en ligne préférées gratuitement ! Dans cette optique, découvrons les tutos sur comment screener un enregistrement sur Samsung S9.
Étape 1Activez et définissez les paramètres dont vous avez besoin sur l'enregistreur d'écran. Pour ce faire, localisez l'outil en balayant l'écran pour accéder au Centre de contrôle. Une fois que vous voyez l'outil, vous devez appuyer et maintenir son icône pour accéder à ses paramètres.
Étape 2Sur la page des paramètres de l'enregistreur d'écran, parcourez les Son, qualité vidéo et taille de la vidéo Selfie le cas échéant. Sélectionnez les options dont vous aurez besoin pour votre enregistrement et appuyez sur le Commencer l'enregistrement bouton pour appliquer les modifications.
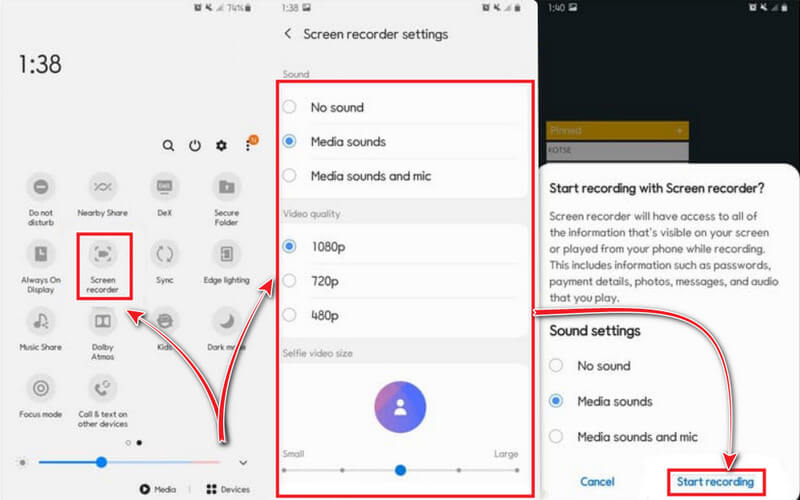
Étape 3Après avoir appuyé sur le bouton pour démarrer l'enregistrement, la capture commencera après le compte à rebours de l'outil. Notez qu'une barre flottante des paramètres de l'enregistreur d'écran Samsung sera épinglée sur votre écran, mais ne vous inquiétez pas, car elle ne la capturera pas sur votre enregistrement d'écran. Vous pouvez maintenant lancer l'application ou le média que vous souhaitez capturer, puis cliquez sur le Arrêter icône quand vous le souhaitez.
Partie 2. La meilleure façon d'enregistrer un écran sur Samsung
Aller de l'avant est la meilleure et la plus excitante façon d'enregistrer votre écran sur Samsung. Cette tâche n'est autre que la manière de AVAide Enregistreur d'écran. Il s'agit d'un logiciel intégré au bureau qui offre divers outils d'enregistrement tels qu'un enregistreur vidéo, un enregistreur audio, un enregistreur de webcam, un enregistreur de jeu, un enregistreur de fenêtre et un enregistreur de téléphone. Oui, ce logiciel multifonctionnel vous permet de enregistrement d'écran sur iPhone et appareil Android tant qu'il se connecte au Wi-Fi, en utilisant la fonction miroir. La méthode de mise en miroir de l'outil peut capturer tout ce qui s'affiche sur l'écran de votre téléphone, y compris le son du système et le micro que vous pouvez à peine voir sur l'enregistreur vocal Samsung. Oh, le contenu d'enregistrement et les paramètres de résolution de l'enregistreur téléphonique d'AVaide vous étonneront, car ils offrent une résolution allant jusqu'à 4K et offrent diverses sources audio à partir du contenu d'enregistrement.
Il s'agit d'un logiciel d'enregistrement d'écran unique en son genre qu'il ne faut pas ignorer. Parce qu'il est trop bon de renoncer si vous avez décidé de l'utiliser, n'hésitez pas à suivre le didacticiel étape par étape ci-dessous.
- L'écran, le jeu, la vidéo, l'audio et l'enregistreur vocal de Samsung en un.
- Capturez votre tâche dans la plus haute qualité.
- Choisissez parmi les nombreux formats vidéo et audio pris en charge.
- Enregistrez avec une voix off à l'aide d'un microphone antibruit intégré.
- Il est léger et n'aura pas besoin d'être élevé sur votre système.
Comment enregistrer un écran sur Samsung avec AVAide Screen Recorder
Étape 1Acquérir les applications
Au départ, vous devez télécharger et installer AVAide Screen Recorder sur votre bureau ou macOS, selon votre préférence. Pour vous aider plus rapidement, vous pouvez cliquer sur les boutons de téléchargement disponibles ci-dessus. Après cela, vous devez savoir que l'enregistreur de téléphone de l'outil sur Android a besoin de l'aide d'une application pour exécuter la mise en miroir avec succès. Donc, sur votre Samsung, installez le FoneLab Mirror.
Étape 2Accéder à l'enregistreur téléphonique
Une fois que vous avez réussi à acquérir les applications, lancez l'enregistreur d'écran sur votre PC. Ensuite, survolez son Téléphoner enregistreur situé dans la dernière boîte d'outils sur l'interface. Après cela, sélectionnez le Enregistreur Android de la fenêtre suivante.
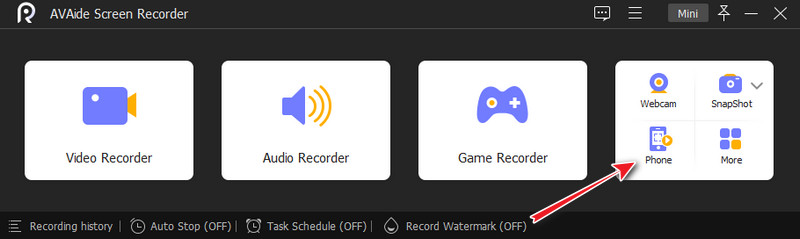
Étape 3Connecter les appareils
Vous devez connecter les deux appareils pour activer la méthode de mise en miroir. Pour ce faire, vous devez vous assurer que les deux sont connectés au même WLAN ou réseau. Ensuite, lancez l'application que vous avez installée sur votre Samsung et choisissez un moyen de diffuser votre écran. Notez que le plus simple est de scanner le code QR.

Étape 4Démarrer l'enregistrement
Une fois connecté, vous pouvez maintenant démarrer l'enregistrement. Mais avant cela, vous avez la liberté d'ajuster le Résolution et le Contenu d'enregistrement. Sinon, vous pouvez appuyer sur Disque bouton pour commencer l'enregistrement après avoir lancé le contenu que vous devez enregistrer sur votre Samsung.
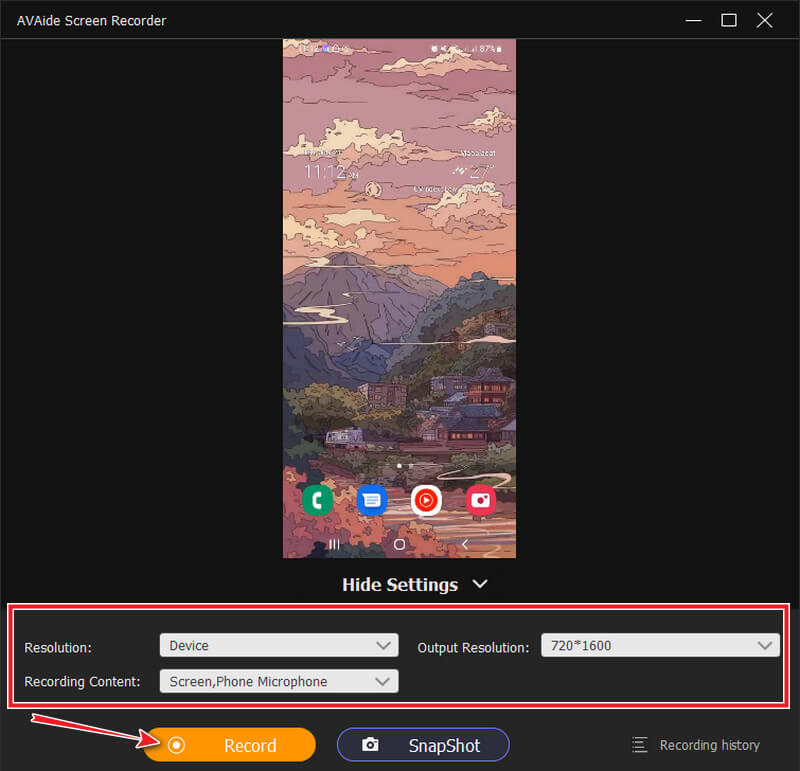
Étape 5Exporter l'enregistrement
Après avoir frappé le Arrêter de la barre flottante, la fenêtre d'exportation apparaîtra. Vous êtes libre de modifier votre vidéo enregistrée en découpant le fichier. De plus, lors de la lecture de l'aperçu de la vidéo enregistrée, vous avez la liberté de prendre des captures d'écran de chaque partie passionnante en cliquant sur le Appareil photo icône. Sinon, appuyez sur le Exportation bouton pour enregistrer le fichier.
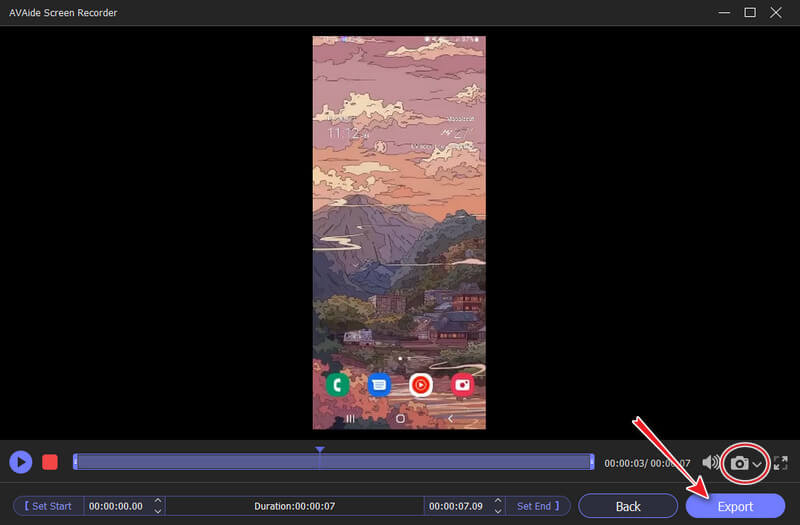
Noter: Si vous souhaitez utiliser l'enregistreur téléphonique sur un iPhone, il ne sera pas nécessaire d'installer l'application de mise en miroir tierce. De plus, en cliquant sur le Coggle de son interface sur votre bureau, vous accéderez à de nombreuses options de paramétrage qui vous émerveilleront.


![]() AVAide Enregistreur d'écran
AVAide Enregistreur d'écran
Enregistrez l'écran, l'audio, la webcam, le gameplay, les réunions en ligne, ainsi que l'écran iPhone/Android sur votre ordinateur.
Partie 3. FAQ concernant l'enregistrement d'écran sur Samsung
Comment enregistrer un appel téléphonique sur Samsung ?
La plupart des derniers téléphones Samsung ont un enregistreur d'appels intégré. Vous pouvez y accéder une fois que vous avez passé ou accepté un appel. En appuyant simplement sur l'enregistreur, l'intégralité de l'appel sera enregistrée. De plus, l'utilisation d'une application d'enregistrement d'appels téléphoniques est également un bon choix. Cliquez ici pour consulter l'examen complet de la meilleures applications d'enregistrement d'appels pour Android.
Puis-je capturer un film à partir du Web via l'enregistrement d'écran ?
Oui. Les enregistreurs d'écran peuvent capturer du contenu en ligne, mais pas ceux des applications vidéo qui disposent d'une protection puissante.
Où puis-je accéder aux paramètres d'enregistrement pour la sortie sur Samsung ?
Pour accéder au paramètre de sortie d'enregistrement, vous pouvez accéder à l'application Galerie ou au Gestionnaire de fichiers. Dans la Galerie, il vous suffit de rechercher les médias en retard. Ensuite, sur le gestionnaire de fichiers, vous devez appuyer sur l'icône vidéo et accéder aux enregistrements vidéo en haut de l'écran.
Pour conclure, les téléphones Samsung sont en effet géniaux. Tout comme les autres, la plupart des téléphones Samsung, mais pas tous, contiennent des fonctionnalités avancées que tout le monde devrait rechercher. Cependant, si votre téléphone Samsung actuel n'a pas d'enregistreur d'écran, vous pouvez toujours choisir le AVAide Enregistreur d'écran. Parce que ce logiciel est en effet l'enregistreur d'écran le plus flexible que vous puissiez trouver. Alors qu'est-ce que tu attends? Saisissez votre curseur maintenant et commencez à installer l'outil sur votre PC, puis suivez les étapes que nous vous avons fournies ci-dessus.
Enregistrez l'écran, l'audio, la webcam, le gameplay, les réunions en ligne, ainsi que l'écran iPhone/Android sur votre ordinateur.
Enregistrer l'écran et la vidéo
- Enregistrement d'écran sur Mac
- Enregistrement d'écran sous Windows
- Enregistrement d'écran sur iPhone
- Enregistrer de l'audio sur iPhone
- Enregistrez des émissions de télévision sans DVR
- Enregistrement d'écran Snapchat sur iPhone et Android
- Enregistrer un appel FaceTime
- Comment utiliser l'écran VLC pour enregistrer
- Correction du code d'erreur Amazon 1060
- Correction de la capture de fenêtre OBS noire
- Comment transformer un PowerPoint en vidéo [Tutoriel complet]
- Comment faire des tutoriels vidéo : préparations et directives
- Comment enregistrer un écran avec le son sur iOS 15 et versions ultérieures
- Comment filtrer l'enregistrement sur TikTok : solutions de bureau et mobiles
- Comment filtrer l'enregistrement sur Samsung de 2 manières éprouvées [résolu]
- Comment enregistrer un gameplay sur PS4 sans carte de capture
- Comment enregistrer un gameplay sur Xbox One [Tutoriel complet]






 Téléchargement sécurisé
Téléchargement sécurisé


