Pour un joueur débutant, il faut une preuve d'enregistrement pour une victoire à exploiter. Car comment allez-vous persuader les autres que vous êtes bon sans preuves, n'est-ce pas ? Et n'est-ce pas génial de penser à quel point le développement de la technologie des jeux est radical ? Par exemple, du Super Mario auquel nous jouions sur un ordinateur familial à la console de jeu avancée que nous avons aujourd'hui comme la PS4 et d'autres. Pas seulement cela, car depuis que l'industrie des blogs a été introduite, de nombreuses personnes, même celles qui ne sont pas fans de jeux, ont commencé à aimer les jeux uniquement pour le contenu vidéo.
Pour cette raison, en tant que l'une de nos solutions utiles pour ce type de problème, nous écrivons cet article pour éclairer les directives que vous pouvez suivre sur comment enregistrer un gameplay sur PS4. Par conséquent, nous comptons sur votre entière attention et coopération lors de la lecture des informations ci-dessous.
Partie 1. Meilleur moyen d'enregistrer le gameplay sur PS4 sans carte de capture
Nous avons ici le meilleur moyen éprouvé d'enregistrer des gameplays sur diverses consoles de jeu telles que la PS4. La AVAide Enregistreur d'écran est un logiciel de bureau qui accorde une grande priorité à la capture de gameplays, en plus des écrans, des sons et des vidéos. C'est pourquoi beaucoup de ceux qui ont encore un budget serré pour acquérir une carte de capture comptent sur un logiciel de bureau tel que cet enregistreur d'écran AVAide. Eh bien pourquoi pas? Cet outil d'enregistrement peut accompagner plusieurs types d'enregistrement et permet d'éditer et de partager les clips d'enregistrement sur différents sites. De plus, si vous explorez simplement les nombreuses préférences de ce logiciel, vous serez ravi de savoir à quel point il est étendu. Imaginer? Il offre plusieurs options d'enregistrement, de sortie, de son, d'appareil photo, de souris, de raccourcis clavier, etc.
- Enregistreur d'écran qui capture votre jeu dans des fenêtres complètes ou personnalisées.
- Enregistreur de webcam qui vous permet de capturer votre jeu en mode image dans l'image.
- Un micro antibruit qui vous permet d'enregistrer avec une voix off claire et propre.
- Instantané pour capturer votre mouvement éblouissant sur le jeu.
- Ajustez pour améliorer et partager rapidement vos clips d'enregistrement sur sept sites Web populaires.
- Enregistrez vos gameplays sans perte et 60 fps.
Comment enregistrer un gameplay sur PS4 avec AVAide Screen Recorder
Étape 1Obtenir le logiciel d'enregistrement de jeu sur votre ordinateur de bureau, ordinateur portable ou Mac en appuyant sur les boutons de téléchargement ci-dessus. Ensuite, ouvrez le jeu PS4 auquel vous êtes sur le point de jouer pour l'enregistrer. Veuillez noter que nous supposons que vous avez déjà connecté votre jeu via la lecture à distance de screencast à votre PC. Ensuite, lancez le logiciel et sélectionnez le Magnétoscope option.
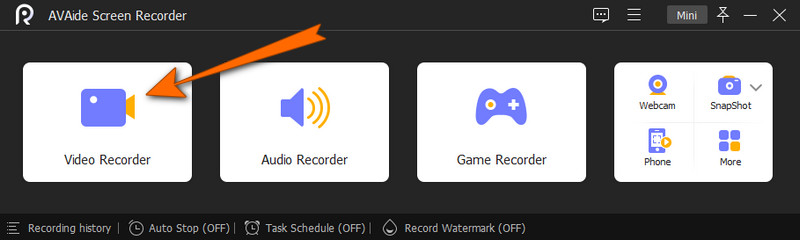
Étape 2Décidez maintenant si vous souhaitez utiliser un affichage complet ou personnalisé lorsque vous atteignez la fenêtre suivante. En outre, vous pouvez également décider d'ajuster le Son du système et microphone à vos préférences. Une fois que vous avez obtenu les paramètres souhaités, appuyez sur le REC bouton pour démarrer l'enregistrement.
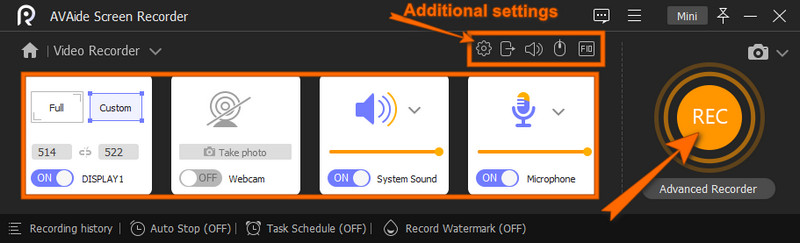
Étape 3Pendant que l'enregistrement est en cours, une barre flottante s'affichera pour vous accompagner. Vous pouvez arrêter l'enregistrement à partir de cette barre, et une fois que vous l'aurez fait, l'outil vous amènera à la fenêtre d'exportation. Sur la fenêtre, vous pouvez faire quelques ajustements au clip. Sinon, appuyez sur le Exportation bouton pour enregistrer.
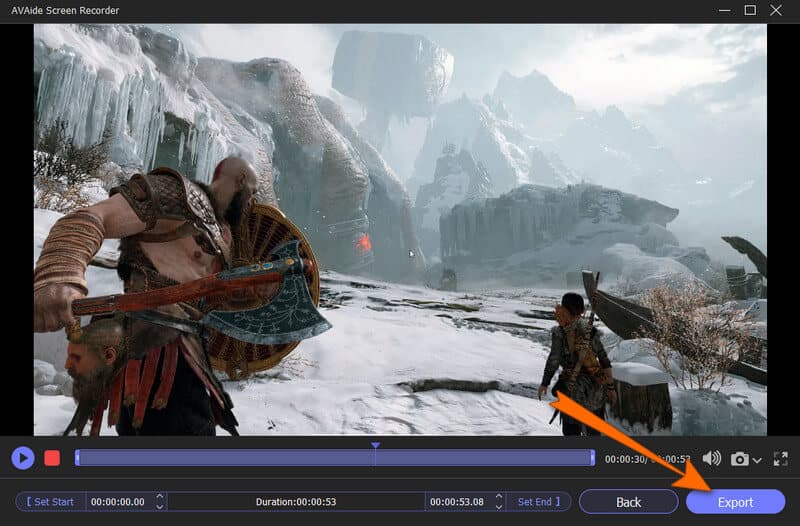
Étape 4Après avoir terminé le processus d'exportation, l'outil vous amènera à la fenêtre de l'historique des enregistrements. À partir de là, vous pouvez éditer et partager vos clips rapidement.
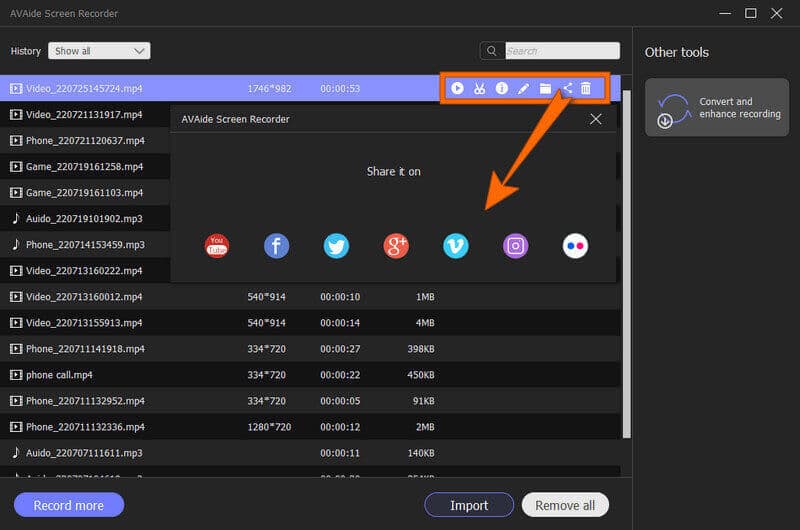
En plus d'enregistrer des gameplays, il vous permet enregistrer la voix sur Mac, capturer les appels iPhone, capture d'écran sur Samsung, et plus.
Partie 2. Comment enregistrer le gameplay sur PS4 avec un enregistreur intégré
Beaucoup de gens ignorent que la PS4 fournit un enregistreur de jeu intégré. Cependant, son enregistreur ne peut capturer qu'une durée par défaut de 30 secondes et jusqu'à un maximum de 60 minutes grâce à une configuration approfondie. De plus, ses opérations sont trop basiques et simples, et certains défauts sont inévitables. D'un autre côté, pour certains qui ne se soucient pas des défauts mentionnés, cet outil intégré peut toujours être une bonne aide pour eux. Ainsi, voici les guides sur la façon de capturer le gameplay avec les directives pour ajuster la durée de la vidéo.
Étape 1Lancez votre PS4 et appuyez sur le Partager bouton. Après cela, cliquez sur le Partage et diffusions l'option et choisissez l'option Durée du clip vidéo sélection pour voir les options de durée. Sélectionnez la durée souhaitée pour l'enregistrement, puis appuyez sur la touche X bouton pour entrer.

Étape 2Après cela, vous pouvez commencer à jouer au jeu que vous avez choisi. Ensuite, pour enregistrer votre jeu, vous devez appuyer deux fois sur le Partager et l'enregistrement démarre immédiatement.

Étape 3Pour voir vos enregistrements par la suite, accédez au Menu principal sur votre PS4. Ensuite, vous trouverez les clips enregistrés dans le Galerie de captures.

Partie 3. Comment arrêter, modifier et partager les clips d'enregistrement sur PS4
Pour certains d'entre vous qui veulent savoir comment arrêter l'enregistrement du gameplay sur PS4, vous devez vous concentrer sur cette partie. Comme mentionné ci-dessus, la console de jeu a une durée par défaut pour capturer le jeu et s'arrête automatiquement lorsqu'elle atteint l'heure de fin que vous avez sélectionnée.
Par conséquent, vous pouvez réappuyer deux fois sur le bouton Partager pour arrêter l'enregistrement au milieu de la durée. De plus, vous pouvez suivre les étapes ci-dessous pour éditer et partager les clips d'enregistrement.
Étape 1Dans le Galerie de captures, sélectionnez et mettez en surbrillance les clips que vous souhaitez modifier et partager. Maintenant, cliquez sur le Menu d'options sélection. Après cela, commencez à éditer les clips en les coupant et plus encore.

Étape 2Après avoir édité les vidéos, vous pouvez appuyer sur le Télécharger le clip vidéo option pour enregistrer les clips. Et ensuite, appuyez sur le Partager bouton une fois pour partager les clips vidéo sur vos comptes de médias sociaux.

Noter: La PS4 ne peut partager vos clips enregistrés que sur deux sites de médias sociaux : Twitter et Youtube.


![]() AVAide Enregistreur d'écran
AVAide Enregistreur d'écran
Enregistrez l'écran, l'audio, la webcam, le gameplay, les réunions en ligne, ainsi que l'écran iPhone/Android sur votre ordinateur.
Partie 4. FAQ sur l'enregistrement d'un gameplay PS4
L'enregistrement du gameplay sur PS4 autorise-t-il l'audio ?
Oui. Le réglage de certains paramètres sur la PS4 vous permet de capturer même l'audio de votre gameplay.
Pourquoi ma PS4 arrête-t-elle automatiquement l'enregistrement ?
C'est parce que la PS4 ne capture que pendant la durée définie. Si vous souhaitez prolonger la durée, ajustez la durée de la vidéo à 60 minutes ou à ce que vous préférez.
Puis-je avoir une sortie de haute qualité à partir de l'enregistrement PS4 ?
Vous pouvez obtenir une sortie de haute qualité à partir de l'enregistrement PS4 si vous utilisez une capture de carte. Parce que l'utilisation d'une capture de carte vous offrira des options pour personnaliser la qualité de la sortie.
Vous avez vu à quel point l'enregistrement de gameplay est simple et essentiel sur PS4. Puisque cet article vous a donné les solutions les plus simples et les plus puissantes pour enregistrer votre gameplay, vous pouvez désormais créer et partager vos moments victorieux avec vos amis.
Enregistrez l'écran, l'audio, la webcam, le gameplay, les réunions en ligne, ainsi que l'écran iPhone/Android sur votre ordinateur.
Enregistrer l'écran et la vidéo
- Enregistrement d'écran sur Mac
- Enregistrement d'écran sous Windows
- Enregistrement d'écran sur iPhone
- Enregistrer de l'audio sur iPhone
- Enregistrez des émissions de télévision sans DVR
- Enregistrement d'écran Snapchat sur iPhone et Android
- Enregistrer un appel FaceTime
- Comment utiliser l'écran VLC pour enregistrer
- Correction du code d'erreur Amazon 1060
- Correction de la capture de fenêtre OBS noire
- Comment transformer un PowerPoint en vidéo [Tutoriel complet]
- Comment faire des tutoriels vidéo : préparations et directives
- Comment enregistrer un écran avec le son sur iOS 15 et versions ultérieures
- Comment filtrer l'enregistrement sur TikTok : solutions de bureau et mobiles
- Comment filtrer l'enregistrement sur Samsung de 2 manières éprouvées [résolu]
- Comment enregistrer un gameplay sur PS4 sans carte de capture
- Comment enregistrer un gameplay sur Xbox One [Tutoriel complet]
- Examen de l'enregistreur de jeu Loilo






 Téléchargement sécurisé
Téléchargement sécurisé


