Wistia est le site d'hébergement vidéo numéro un, permettant aux utilisateurs de visualiser, de partager et de réutiliser du contenu vidéo hors ligne. Qu'il s'agisse de commercialiser des ressources vidéo, de les utiliser comme matériel pédagogique ayant un impact visuel sur l'apprentissage ou simplement d'un utilisateur occasionnel souhaitant rendre vos vidéos préférées facilement accessibles, vous devez apprendre à utiliser toutes les fonctionnalités proposées par Wistia. Nous vous montrerons des instructions étape par étape sur la façon de procéder. télécharger des vidéos Wistia, et en même temps, nous vous donnerons également des moyens alternatifs de sauvegarder du contenu en plus du téléchargement.
Partie 1 : Pouvez-vous télécharger directement la vidéo Wistia ?
Lorsque vous téléchargez des vidéos depuis Wistia, sachez que le partage de contenu est valorisé et que la protection des droits d'auteur est respectée. La plupart des sites d'hébergement de vidéos permettent aux utilisateurs de télécharger directement un fichier. Cependant, Wistia peut offrir bien plus en termes de fonctionnalités de streaming et d'intégration, ce qui signifie parfois que tous vos utilisateurs ne peuvent pas télécharger facilement leurs vidéos. Ainsi, si vous possédez la vidéo ou si vous avez l'autorisation d'un propriétaire permanent, vous pouvez facilement la télécharger via votre compte Wistia. Il suffit de vous connecter, d'aller dans le tableau de bord vidéo, de choisir la vidéo, puis de rechercher le bouton de téléchargement. Vous devez contacter le propriétaire pour y accéder si vous souhaitez une copie d'une vidéo Wistia mais que vous ne la possédez pas.
Alternativement, vous pouvez utiliser Wistia pour partager et intégrer des vidéos sur le site Web ou le blog en utilisant les codes d'intégration fournis si une personne souhaite les voir sans les télécharger. En règle générale, bien que seuls les propriétaires et les utilisateurs autorisés puissent effectuer des téléchargements directs, le fait de connaître ce guide permet de respecter les droits d'auteur et de contrôler correctement le contenu de votre vidéo.
Partie 2 : Comment télécharger une vidéo Wistia Wistia à partir d'un lien partagé
Wistia vous offre la possibilité de partager une vidéo avec qui vous voulez via un lien de partage, ce qui permet aux spectateurs de voir votre contenu sans avoir à créer de compte. Vous pouvez facilement rendre vos vidéos Wistia disponibles au téléchargement par la personne de votre choix en suivant ces étapes simples pour télécharger la vidéo Wistia à partir de l'URL.
Étape 1Tout d'abord, désactivez les fonctionnalités de téléchargement de votre vidéo. Pour ce faire, accédez à votre tableau de bord Wistia et ouvrez le projet. Cliquez sur Autorisations pour ouvrir le Paramètres de confidentialité et de partage fenêtre sur la gauche de votre écran.
Étape 2Accédez à vos paramètres de confidentialité et de partage et assurez-vous que l'icône de verrouillage à côté de votre projet est ouverte à tous. Quelqu'un avec un lien, Cherchez le Télécharger case dans la rangée. N'oubliez pas de cliquer sur le Sauvegarder bouton pour effectuer tous ces changements.
Étape 3Maintenant que vous avez autorisé le téléchargement, partagez simplement le lien avec votre public. Grâce à ce lien, tout le monde peut télécharger votre fichier vidéo.
Étape 4Lorsque les visiteurs souhaitent télécharger la vidéo, ils doivent copier l'URL et l'ouvrir dans leur navigateur. Ensuite, il doit se déplacer vers le bouton bleu intitulé Actions vidéo. À partir de là, ils peuvent cliquer Télécharger la video.
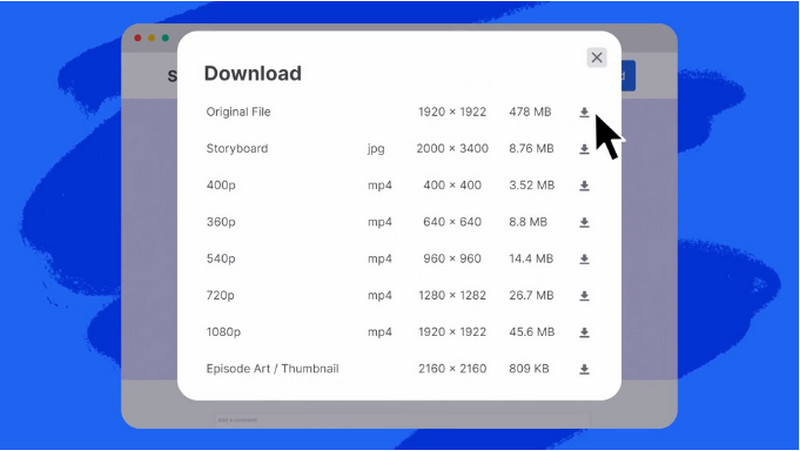
Vous souhaitez ajouter ou modifier les métadonnées MP4 de votre fichier téléchargé ? Si c'est le cas, utilisez un éditeur de métadonnées pour résoudre le problème.
Partie 3 : Comment télécharger une vidéo Wistia à partir du lecteur intégré
Ajoutez une vidéo Wistia à votre site Web ou à votre blog, ce qui le rendra encore plus attrayant pour les internautes en leur permettant de télécharger votre vidéo directement à partir d'un lecteur intégré. Voici comment vous pouvez facilement télécharger des vidéos Wistia dans ce cas.
Étape 1Vous devez activer l'option de téléchargement avant que vos spectateurs puissent télécharger la vidéo. Pour ce faire, accédez à votre tableau de bord Wistia, sélectionnez Personnaliser depuis le menu de gauche, puis ouvrez la vidéo.
Étape 2Faites défiler vers le bas jusqu'à la Partager onglet, et vous trouverez différentes alternatives à travers lesquelles vous pouvez partager votre vidéo, y compris TéléchargerAssurez-vous de cocher la case à côté de Télécharger pour permettre cette fonctionnalité.
Étape 3Cochez sur le Configure lien à côté des téléchargements. Vous pouvez sélectionner les versions vidéo que vous souhaitez que vos spectateurs téléchargent, telles que Original, Standard, et Haute définition. Cliquez sur Sauvegarder pour appliquer les modifications que vous avez apportées.
Étape 4Lorsque votre public visionne votre vidéo intégrée, il verra automatiquement un Partager bouton dans le coin inférieur droit du lecteur vidéo. Il leur suffit de cliquer dessus, de sélectionner Télécharger, et ils sont prêts !
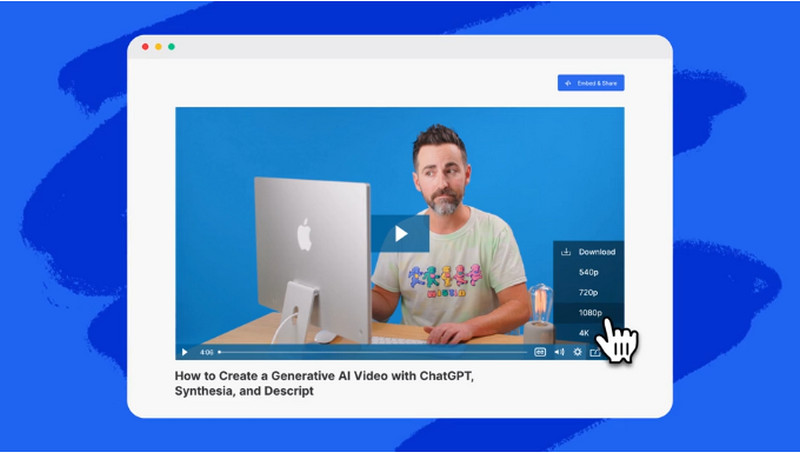
Partie 4 : Capturez une vidéo Wistia lorsqu'elle n'est pas téléchargeable
Après avoir demandé l'autorisation, le bouton de téléchargement de vidéo Wistia ne fonctionne toujours pas ? AVAide Enregistreur d'écran est là pour vous sauver. Au lieu de télécharger la vidéo Wistia, vous pouvez utiliser une approche alternative : l'enregistrer. Avec cette méthode, vous pouvez enregistrer instantanément la vidéo tout en la regardant au lieu d'attendre la fin du téléchargement. Ici, vous pouvez enregistrer simultanément la vidéo et l'audio avec une sortie de haute précision et d'une clarté cristalline. De plus, il ne laissera pas de filigrane de produit sur la sortie finale, ce qui vous permet de profiter librement de la vidéo enregistrée à partir du filigrane. Donc, si vous avez déjà demandé l'autorisation du propriétaire mais que vous avez besoin d'aide pour la télécharger, suivez les étapes ci-dessous.
Étape 1Commencez par télécharger le logiciel sur votre ordinateur en cliquant sur la version appropriée disponible ici. Ensuite, installez le package téléchargé, effectuez la configuration rapide requise et démarrez-le.

ESSAI GRATUIT Pour Windows 7 ou version ultérieure
 Téléchargement sécurisé
Téléchargement sécurisé
ESSAI GRATUIT Pour Mac OS X 10.13 ou version ultérieure
 Téléchargement sécurisé
Téléchargement sécuriséÉtape 2Vous devez définir correctement la zone d'enregistrement en ajustant les points de trame sur la vidéo Wisita que vous souhaitez enregistrer. Si vous souhaitez faire un plein écran, cliquez sur l'autre bouton.
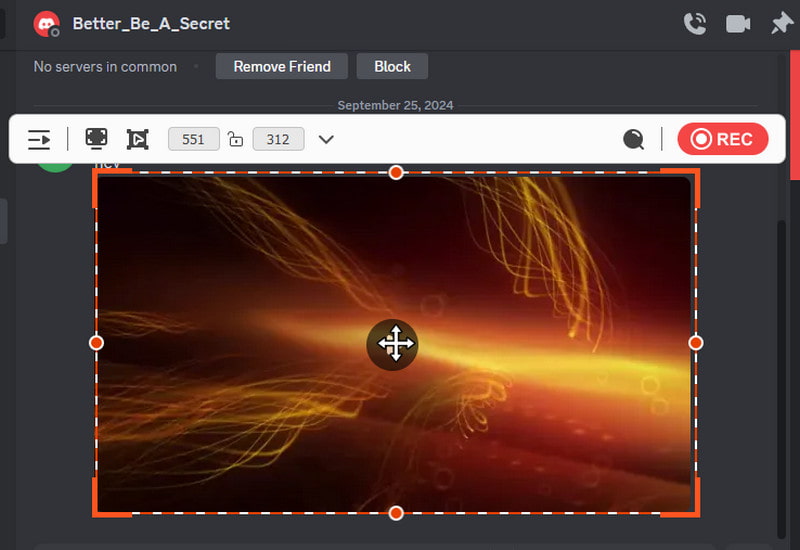
Étape 3Après avoir configuré cela, activez le Son du système option pour enregistrer le son généré à partir de la vidéo. Facultatif : vous pouvez ajouter un micro et une webcam à l'enregistrement si vous le souhaitez. Cliquez ensuite sur le bouton REC pour lancer l'enregistrement, et un compte à rebours apparaîtra.
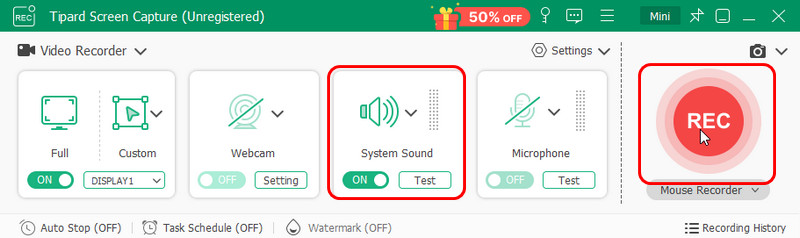
Étape 4Lorsque vous souhaitez arrêter l'enregistrement de la vidéo Wistia, cochez la case carré rouge bouton. Une fenêtre apparaîtra dans laquelle vous pourrez éditer et exporter la vidéo Wistia enregistrée sur votre ordinateur. Après cela, vous pouvez maintenant transférer la vidéo sur DVD afin que vous puissiez avoir une copie physique de la vidéo Wistia.
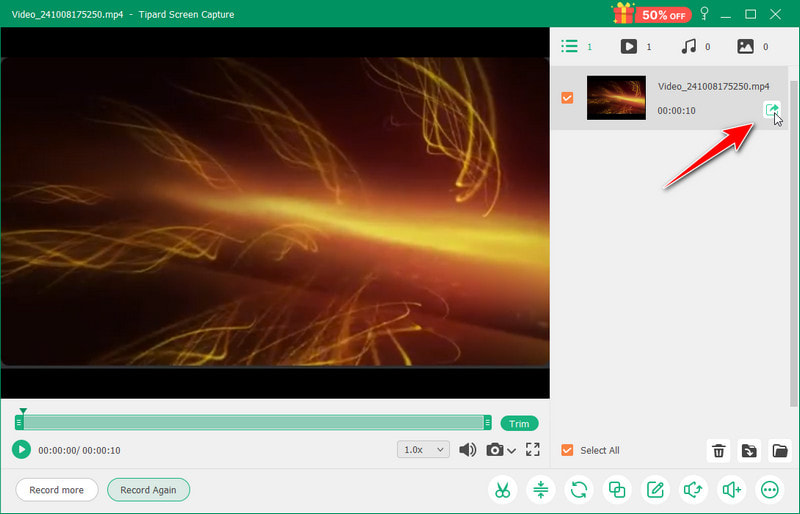
Facile, non ? Apprendre comment télécharger des vidéos Wistia C'est un processus fluide, surtout si vous avez l'autorisation du créateur si ce n'est pas le vôtre. Mais si c'est le vôtre, vous pouvez en faire ce que vous voulez en utilisant le tutoriel que nous avons ajouté ici. Ainsi, si le téléchargement est devenu hors de question, nous vous suggérons de faire l'enregistrement comme moyen alternatif de le sauvegarder sur votre PC beaucoup plus rapidement. Avec cela, vous pouvez regarder la vidéo et faire l'enregistrement en même temps. Nous espérons que cet article vous aidera à résoudre le problème de la gestion du processus de téléchargement de Wistia. Partagez-le avec d'autres pour les aider à comprendre comment le faire.
Enregistrez l'écran, l'audio, la webcam, le gameplay, les réunions en ligne, ainsi que l'écran iPhone/Android sur votre ordinateur.




