Panopto est un site Web sur lequel les créateurs peuvent enregistrer, gérer et partager des vidéos de haute qualité dans le monde entier. L'une des fonctionnalités cruciales auxquelles vous pouvez accéder ici est la possibilité de contrôler les téléchargements de vidéos, ce qui limite l'accès à votre contenu hors ligne. Ce guide vous expliquera comment l'activer en tant que créateur, gérer l'autorisation du spectateur, le capturer via l'enregistrement et une autre façon d'obtenir Vidéo Panopto Rejoignez-nous ici !
- Partie 1 : Comment activer le téléchargement sur votre vidéo Panopto MP4 en tant que créateur
- Partie 2 : Comment télécharger des vidéos Panopto avec autorisation de téléchargement
- Partie 3 : Capturez facilement des vidéos Panopto en haute qualité sans autorisation
- Partie 4 : utilisez Panopto Video Downloader lorsque vous n'avez aucune autorisation
Partie 1 : Comment activer le téléchargement sur votre vidéo Panopto MP4 en tant que créateur
En tant que créateur, voici un moyen de télécharger des vidéos depuis Panopto. Il s'agit d'une étape simple, depuis le réglage de la qualité et du type jusqu'au processus de téléchargement. Pour en savoir plus, cliquez ici :
Étape 1Allez au Vidéothèque de Panopto et trouvez la vidéo que vous souhaitez. Cochez la case Réglages pour sélectionner le Sortir depuis le côté gauche du menu de navigation.
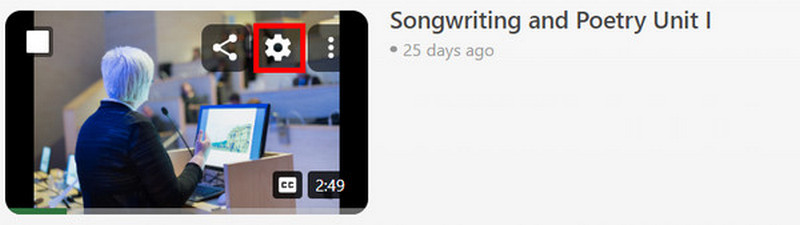
Étape 2En dessous de Podcast vidéo, cochez le menu déroulant pour ajuster le type et la qualité de la vidéo en conséquence. Pour la qualité, vous pouvez choisir entre 576p et 1080p. Voici des exemples de types :
• Vidéo principale uniquement : téléchargez uniquement la vidéo de l'intervenant.
• Vidéo secondaire uniquement : téléchargez la vidéo de présentation secondaire avec audio.
• Image dans l'image : l'option par défaut présente la vidéo secondaire avec la vidéo principale dans le coin.
• Côte à côte : affiche les deux flux vidéo côte à côte.
• Mosaïque de tous les flux : tous les flux sont affichés dans un format en mosaïque.
Étape 3Une fois cela fait, cliquez sur le bouton Appliquer pour enregistrer les modifications que vous avez apportées précédemment. Attendez quelques instants pendant que la vidéo est en cours de traitement. Ici, vous verrez un Podcast non prêt : en file d'attente. Alors que le processus est toujours en cours, le bouton de téléchargement n'est pas disponible.
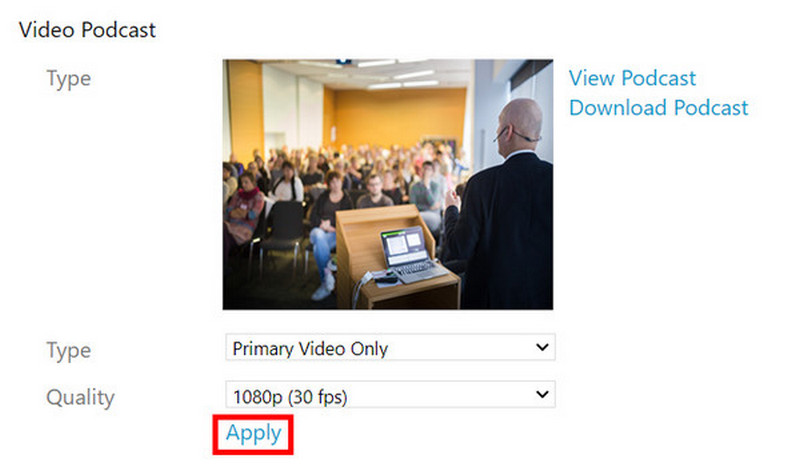
Étape 4Une fois terminé, cochez la case Télécharger bouton pour l'enregistrer en MP4.
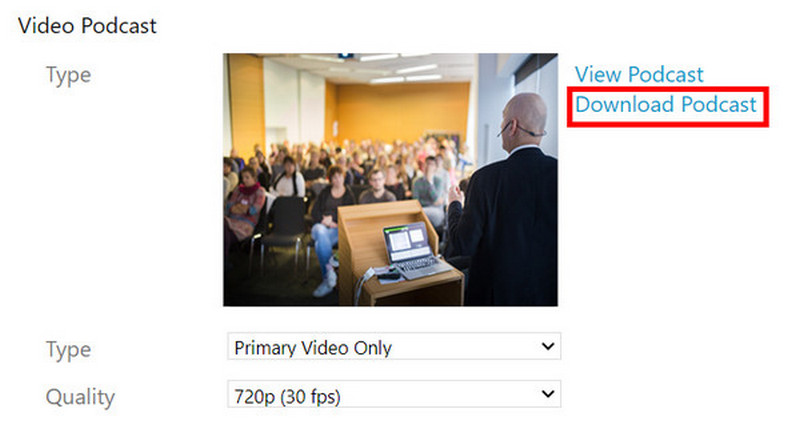
Partie 2 : Comment télécharger des vidéos Panopto avec autorisation de téléchargement
Télécharger une vidéo depuis Panopto est facile si l'autorisation est accordée. L'option de téléchargement vous permettra d'accéder au contenu à tout moment sur Internet, ce qui rend très utile le retour en arrière et la visualisation de conférences, de présentations ou de supports de formation à tout moment. Cette partie explique comment télécharger des vidéos depuis Panopto et quelles autorisations doivent être demandées à vos administrateurs système pour que le contenu soit toujours accessible à tout moment et partout où vous en avez besoin.
Étape 1Ouvrez une nouvelle fenêtre, visitez Panopto et connectez votre compte à l'application. Si vous n'en avez pas déjà un, créez-en un.
Étape 2Allez au Parcourir section et recherchez la vidéo que vous souhaitez télécharger. N'oubliez pas que vous ne pouvez afficher et télécharger que le contenu pour lequel vous avez l'autorisation. Le contenu qui ne relève pas des autorisations qui vous ont été accordées ne sera pas visible tant que ces droits ne seront pas respectés.
Étape 3Ouvrez ensuite la vidéo et pendant sa lecture, cliquez sur le bouton Télécharger pour obtenir la vidéo. Cela téléchargera uniquement la vidéo, pas les transcriptions ni les sous-titres de Panopto.
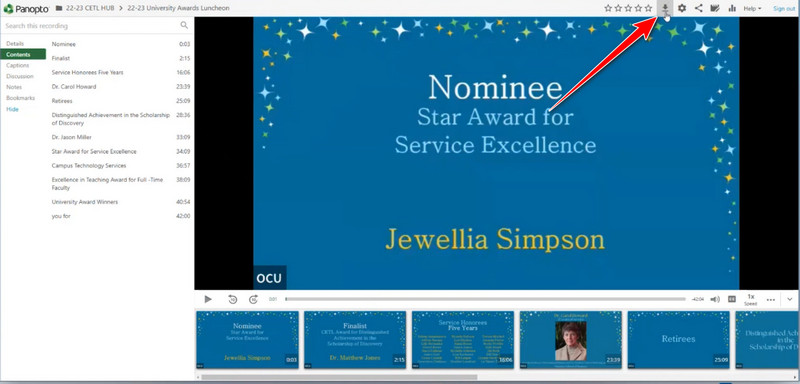
Partie 3 : Capturez facilement des vidéos Panopto en haute qualité sans autorisation
Le téléchargement des didacticiels vidéo Panopto peut s'avérer délicat en raison des restrictions du réseau local, surtout si vous souhaitez les visionner hors ligne. Bien sûr, AVAide Enregistreur d'écran peut vous aider à sortir de cette situation. Ce merveilleux outil multifonctionnel vaut la peine d'être essayé pour capturer des vidéos Panopto en quelques clics. Il est possible d'enregistrer du contenu sur votre PC avec une durée pratiquement illimitée - plusieurs minutes ou heures - et sans filigrane : il suffit de suffisamment d'espace disque libre et le processus d'enregistrement ne sera pas interrompu.
Ce qui distingue AVAide des autres enregistreurs d'écran, c'est son interface intuitive. Elle vous permet de comprendre plus facilement comment démarrer. Vous n'avez pas besoin d'être un nerd. Vous voulez l'essayer ? Voici les étapes simples pour enregistrer vos vidéos Panopto.
Étape 1Tout d'abord, téléchargez la version officielle d'AVAide Screen Recorder en cliquant sur le bouton de téléchargement ci-dessous. Ensuite, une fois téléchargé, ouvrez le fichier pour démarrer le processus d'installation. Suivez simplement les instructions affichées à l'écran, puis cliquez sur Commencez maintenant. Après cela, l’application sera automatiquement lancée une fois l’installation terminée.

ESSAI GRATUIT Pour Windows 7 ou version ultérieure
 Téléchargement sécurisé
Téléchargement sécurisé
ESSAI GRATUIT Pour Mac OS X 10.13 ou version ultérieure
 Téléchargement sécurisé
Téléchargement sécuriséÉtape 2Commencez par exécuter l'enregistreur d'écran, puis ouvrez la vidéo Panopto que vous souhaitez capturer. Utilisez le cadre de l'enregistreur pour qu'il corresponde à la fenêtre vidéo ou cliquez sur le cadre d'enregistrement pour enregistrer tout ce qui se passe sur l'écran de votre ordinateur en plein écran.
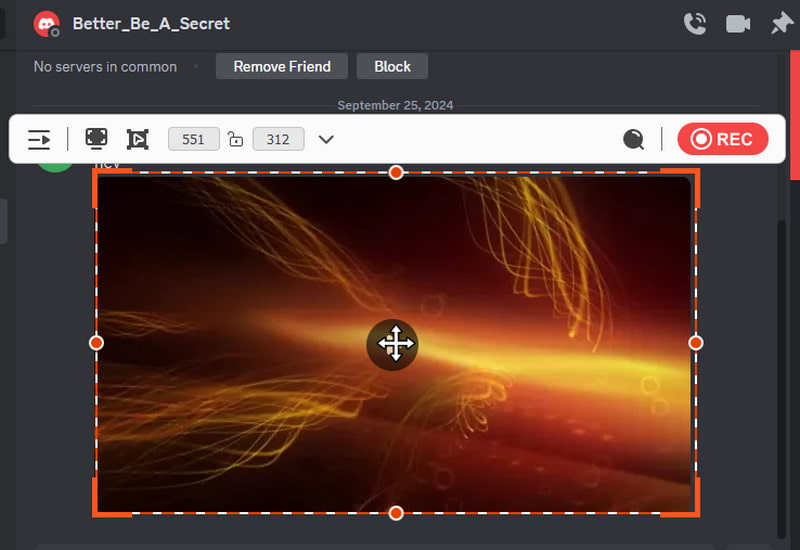
Étape 3Activer Son du système pour capturer l'audio de la vidéo. Si vous souhaitez également enregistrer votre voix ou tout son externe, activez l'option Microphone. Lorsque vous êtes prêt, cliquez sur le bouton REC bouton pour enregistrer la vidéo Panopto.
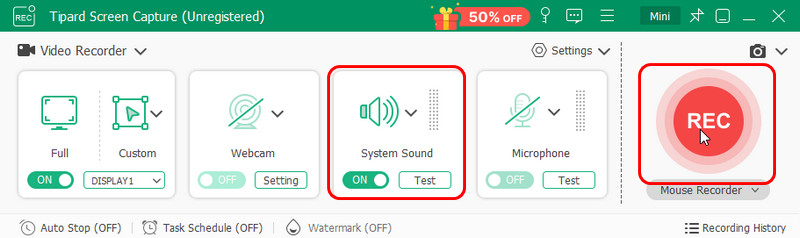
Étape 4Lorsque vous avez terminé l'enregistrement, cliquez sur le arrêt en forme de carré rouge bouton. Une fenêtre supplémentaire apparaîtra à partir de laquelle vous pourrez supprimer les parties que vous ne souhaitez pas voir. Une fois satisfait de vos modifications, cliquez sur le bouton exporter bouton et enregistrez la vidéo Panopto enregistrée sur votre ordinateur.
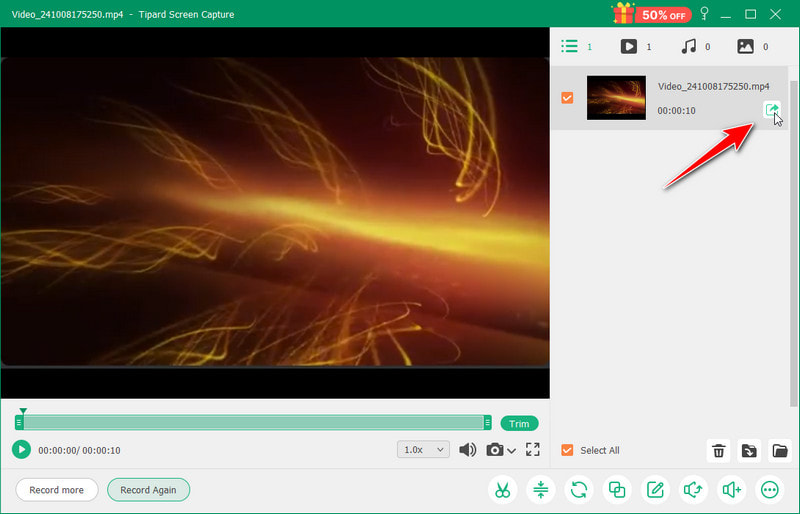
Partie 4 : utilisez Panopto Video Downloader lorsque vous n'avez aucune autorisation
TubeNinja est un téléchargeur de vidéos en streaming gratuit basé sur le Web qui permet de télécharger facilement et simplement n'importe quoi depuis Panopto et d'autres hébergeurs sans installer de logiciel. Cela peut être fait librement et sans tracas, même si vous le souhaitez télécharger de la musique depuis YouTube. Vous devez copier et coller l'URL de la vidéo, et le lien de téléchargement sera généré. L'utilisation du programme est très simple. Cependant, ce téléchargeur de vidéos Panopto peut rencontrer des problèmes dans les vidéos accessibles uniquement à quelques utilisateurs ou nécessiter des résolutions élevées. TubeNinja est l'un des moyens les plus rapides de télécharger des vidéos Panopto avec un minimum d'effort.
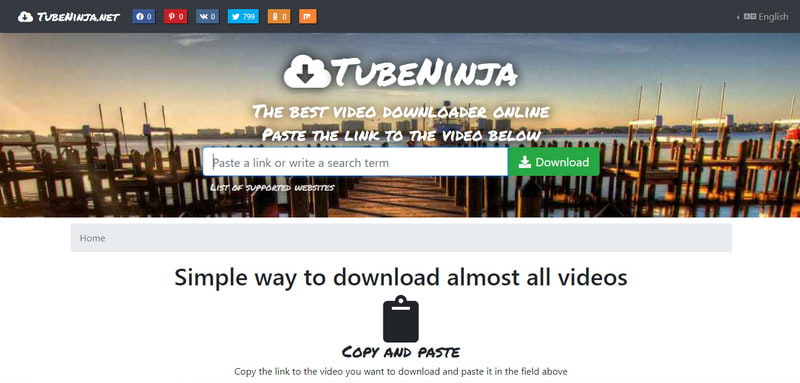
Étape 1Accédez au site officiel de TubeNinja et ouvrez un nouvel onglet pour ouvrir votre compte Panopto.
Étape 2Copiez le lien vidéo que vous souhaitez télécharger depuis Panopto et collez-le dans la zone de texte. Cochez la case Télécharger bouton pour trouver sa ressource.
Étape 3Choisissez le type de téléchargement parmi les options générées et cliquez sur le bouton Télécharger bouton.
Comment télécharger des vidéos Panopto? Voici les moyens officiels pour le faire, mais la chose la plus importante à faire avant de télécharger est de demander la permission au créateur ou à l'administrateur. Si la vidéo est la vôtre, vous pouvez cliquer sur le bouton de téléchargement pour l'avoir. En plus de la télécharger, vous pouvez accéder à la vidéo que vous souhaitez à l'aide d'un enregistreur d'écran et de l'outil tiers mentionné dans cet article. Néanmoins, vous devez vous rappeler que le tutoriel que nous avons ajouté ici est utilisé à des fins éducatives uniquement et ne doit pas être utilisé pour le piratage illégal.
Enregistrez l'écran, l'audio, la webcam, le gameplay, les réunions en ligne, ainsi que l'écran iPhone/Android sur votre ordinateur.




