Lecture de DVD sur Apple TV peut sembler intimidant au début, étant donné que l'Apple TV n'a pas de lecteur de DVD intégré. Cependant, avec une configuration appropriée et quelques étapes simples, vous pouvez profiter de vos films et émissions de télévision préférés sur Apple TV. Dans cet article, il existe trois méthodes pour vous guider dans le processus de lecture de DVD sur Apple TV. Qu'il s'agisse de lire la vidéo numérique ou de diffuser le DVD, cet article vous apprendra comment le faire.
Partie 1 : Convertir un DVD en vidéo numérique pour le lire sur Apple TV
Comme vous ne pouvez pas lire directement des DVD sur Apple TV, vous pouvez convertir des DVD en vidéos numériques, puis les lire. AVAide DVD Ripper permet aux utilisateurs d'extraire des films DVD vers différents formats numériques. Vous pouvez l'utiliser pour convertir des DVD sans perte de résolution à regarder. Et ce logiciel prend en charge de nombreux formats numériques à lire sur Apple TV, y compris HEVC.
- Prend en charge divers formats, notamment MP4, AVI, MOV, etc.
- Extrayez et enregistrez l'audio de DVD au format MP3, WAV ou d'autres formats.
- Les paramètres personnalisables incluent la résolution vidéo, la fréquence d'images et le débit binaire.
- Prise en charge de la conversion par lots, permettant d'extraire plusieurs DVD à la fois.
Étape 1Insérez le DVD dans votre ordinateur et cliquez sur le Charger le DVD pour importer le DVD dans AVAide.
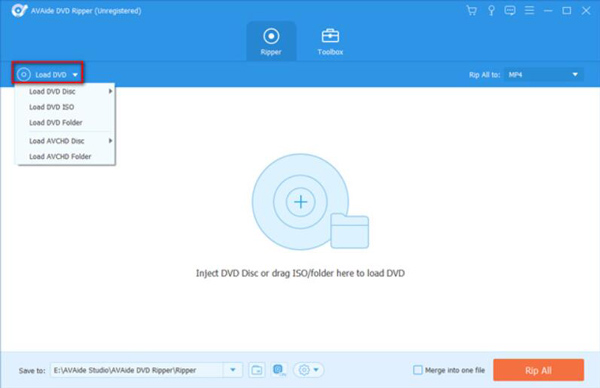
Étape 2Après avoir importé le DVD, vous pouvez cliquer sur le Format pour choisir le format de sortie de vos fichiers.
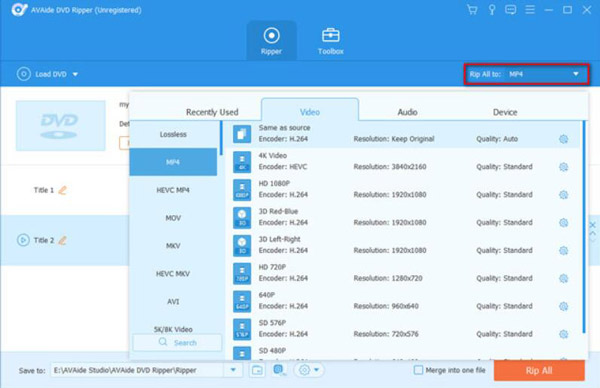
Étape 3Après tous les réglages, cliquez sur le Déchirer tout bouton pour lancer le processus. Vos fichiers seront prêts en quelques minutes.
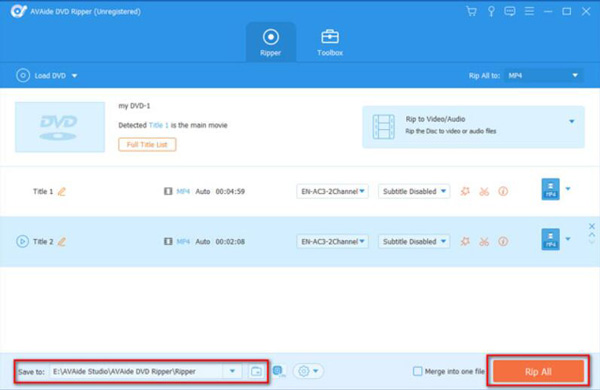
Étape 4Ensuite, vous pouvez utiliser une clé USB pour enregistrer vos vidéos numériques, puis lire le DVD sur Apple TV.
Partie 2 : Diffuser un DVD depuis un PC/Mac vers Apple TV
Le streaming de DVD depuis PC et Mac vers Apple TV est également possible. Les utilisateurs de Windows peuvent y parvenir avec le lecteur multimédia VLC. Les utilisateurs de Mac peuvent directement diffuser des DVD AirPlay de Mac vers Apple TV tout en insérant le disque.
1. Pour les utilisateurs Windows :
Le lecteur multimédia VLC est un logiciel puissant pour gérer la vidéo. Vous pouvez également lire le disque et ajouter le DVD à Apple TV avec un câble HDMI. Notez que VLC peut ne pas être en mesure de lire certains DVD cryptés, vous devrez donc peut-être utiliser une application ou un logiciel différent si vous rencontrez des problèmes. Les étapes suivantes vous apprendront comment le faire :
Étape 1Connectez votre ordinateur à votre Apple TV à l'aide d'un câble HDMI. Et si votre ordinateur n'a pas de lecteur de DVD, vous pouvez utiliser un lecteur externe.
Étape 2Ouvrez VLC et cliquez sur le Médias dans la barre de menu en haut de l'écran. Cliquez ensuite sur le Ouvrir le disque bouton dans le menu déroulant.
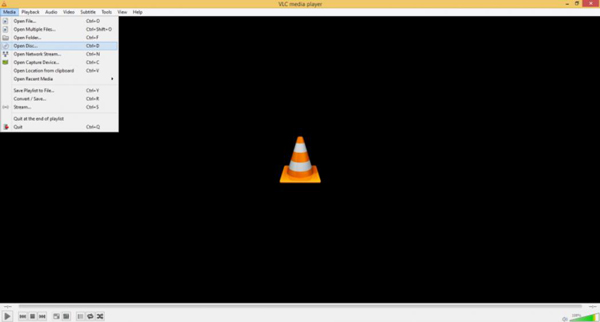
Étape 3Insérez votre DVD dans votre ordinateur et choisissez le disque dans la boîte de dialogue Sélection de disque.
Étape 4Clique le Jouer pour lire le DVD dans VLC après avoir choisi le titre et le chapitre souhaités.
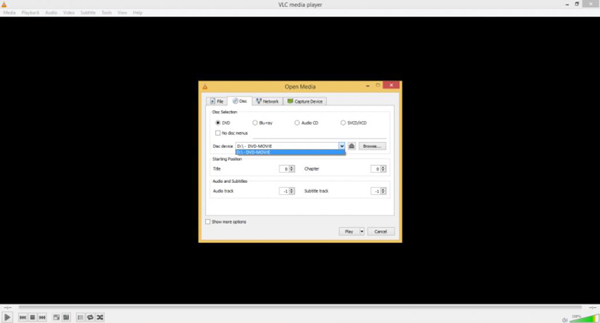
Étape 5Accédez à l'écran d'accueil et choisissez l'application VLC sur votre Apple TV. Et vous pouvez trouver le DVD en cours de lecture sur Apple TV.
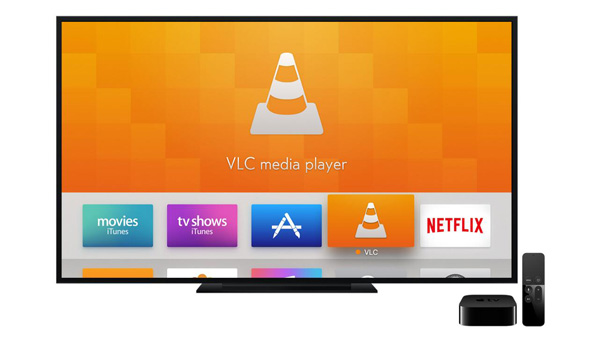
2. Pour les utilisateurs de Mac
Les utilisateurs de Mac n'ont pas besoin d'installer d'autres logiciels pour diffuser des DVD. Vous pouvez lire directement des DVD de Mac à Apple TV avec AirPlay. N'oubliez pas que la qualité du DVD sur Apple TV peut dépendre de la vitesse de votre réseau Wi-Fi et des capacités de votre Mac et Apple TV. Voici les étapes à suivre pour le faire sur Mac :
Étape 1Insérez le DVD que vous souhaitez regarder dans le lecteur de DVD de votre Mac. Lancez l'application Lecteur DVD sur votre Mac. Vous pouvez le trouver dans le dossier Applications.
Étape 2Clique le Déposer et Ouvrir un média DVD bouton. Choisissez le DVD que vous souhaitez regarder parmi les disques disponibles et cliquez sur le d'accord bouton.
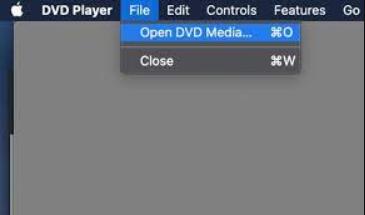
Étape 3Le DVD commencera à jouer dans l'application Lecteur DVD sur votre Mac. Accédez à l'écran d'accueil de votre Apple TV et cliquez sur le Airplay bouton.
Étape 4Choisissez votre Mac dans la liste des appareils disponibles et activez la mise en miroir. Et maintenant, le DVD est lu sur votre Apple TV.
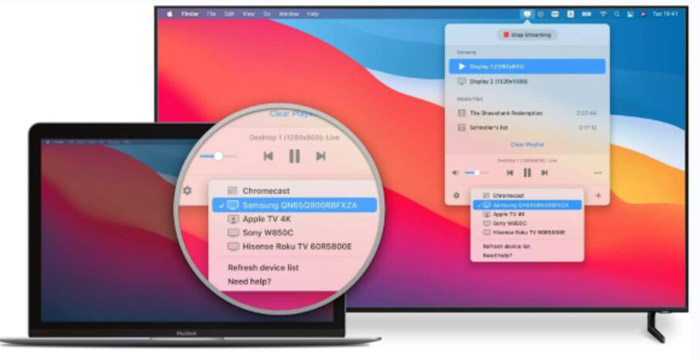
Partie 3 : FAQ sur la lecture de DVD sur Apple TV
Puis-je lire un DVD directement sur Apple TV ?
Non, Apple TV n'a pas de lecteur de DVD intégré, vous ne pouvez donc pas lire de DVD directement dessus. Vous ne pouvez utiliser les méthodes ci-dessus que pour lire des DVD sur Apple TV.
Puis-je lire des disques Blu-ray sur Apple TV ?
Non, vous ne pouvez pas lire de disques Blu-ray sur Apple TV. Apple TV ne prend en charge que les médias numériques. Mais tu peux utiliser VLC pour lire Blu-ray et regardez-le sur Apple TV.
Puis-je utiliser un lecteur de DVD externe avec Apple TV ?
Non, vous ne pouvez pas utiliser un lecteur de DVD externe avec Apple TV. Apple TV n'a pas de ports ou d'autres connecteurs pour connecter un lecteur de DVD externe.
En conclusion, lecture de DVD sur Apple TV est un processus simple qui peut être accompli avec le bon équipement et quelques étapes faciles. Vous pouvez profiter de vos DVD préférés sur grand écran en un rien de temps sur Windows et Mac. Les utilisateurs Windows peuvent utiliser un lecteur multimédia VLC et les utilisateurs Mac peuvent lire directement des DVD sur Apple TV tout en utilisant AirPlay pour refléter l'écran. Vous pouvez aussi copier des DVD sur Mac et utilisez la fonction AirPlay pour regarder sur Apple TV. Et la meilleure façon de copier des DVD est d'utiliser AVAide DVD Ripper pour convertir des DVD en vidéos numériques, puis de les lire sur Apple TV. Ce logiciel contiendra la résolution originale du DVD à regarder.
Lecteur multimédia complet pour lire des Blu-ray, des DVD, des UHD 4K et d'autres fichiers vidéo/audio.



 Téléchargement sécurisé
Téléchargement sécurisé


