Kodi est une application de lecture multimédia pour la musique, les vidéos, les podcasts et autres fichiers multimédias. Il permet aux appareils compatibles de visualiser les médias du stockage local et d'Internet. C'est donc une application amusante pour ceux qui aiment regarder des médias, d'autant plus qu'elle prend en charge différents formats. Cependant, nous ne pouvons pas dire que ce lecteur multimédia a tout pour plaire, car il ne peut pas lire les Blu-ray sans module complémentaire.
Donc, Kodi peut-il lire des disques Blu-ray? Eh bien, cela dépend, mais ne vous inquiétez pas. Certaines stratégies sont disponibles pour lire du contenu Blu-ray sur Kodi, notamment en le convertissant dans un format pris en charge. En lisant cet article, vous serez éclairé sur les informations nécessaires concernant le lecteur Kodi. Des techniques pour lire vos fichiers Blu-ray sur l'application seront également incluses en bonus.
Partie 1. Quel format Kodi prend-il en charge
Comme mentionné, Kodi prend en charge différents formats, qu'il s'agisse de vidéo, d'audio, de conteneur, de photo/image numérique, etc. Il peut lire presque tous les formats populaires pour différents types de fichiers, et voici la plupart d'entre eux :
Supports numériques physiques : CD, DVD, clés USB, CD audio (CDDA), DVD-Vidéo, CD vidéo (y compris VCD/SVCD/XVCD), disques durs locaux.
Formats vidéo : MPEG-4 SP et ASP, H.263, MPEG-1, MPEG-2, MJPEG, WMV, MPEG-4 AVC (H.264), RealVideo, H.265 (à partir de Kodi 14) HuffYUV, Sorenson, Cinepak, RMVB, Indeo.
Formats audio : MP3, MP2, WAV/WAVE, RealAudio, MIDI, WMA, AIFF, FLAC, AC3, DTS, AAC, AACplus (AAC+), SHN, Vorbis, AC3, Monkey's Audio (APE), MPC/Musepack/Mpeg+, NSF (NES Sound Format), ALAC, AMR, XM, WavPack, MOD (Module Amiga), Shorten, Speex, CDDA, SPC (SNES), IT, MOD (Module Amiga), GYM (Genesis), S3M, ADPCM (Nintendo GameCube), SID (Commodore 64), YM (Atari ST), Adlib.
Formats d'images numériques : JPEG, PNG, GIF, MNG, BMP, WebP, ICO, Targa/TGA, PCX.
Formats de conteneurs : MP4, AVI, WMV, AAC, MPEG, OGM, FLV, Ogg, MKV/MKA (Matroska), QuickTime, ASF, RealMedia RAM/RM/RV/RA/RMVB, NUT, M4A, DVR-MS, FLC, NUV, NSA, F4V, NSV, TRP, FLI, PVA.
Clients de protocole réseau : HTTP, HTTPS, AirPlay/AirTunes, TCP, RTSP (RTSPU, RTSPT), UPnP, UDP, Podcasting, SMB/SAMBA/CIFS, NFS, MMS (MMSU, MMST), DHCP, NTP, RTP, Zeroconf/Avahi/Bonjour, AFP, RTMP (y compris RTMP, RTMPE, RTMPS, RTMPT, RTMPTE), WebDAV.
Formats de sous-titres : SMI, SUB, PJS, AQTitle, VPlayer, MPsub, CC, ASS/SSA, VOBsub, MicroDVD, OGM, JACOsub, RT.
Partie 2. Extraire un Blu-ray aux formats vidéo Kodi
Plusieurs personnes ont essayé de lire des fichiers Blu-ray sur Kodi, mais malheureusement, elles ont échoué à plusieurs reprises. Si vous ne voulez pas perdre de temps à essayer et à échouer en raison d'une incompatibilité, convertissez rapidement vos vidéos Blu-ray en un format Kodi compatible avec Tipard Blu-ray Converter. Ce programme est un convertisseur efficace qui peut extraire et transformer votre Blu-ray ou DVD en MP4, AVI, MOV et autres formats pris en charge par Kodi. En plus de cela, il offre des fonctions d'édition que vous pouvez utiliser pour améliorer vos vidéos, telles que le compresseur, l'amélioration de la qualité vidéo, etc.
Cela dit, voici comment extraire un Blu-ray au format vidéo Kodi :
Étape 1Visitez le site officiel Convertisseur Blu-ray Tipard site et téléchargez son fichier d’installation. Ensuite, ouvrez-le dans le dossier Téléchargements et lancez l'installation. Ensuite, lancez l'outil de conversion pour afficher son interface sur l'écran de votre bureau.

ESSAI GRATUIT Pour Windows 7 ou version ultérieure
 Téléchargement sécurisé
Téléchargement sécurisé
ESSAI GRATUIT Pour Mac OS X 10.13 ou version ultérieure
 Téléchargement sécurisé
Téléchargement sécuriséÉtape 2Insérez le disque Blu-ray dans l'ordinateur, mais cela n'est pas nécessaire si vous disposez déjà d'un dossier dans lequel les fichiers Blu-ray sont stockés. Une fois lancé, l'interface principale du programme Tipard affichera le Éventreur fonctionnalité. Des instructions à l'écran seront également affichées lors de votre première utilisation, alors faites attention à savoir comment cela fonctionne.
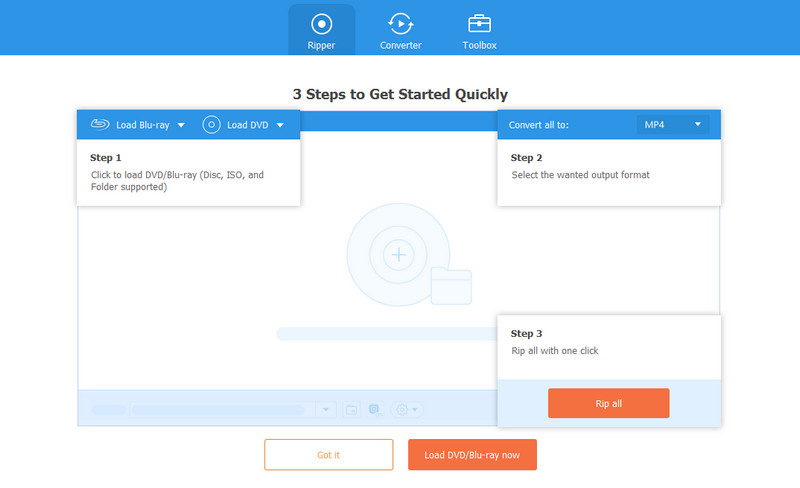
Étape 3Ensuite, sélectionnez le plus (+) au milieu de la boîte et les dossiers de votre ordinateur apparaîtront. Double-cliquez sur votre dossier Blu-ray et choisissez la vidéo que vous souhaitez extraire. Vous pouvez également sélectionner plusieurs éléments, car le programme prend en charge l'extraction d'un groupe de fichiers simultanément. Une fois sélectionné, cochez la case Ouvert pour importer les fichiers multimédias Blu-ray de votre choix dans l'interface.
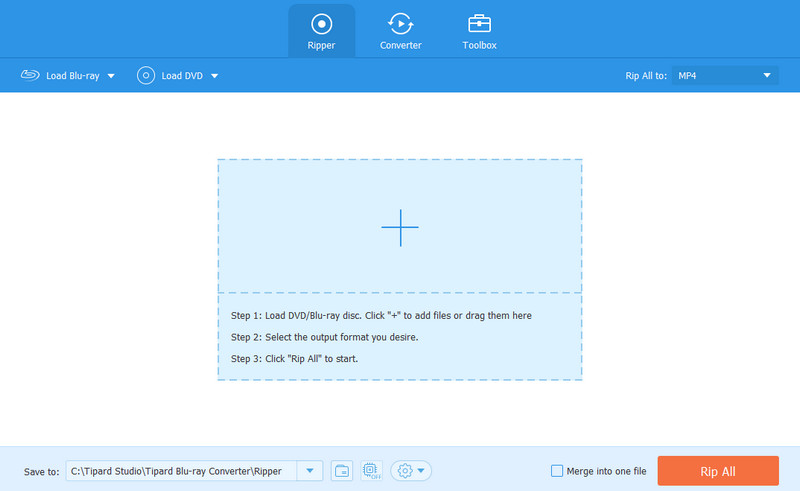
Étape 4Une fois importé, sélectionnez le Déchirer tout à l'option et passez à la Vidéo onglet dans la partie supérieure. Ensuite, choisissez le format de sortie souhaité parmi les formats vidéo répertoriés. Assurez-vous que le format que vous choisissez est pris en charge par Kodi afin de pouvoir y accéder ultérieurement sur le lecteur. Veuillez consulter la partie précédente pour les références concernant les formats vidéo pris en charge par Kodi.

Étape 5Ensuite, n'hésitez pas à personnaliser les options de l'interface, comme la barre Enregistrer dans en bas pour choisir le dossier de destination de votre sortie vidéo. Une fois terminé, optez pour le bouton Extraire tout en bas à droite pour extraire les fichiers Blu-ray au format vidéo Kodi. Le processus d'extraction ne prendra que quelques minutes, vous permettant de lire la vidéo sur Kodi sous peu.
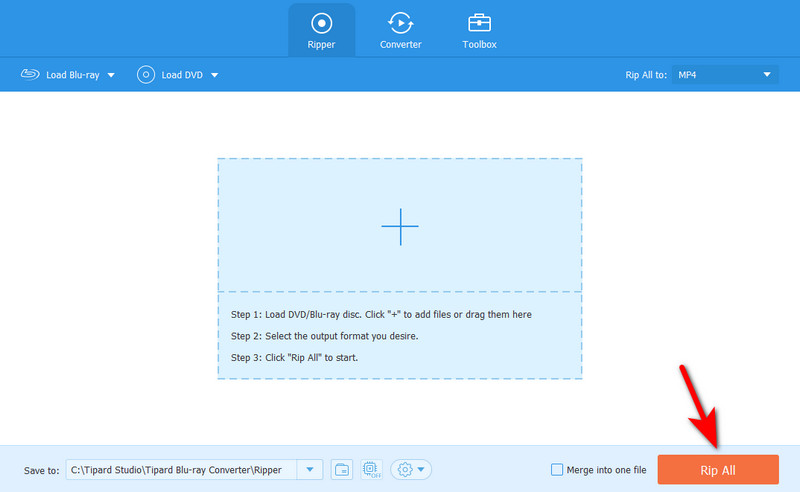
Partie 3. Installer le module complémentaire Blu-ray sur Kodi
Pendant ce temps, vous pouvez également installer le module complémentaire Blu-ray. C'est l'un des composants complémentaires proposés par Kodi pour faciliter le streaming de vidéos Blu-ray. Il est disponible dans la section Modules complémentaires du programme Kodi, vous n'avez donc pas besoin de passer par d'autres plateformes pour l'obtenir.
Par conséquent, consultez les instructions simples ci-dessous pour installer le module complémentaire Blu-ray sur Kodi :
Étape 1Ouvrez Kodi, puis sélectionnez le Réglages sur l'écran d'accueil. Lorsque l'interface suivante est présentée, cliquez sur Gestionnaire de fichiers et choisissez Ajouter une source dans le volet gauche de l'écran. Une boîte de dialogue Ajouter une source de fichier apparaîtra, alors double-cliquez sur le Aucun sélection pour continuer.
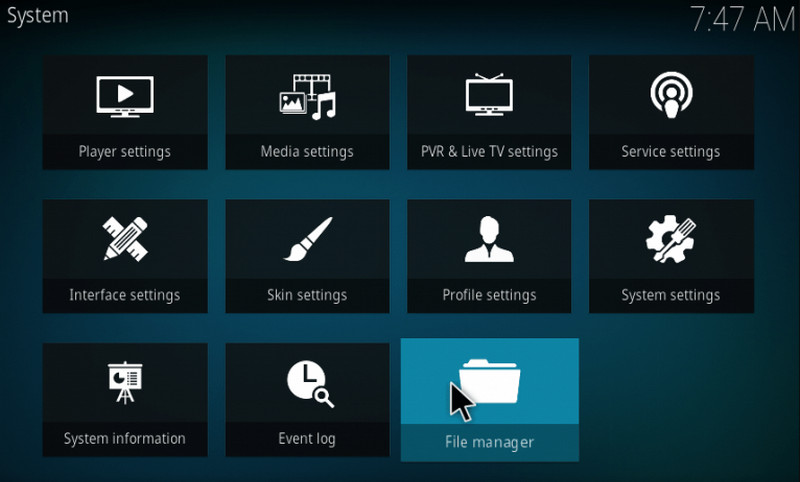
Étape 2Lorsqu'on vous demande d'entrer un chemin, tapez http://srp.nu dans le champ de texte et cliquez sur d'accord. Ensuite, entrez le nom souhaité dans le champ de texte suivant et sélectionnez d'accord encore. Après cela, appuyez sur le ÉCHAP pour revenir à l'écran d'accueil. Clique le Modules complémentaires sélection dans la colonne de gauche.
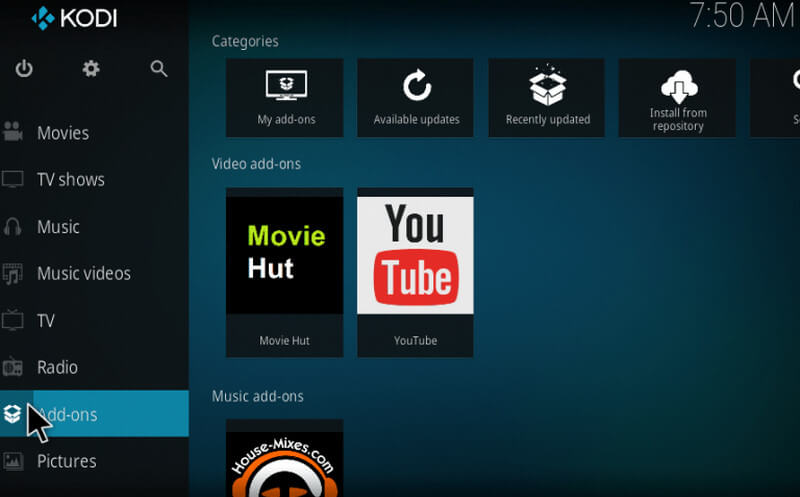
Étape 3Sélectionnez le bouton de la case en haut à gauche de l'interface, puis cliquez sur Installer à partir d'un fichier zip sur la page suivante. Maintenant, choisissez le fichier que vous avez nommé précédemment et sélectionnez la dernière version de Kodi dans la boîte de dialogue. Enfin, cliquez sur tous > Fichier Kodi > d'accord pour installer le module complémentaire Blu-ray.
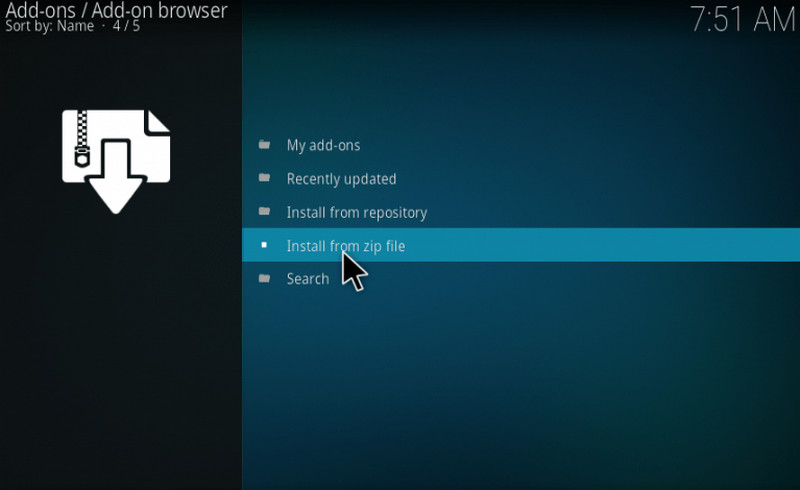
Partie 4. FAQ sur la lecture de Blu-Ray sur Kodi
Puis-je lire des DVD sur Kodi ?
Oui, vous pouvez. Kodi prend en charge différents types de données, y compris les supports numériques physiques. Il est donc capable de lire des DVD. Cependant, ce n'est pas toujours le cas. Certains fichiers multimédias, comme les Blu-ray, nécessitent l'installation de modules complémentaires pour que Kodi puisse les lire. Ou vous pouvez extraire vos DVD et Blu-ray non pris en charge avec un outil d'extraction tel que Tipard Blu-ray Converter pour les extraire et les visualiser rapidement et facilement sur Kodi.
Comment puis-je lire des Blu-ray sans lecteur Blu-Ray ?
Choisissez un lecteur multimédia que vous aimez, tel que Kodi, puis extrayez le Blu-ray dans un format vidéo qu'il prend en charge. Vous pouvez utiliser le programme Tipard Blu-ray Video Converter pour le traiter en peu de temps. Ensuite, lisez le Blu-ray dans presque tous les formats de votre choix sans lecteur Blu-ray.
Le lecteur multimédia VLC lira-t-il les Blu-ray ?
Oui, il sera. Le lecteur multimédia VLC prend en charge le Blu-ray, mais cette fonctionnalité n'est disponible que sur la dernière version. De plus, vous devrez ouvrir vos fichiers directement depuis leurs dossiers séparés, ce qui peut être gênant.
Espérons que cet article ait pu répondre à votre question concernant le Lecteur Blu-ray Kodi. Chaque fois que vous rencontrez des difficultés pour lire des médias sur Kodi ou sur tout autre lecteur multimédia, les extraire ou les convertir dans un format pris en charge est toujours le meilleur choix. Il ne vous permet pas seulement de lire les fichiers ; cela les rend également flexibles en ayant la possibilité d'être soutenus par différents acteurs.
Lecteur multimédia complet pour lire des Blu-ray, des DVD, des UHD 4K et d'autres fichiers vidéo/audio.




