Des millions de personnes dans le monde utilisent quotidiennement Microsoft Excel pour rédiger des rapports commerciaux et des analyses de données. Malheureusement, il arrive parfois que nos feuilles de calcul contiennent toujours des filigranes gênants qui peuvent nuire au professionnalisme. Les filigranes peuvent être considérés comme un motif ou un texte identifiable pour protéger les droits d'auteur des images contre toute exploitation illégale. Selon l'application, il offre de nombreux avantages, tels que des informations claires sur la propriété. Dans cet article, nous présenterons des moyens de rapidement supprimer les filigranes des feuilles Excel. Allons-y.
Partie 1. Comment supprimer un filigrane dans Excel
Alors comment supprimer un filigrane sur Excel ? D'accord, vous devez d'abord savoir qu'Excel n'inclut pas de fonction de filigrane. Le filigrane est donc présent lorsque vous insérez des images ou du texte dans les en-têtes et les pieds de page, ainsi que lorsque vous définissez l'image d'arrière-plan. Nous allons donc maintenant montrer comment gérer chaque scénario.
1. Suppression du filigrane de la page 1
Tout d’abord, nous allons montrer comment supprimer le filigrane de la page 1 dans Excel qui ne s’imprime pas réellement, mais c’est ennuyeux.
Dans l'onglet Affichage, il y a trois icônes ici. Normale, Aperçu des sauts de page, et Mise en page. Ces mêmes 3 icônes se trouvent également dans le coin inférieur droit. Passez simplement à Normale et le filigrane disparaîtra.

2. Suppression du filigrane commun
Mais il existe une autre façon de créer des filigranes. Et cela, vous ne pouvez le voir que lorsque vous imprimez ou accédez à l’aperçu avant impression et cela apparaît sur chaque page.
Étape 1Pour vous en débarrasser, accédez à l’onglet Mise en page. Et puis cliquez sur le lanceur de boîte de dialogue pour ouvrir la mise en page.
Étape 2Accédez à En-tête/Pied de page. Il s'agit généralement d'un en-tête personnalisé. Et vous verrez ce mot « &[Picture] » quelque part. Supprimez simplement cela.
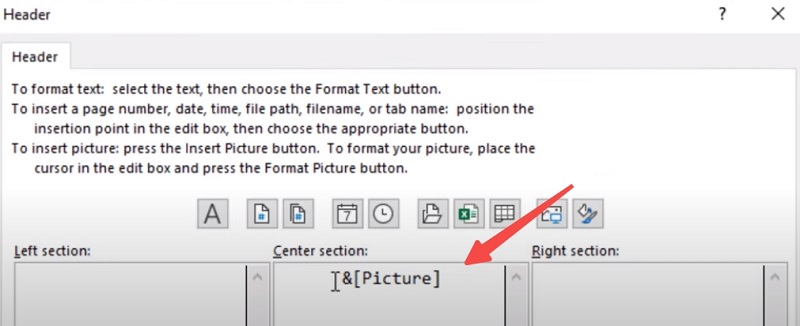
Étape 3Et maintenant, quand nous le faisons Aperçu avant impression, le filigrane a disparu.
Si vous voyez un filigrane mais qu'il n'est pas là lorsque vous imprimez. Il se peut que sur la mise en page, quelqu'un ait ajouté un arrière-plan. Choisissez simplement Supprimer l’arrière-plan.

Partie 2. Comment supprimer le filigrane d'une image avant de l'insérer dans Excel
Cependant, les méthodes que nous avons présentées ci-dessus ne peuvent que désactiver le filigrane intégré dans les feuilles de calcul ou simplement supprimer l'arrière-plan une fois pour toutes. Que se passe-t-il si vous souhaitez supprimer le filigrane de l'image d'arrière-plan et ainsi conserver une image d'arrière-plan dans la feuille de calcul pour lui donner un aspect plus sophistiqué ou plus professionnel ?
Ensuite, vous pouvez essayer des outils tiers pour le faire gratuitement. Nous avons trouvé l’outil idéal pour effacer le filigrane d’une image. Suppresseur de filigrane AVAide utilise un algorithme intelligent pour supprimer efficacement le filigrane en analysant les pixels environnants. La dernière version a de bonnes capacités et peut fonctionner sur plusieurs formats comme PNG, JPG, JPEG, etc. Sans oublier qu'elle est gratuite. Vous pouvez simplement essayer sur le site Web.
Étape 1Allez sur le site Web. Vous verrez une zone de téléchargement dans laquelle vous pourrez faire glisser l’image dont vous souhaitez supprimer le filigrane.
Étape 2Ensuite, dans l’image, délimitez la zone du filigrane. Puis clique Retirer.
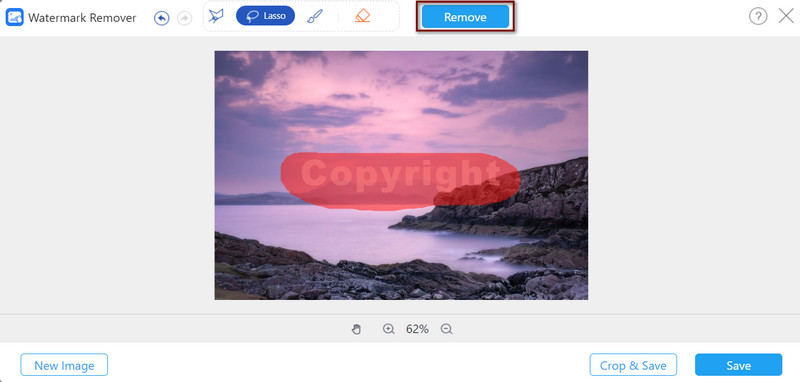
Étape 3Cela supprimera automatiquement le filigrane. Si vous êtes satisfait, vous pouvez cliquer Sauvegarder pour le télécharger.
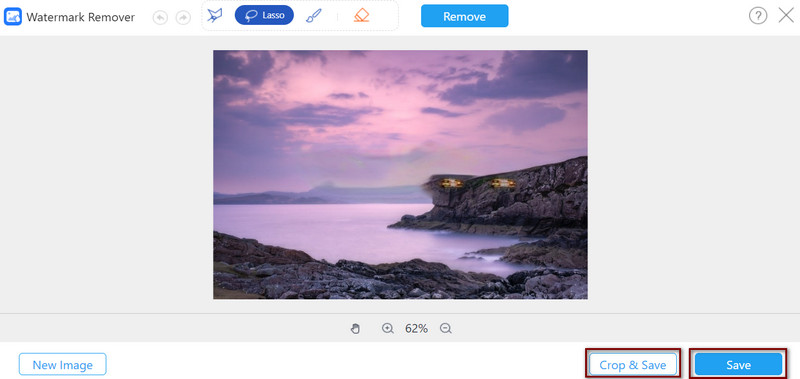
Partie 3. Trucs et astuces pour supprimer les filigranes Excel
1. Utilisez la bonne méthode
Pour supprimer facilement les filigranes, vous devez comprendre pourquoi le filigrane est là en premier lieu. Nous savons tous que les filigranes protègent les droits d'auteur des images contre toute exploitation illégale et que la protection des données contre toute utilisation non autorisée est encore plus cruciale dans le monde d'aujourd'hui. Dans Excel, les filigranes sont souvent utilisés pour indiquer le statut du document. Comme si cela pouvait montrer s'il s'agissait d'un brouillon ou peut-être d'un document confidentiel. Les filigranes de page peuvent également aider à identifier la page du document sur laquelle vous vous trouvez. Ils peuvent également être utilisés pour mettre en valeur les marques afin d’accroître leur reconnaissance.
Assurez-vous donc de vérifier de quel type de filigrane il s'agit et de ne pas mélanger les différents types de filigranes et de choisir la mauvaise méthode. Assurez-vous de modifier l'en-tête et le pied de page corrects ou de supprimer l'image d'arrière-plan lorsque vous souhaitez effacer un filigrane dans Excel.
2. N'oubliez pas de sauvegarder
Afin de vous assurer que le filigrane est complètement supprimé, enregistrez toujours vos modifications et vérifiez l'aperçu avant impression avant de les imprimer. Et bien sûr, ne supprimez pas accidentellement les données importantes de la feuille ou.
3. Utilisez VBA si la méthode normale ne fonctionne pas
Si les méthodes ci-dessus n'ont pas fonctionné et que vous maîtrisez la programmation, vous pouvez essayer d'utiliser Visual Basic pour Applications (VBA). Si vous avez des connaissances de base en programmation VBA. Vous pouvez essayer avec ce code ci-dessous.
Sous RemoveWatermark()
Dim wSheet comme feuille de calcul
Pour chaque feuille dans les feuilles de calcul
Avec wSheet.PageSetup
.CenterHeader = ""
.RightHeader = ""
.En-TêteGauche = ""
.CenterFooter = ""
.RightFooter = ""
Terminer par
Feuille suivante
Fin du sous-marin
Partie 4. FAQ sur les filigranes dans Excel
Comment insérer un filigrane dans Excel ?
Cliquez sur l'onglet Insertion, accédez à la section Texte et cliquez sur l'icône En-tête et pied de page. Cliquez sur l'icône Image pour insérer des images sous forme de filigranes.
Comment supprimer rapidement plusieurs lignes vides ou vides dans Excel ?
Vous pouvez supprimer les lignes vides en sélectionnant la plage à partir de laquelle vous souhaitez les supprimer. Sélectionnez ensuite Aller au spécial et vérifiez les blancs. Après cela, accédez à l'onglet Accueil et sélectionnez Supprimer > Supprimer les lignes de la feuille dans le groupe Cellules.
Comment supprimer les doublons dans Excel ?
Sélectionnez Mise en forme conditionnelle > Règles de surbrillance des cellules > Valeurs en double. Filtrez ensuite ces valeurs et supprimez-les. Ou vous pouvez sélectionner Données > Supprimer les doublons, ce qui pourrait aider à supprimer directement les doublons.
Voici les moyens de supprimer les filigranes dans Excel. Veuillez toujours garder à l’esprit quelle méthode correspond à quel type de filigrane dans Excel. Si vous souhaitez supprimer les filigranes d'images, n'hésitez pas à essayer Suppresseur de filigrane AVAide. N'hésitez pas à essayer ces méthodes et à nous faire part de vos retours si vous le souhaitez supprimer rapidement le filigrane dans Excel. Merci d'avoir lu jusqu'au bout !

Suppresseur de filigrane AVAide
Débarrassez-vous facilement des filigranes gênants et des objets indésirables de vos photos sans perte de qualité.
ESSAYEZ MAINTENANT



