La clarté et la netteté d'une image peuvent faire une grande différence, surtout si nous sommes dans la création de contenu, les affaires, la création de portfolios et bien d'autres choses encore. En utilisant une technologie de mise à l'échelle, vous pouvez la mettre à l'échelle avec des algorithmes avancés et des outils basés sur l'IA qui améliorent considérablement la résolution et la qualité globale sans compromettre les détails. Cet article présentera toutes les méthodes pour images haut de gamme qui fonctionnent bien en ligne, sur PC et même sur appareils portables.
Partie 1. Comment améliorer gratuitement des images en ligne - 5 méthodes
1. AVAide Image Upscaler [Meilleur outil de mise à l'échelle d'images en ligne]
Parmi les nombreux générateurs d'images haut de gamme en ligne, nous pouvons affirmer sans risque que AVAide Image Upscaler est le meilleur en raison de sa simplicité d'utilisation et de son efficacité. Grâce à l'IA intégrée dans AVAide, les images peuvent être agrandies jusqu'à 800 % avec une attention particulière portée aux détails et à la netteté, ce qui sera utile pour les photographes, les concepteurs et les créateurs de contenu.
Un facteur clé qui distingue AVAide de la concurrence est sa capacité à effectuer un traitement de haute qualité sans filigrane en sortie, générant rapidement des résultats haute résolution sans avoir à modifier de nombreux paramètres. De plus, AVAide offre un résultat relativement satisfaisant, car il est réellement ajoute des pixels aux photos, ne se contente pas de les agrandir. Son design simple, sa flexibilité et sa facilité d'utilisation sont remarquables, tout en offrant une qualité de rendu optimale, ce qui en fait un outil idéal pour tous ceux qui souhaitent améliorer leurs visuels sans effort.
Étape 1Ouvrez un nouvel onglet et recherchez AVAide Image Upscaler en le tapant dans la barre de recherche. Ensuite, appuyez sur Entrer sur votre clavier et cliquez dessus lorsqu'il apparaît.
Étape 2Clique le Choisissez une photo Cliquez ici et sélectionnez l'image que vous souhaitez mettre à l'échelle sur votre appareil. Cet outil Web prend en charge différents formats, votre fichier image est donc pris en charge ici.
Étape 3Ensuite, choisissez le niveau de grossissement que vous souhaitez utiliser, par exemple 2x et 4xSi vous souhaitez utiliser le 6x et le 8x, vous devez acheter un crédit pour un prix moins cher.
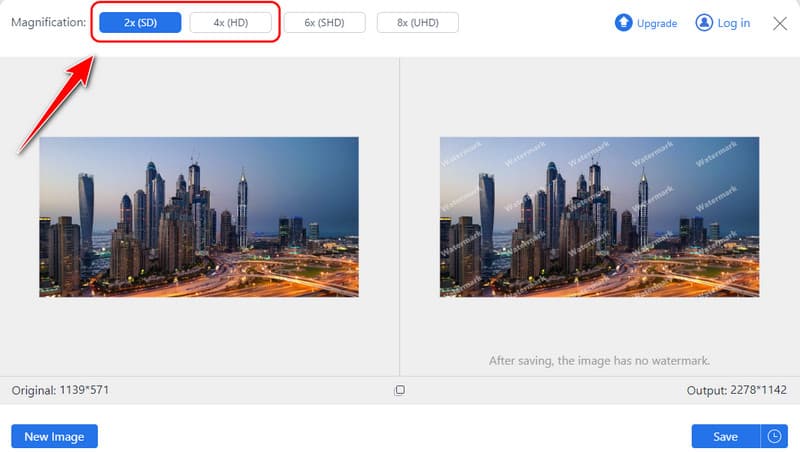
Étape 4Jetez un aperçu rapide de la version améliorée sur le côté droit et cliquez sur Sauvegarder pour télécharger la version améliorée sur votre appareil.
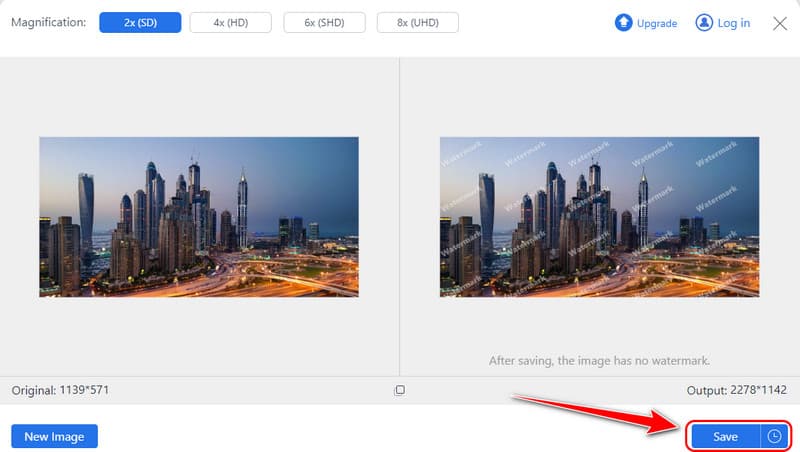
2. Haut de gamme. Médias
Haut de gamme. Médias est particulièrement simple à utiliser et s'adapte bien aux images de plus grande taille. Grâce à cette technologie, les utilisateurs peuvent agrandir leur image jusqu'à 4 fois sans aucun compromis. La plateforme convient aux personnes qui ont besoin de réponses rapides car il n'est pas nécessaire de choisir des options complexes. Sa simplicité est l'un de ses principaux atouts, mais elle offre un peu moins de possibilités de personnalisation que des outils comme AVAide.
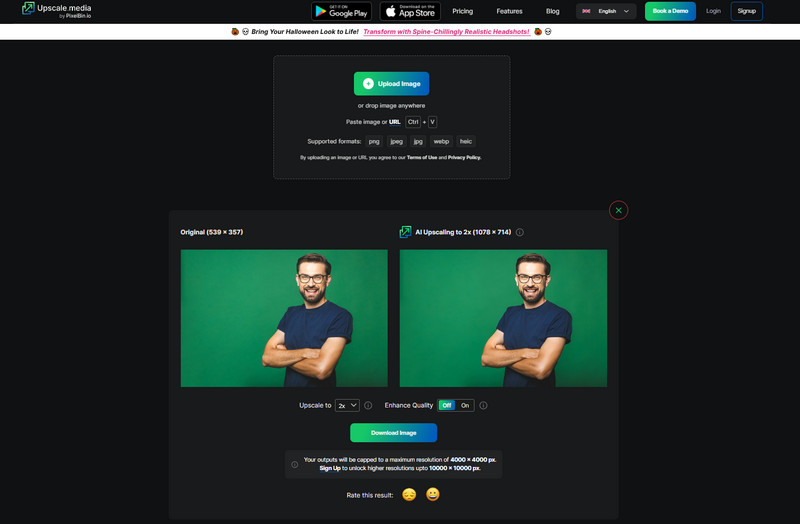
Étape 1Ouvrez le navigateur et recherchez Upscale.Media. Ici, cliquez sur Télécharger l'image pour l'importer.
Étape 2Attendez le traitement ; cliquez sur le bouton dérouler pour choisir le niveau de mise à niveau que vous souhaitez appliquer. Cochez la case Améliorer la qualité bouton pour améliorer la qualité de l'image.
Étape 3Après cela, cliquez sur Télécharger l'image pour sauvegarder le résultat final.
3. Pixelcut AI
IA Pixelcut dispose d'outils créatifs adaptés aux créateurs de contenu, notamment l'outil d'image haut de gamme. Cette plate-forme augmentée par l'intelligence artificielle améliore les visuels pour la publication sur les réseaux sociaux, la photographie de produits et le matériel promotionnel. Cependant, elle excelle à nouveau avec des modifications mineures lors de l'agrandissement des images, et elle produit des améliorations moins détaillées qu'AVAide, favorisant ainsi les ajustements rapides plutôt que les ajustements complexes. Si vous avez besoin d'un Amélioration des pixels de l'IA en déplacement, c'est l'une des meilleures options.
Étape 1Accédez à la page officielle de Pixelcut AI et cliquez sur le Image haut de gamme pour télécharger votre photo ici.
Étape 2Choisissez entre 2x et 4x la mise à l'échelle que vous souhaitez appliquer à la photo. Si nécessaire, cliquez sur Améliorer les détails pour améliorer la qualité, mais cela ne fonctionnera que pour un utilisateur premium.
Étape 3Cochez le bouton de téléchargement pour obtenir le résultat final.
4. IMGupscaler
Un autre outil de mise à l'échelle d'images en ligne qui utilise l'IA est IMGupscaler, qui promet d'augmenter la qualité de l'image. Il permet une mise à l'échelle jusqu'à 4 fois ; il améliore les images capturées en portrait, paysage, images de produits et bien plus encore. Bien que crédible, l'IMGupscaler doit intégrer les capacités d'amélioration sophistiquées qu'AVAide a démontrées en traitant des images à texture complexe et des résolutions améliorées.
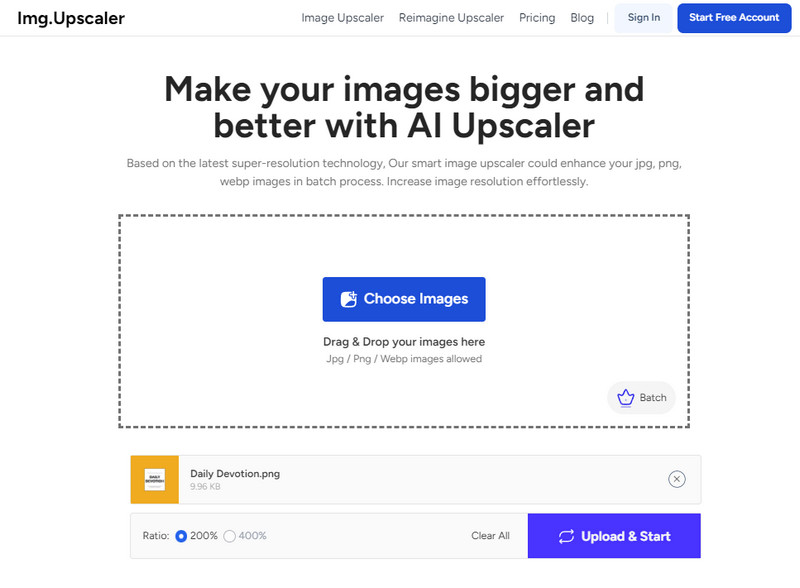
Étape 1De la même manière, ouvrez votre navigateur et recherchez la page officielle de celui-ci.
Étape 2Cliquez sur Choisir une image pour importer la photo que vous souhaitez améliorer et qui est enregistrée sur votre appareil.
Étape 3Ensuite, choisissez le pourcentage de ratio que vous souhaitez utiliser et cliquez sur Télécharger et démarrer pour lancer le traitement.
5. PicsArt
PicsArt est également une application appréciée des amateurs de créativité, et elle est célèbre pour ses fonctionnalités qui permettent aux utilisateurs de modifier et d'améliorer les images. C'est un outil qui aide les utilisateurs à augmenter rapidement la résolution de l'image, enrichissant ainsi sa bibliothèque d'images. À cet égard, bien que PicsArt ait beaucoup à offrir aux utilisateurs occasionnels de l'application, les capacités d'amélioration ne sont pas aussi nuancées et détaillées que celles offertes par AVAide, l'application étant une option pour tous ceux qui souhaitent améliorer les images avec ou sans détails complexes.
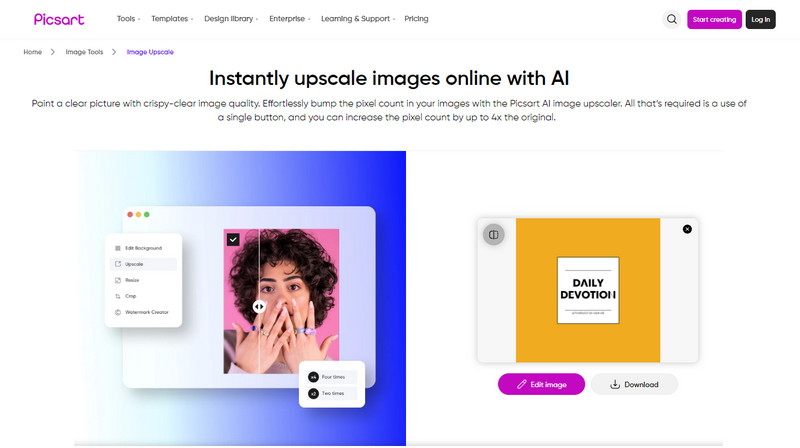
Étape 1Ouvrez cet outil Web avec votre navigateur préféré et cliquez sur Parcourir les fichiers pour localiser l’image que vous souhaitez mettre à l’échelle.
Étape 2Attendez le traitement, car l'image passe maintenant par la méthode de mise à l'échelle de l'outil Web.
Étape 3Une fois terminé, cochez la case Télécharger bouton pour l'enregistrer.
Partie 2. Comment agrandir une image avec un logiciel sur Windows et Mac - 5 méthodes
1. Topaze Gigapixel IA
Topaze Gigapixel AI est considéré comme l'un des principaux outils de bureau pour la mise à l'échelle des images. Grâce à sa technologie d'intelligence artificielle, sa capacité d'amélioration de l'image atteint 600 %, et il conserve une image nette. Pour toutes les formes de photos, peintures et œuvres d'art, vous obtenez la résolution nette et détaillée dont vous avez besoin avec des fonctions de mise à l'échelle réglables selon vos préférences. Les professionnels préfèrent généralement ce logiciel en raison de sa haute qualité et de sa flexibilité, ce qui le rend adapté aux systèmes d'exploitation Windows et Macintosh.
Étape 1Ouvrez-le et téléchargez l'image que vous souhaitez mettre à l'échelle. Ensuite, allez à Éditer, Préférences, et choisissez la fonctionnalité nouvellement ajoutée, Pilote automatique.
Étape 2Choisissez la mise à l'échelle que vous souhaitez appliquer à l'image parmi les options proposées ici, et vous pouvez définir un modèle d'IA pour la qualité.
Étape 3Une fois terminé, exportez la sortie finale pour obtenir la version améliorée.
2. Adobe Photoshop
Adobe Photoshop est l'un des outils de retouche d'image les plus utilisés, offrant des possibilités potentiellement illimitées. Même si Photoshop n'est pas un outil d'image plus haut de gamme à la base, il dispose d'outils de redimensionnement fantastiques que vous pouvez utiliser pour agrandir les détails. L'outil Photoshop est dynamique pour celui qui souhaite utiliser un module d'amélioration en plus de l'agrandissement. Sa courbe d'apprentissage crée un problème car il n'est pas recommandé à ceux qui ne l'utiliseront pas fréquemment, et l'abonnement est un inconvénient.
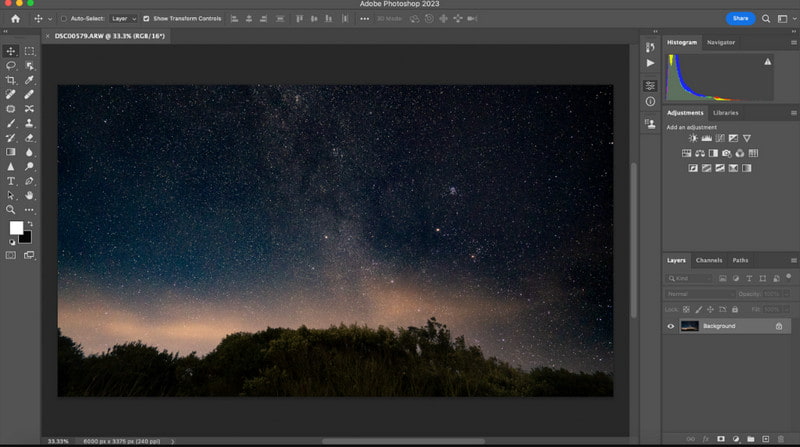
Étape 1Ouvrez l'image que vous souhaitez modifier dans Photoshop, accédez à Photo, ensuite Améliorer.
Étape 2Ici, choisissez le Super résolution dans la boîte qui apparaît et prenez un aperçu rapide de l'image, puis cliquez sur Appliquer ou d'accord pour le sauvegarder.
Étape 3Exportez le résultat final pour l'avoir sur votre PC.
3. Aperçu
Les propriétaires de Mac qui souhaitent recadrer ou mettre à l'échelle une image gratuitement à l'aide d'outils de base trouveront Aperçu utile. Il n'affiche pas la qualité d'IA de certains des logiciels de cette liste, mais Preview est entièrement simple à utiliser et suffisant pour les tâches de mise à l'échelle de base. Pour les utilisateurs qui souhaitent zoomer sur des images très rapidement sans avoir à télécharger d'autres applications, il est parfait. Donc, si vous voulez apprendre à mettre à l'échelle une image ici, suivez les instructions que nous avons ajoutées.
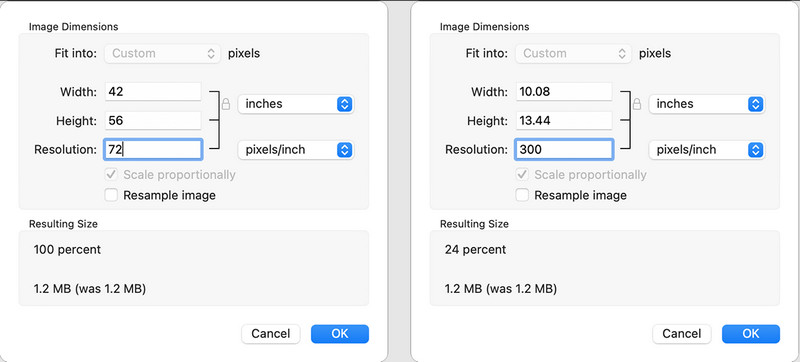
Étape 1Ouvrez l'image avec Aperçu et sélectionnez Outils parmi les options ci-dessus. Ensuite, cliquez sur Ajuster la taille.
Étape 2Il y aura des options ; vous pouvez choisir d'ajuster ou de personnaliser la largeur et la hauteur de l'image en utilisant les mesures prédéterminées.
Étape 3Si vous avez terminé, cliquez sur d'accord et maintenez la touche commande et S pour le sauvegarder.
4. Redimensionner l'IA ON1
Redimensionner l'IA ON1 est un logiciel de mise à l'échelle assez avancé qui combine l'intelligence artificielle avec la technologie de netteté. Cet outil est fréquemment utilisé dans les applications photographiques car il possède les bonnes capacités pour mettre à l'échelle une image tout en conservant une plus grande force sur les détails concernant la texture et les bords. Il dispose également d'un traitement par lots et d'autres fonctionnalités caractéristiques élaborées, telles que la prise en charge du carrelage et de l'enveloppement de galerie, et peut être utilisé avec les systèmes d'exploitation Windows et MAC.
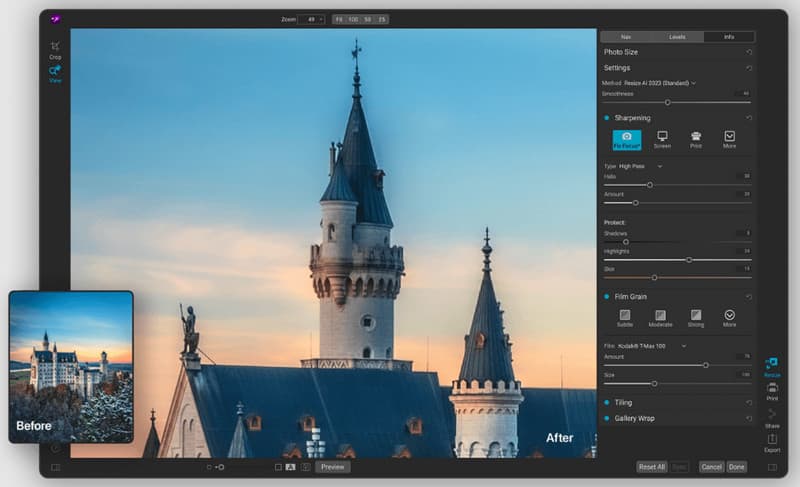
Étape 1Téléchargez l'image que vous souhaitez ici et ouvrez le Redimensionner option sur le côté droit de l'interface.
Étape 2Choisissez la valeur de redimensionnement que vous souhaitez utiliser pour augmenter la taille de l'image en fonction de vos besoins.
Étape 3Cocher Fait et Exportation une fois terminé.
5. Une mise à l'échelle plus précise
Une mise à l'échelle plus précise est un petit logiciel gratuit qui permet d'améliorer les photos pour le système d'exploitation Windows. Il fournit plusieurs algorithmes pour améliorer l'image avec une qualité exceptionnelle et convient parfaitement aux personnes qui souhaitent éviter d'installer des logiciels pouvant améliorer la qualité de l'image. Il peut améliorer les images, les graphiques Web, les photographies et les documents à des tailles supérieures aux originaux ou plus petites selon le cas, bien qu'il ne soit pas doté de toutes les fonctionnalités intelligentes que vous pouvez trouver chez ses concurrents.
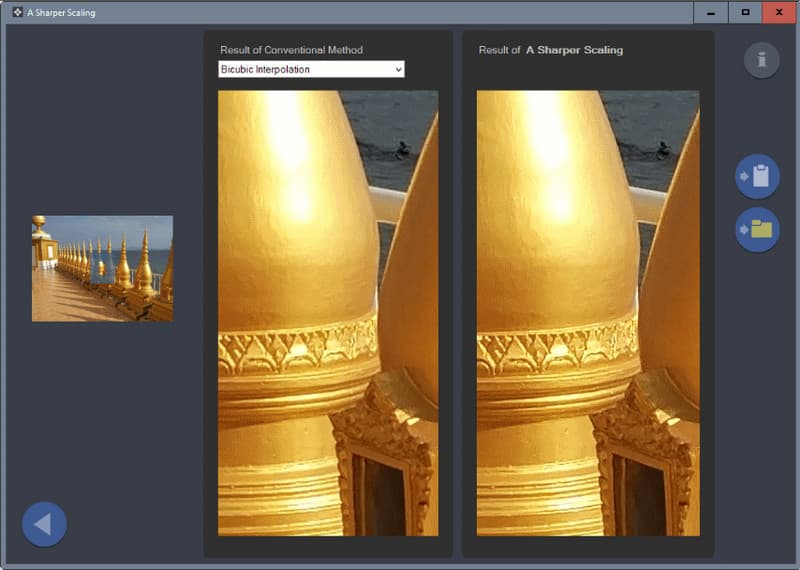
Étape 1Ouvrez l'application et importez ici l'image que vous souhaitez agrandir.
Étape 2Cochez le bouton déroulant pour choisir une option parmi la méthode conventionnelle que vous souhaitez utiliser pour agrandir l'image.
Étape 3Prenez un aperçu rapide et exportez-le.
Partie 3. Comment agrandir une photo sur iPhone/Android
Rémini est une autre application sociale utilisée à la fois pour iPhone et Android qui peut être utilisée pour la mise à l'échelle d'images. Avec l'aide de l'IA, elle est très ingénieuse pour agrandir des images plus petites, augmenter la clarté et reconstruire les détails perdus. Il est courant de demander l'amélioration des photos de portrait, ce qui indique que l'application est la plus adaptée à une utilisation individuelle. Cependant, Remini Photo Enhancer est gratuit à utiliser dans l'App Store, mais il comprend des options d'achat intégrées où vous pouvez obtenir des images de meilleure qualité et d'autres fonctionnalités.
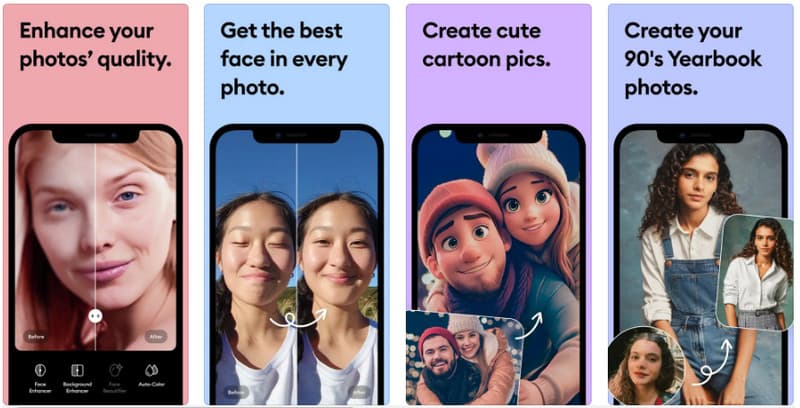
Étape 1Téléchargez l'application Remini sur votre Android ou iPhone, puis lancez-la ensuite.
Étape 2Pour améliorer l'image, cliquez sur le bouton Améliorer ici et choisissez l'image dont vous souhaitez améliorer la qualité.
Étape 3Une fois cela fait, exportez le fichier vers votre album ou votre galerie.
Finalement, vous avez appris que pour améliorer une image en ligne ou hors ligne, vous aurez besoin d'un outil dédié, et nous avons une liste ici. Choisissez celui que vous préférez et suivez les étapes que nous avons ajoutées.

Notre technologie d'IA améliorera automatiquement la qualité de vos images, supprimera le bruit et corrigera les images floues en ligne.
ESSAYEZ MAINTENANTRetouche photo
- Détachant de vêtements IA
- Supprimer la mosaïque de l'image
- Upscaleur d'images IA
- GIF haut de gamme
- Supprimer le filigrane Instagram
- Changer la résolution des photos sur iPhone/Android
- Modifier la photo du permis de conduire
- Convertir des photos de basse résolution en haute résolution
- Améliorer la qualité d'image
- Optimiseur de photos gratuit
- Supprimer le droit d'auteur de la photo



