La compression d'un fichier image est effectuée lorsque vous devez réduire la taille pour libérer plus d'espace sur votre stockage ou accélérer le partage de fichiers. Bien qu'il existe des outils en ligne qui peuvent faire le travail de manière transparente, vous pouvez compresser des images directement sur un logiciel de retouche photo comme Photoshop. Si vous êtes débutant et que vous redoutez la navigation dans l'outil, cet article vous aidera à réaliser à quel point il est simple de compresser une image à l'aide d'un logiciel très complet. Par conséquent, arrêtons toute poursuite et apprenons comment réduire la taille d'une image dans Photoshop.
Partie 1. Comment compresser des images dans Photoshop
Photoshop, comme nous le savons tous, est l'un des logiciels de manipulation de photos standard, sinon le meilleur, du marché. Cet outil permet aux gens de retoucher des photos et de laisser libre cours à leur créativité, car il n’y a pas de limite. Cependant, étant donné que Photoshop est fortement recommandé pour les images de haute qualité, vous devez également vous attendre à obtenir un rendu de taille de fichier élevée. Heureusement, cet outil permet aux utilisateurs de réduire la taille de l'image en ajustant les pixels des images une fois rendues, réduisant ainsi la taille du fichier. Si vous souhaitez savoir comment réduire une image dans Photoshop, reportez-vous au guide ci-dessous.
Étape 1Une fois le logiciel Photoshop lancé sur votre appareil, vous devez importer l'image dont vous souhaitez réduire la taille du fichier. Clique le Déposer onglet et sélectionnez Importer. Dans le dossier de fichiers, sélectionnez votre photo cible et appuyez sur d'accord.
Étape 2Ensuite, dirigez-vous vers le coin supérieur de l’écran et cliquez sur le bouton Image languette. Une fois que vous avez déroulant l'onglet, sélectionnez Taille de l'image. Alternativement, vous pouvez appuyer sur Alt+Ctrl+I sur votre clavier.
Étape 3Ensuite, un autre panneau apparaîtra lorsque vous pourrez ajuster le pixels de votre image. Allez au Dimensions et entrez les valeurs de pixels que vous souhaitez avoir dans votre image. En règle générale, les pixels que vous mettrez ne doivent pas être supérieurs à la valeur d'origine.
Étape 4Enfin, frappez d'accord à l'écran et votre fichier image doit être réduit dans Photoshop. Pour enregistrer votre sortie, accédez à Déposer > Exportation et enregistrez votre image sous JPEG.
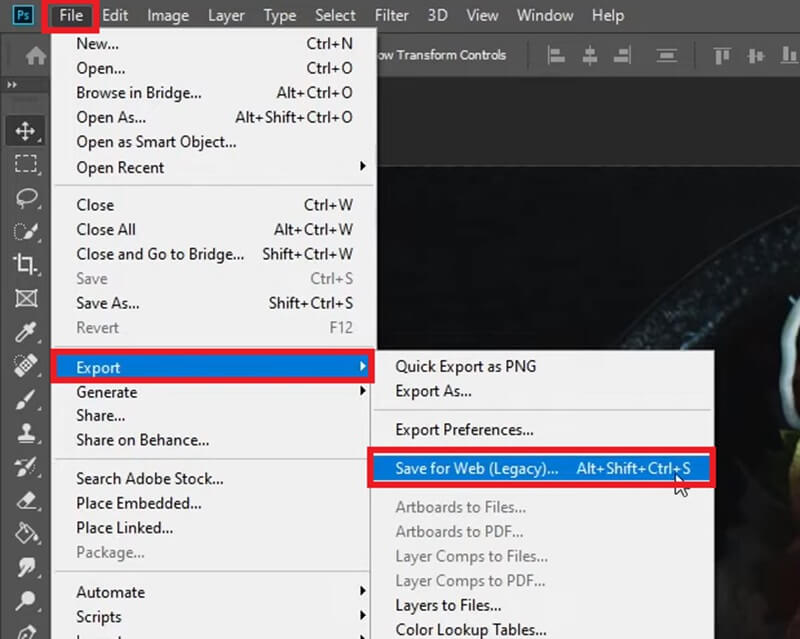
Puis-je compresser par lots des images Photoshop ?
Définitivement oui! Avec la compression par lots, vous pouvez réduire la taille de l’image en grande quantité en même temps.
◆ Pour ce faire, vous pouvez vous rendre sur Déposer > Scripts > Processeur d'images.
◆ Ensuite, sélectionnez le Dossier où se trouvent vos photos et cochez la case Ouvert première image à appliquer les paramètres.
◆ Rendez-vous sur le Redimensionner pour s'adapter paramètres et sélectionnez vos pixels cibles.
Une fois les paramètres définis, appuyez sur le bouton Courir bouton pour démarrer le processus de compression.
Partie 2. Limites de l'utilisation de Photoshop pour compresser des images
Le logiciel Photoshop est une excellente solution pour les professionnels et même les débutants qui aspirent à améliorer leurs compétences en retouche photo. Cependant, lorsque vous recherchez la compression d’images, Photoshop n’est peut-être pas le premier outil que vous utiliserez. Étant donné que cela fonctionne mieux pour manipuler des images, vous pouvez utiliser des outils en ligne pour compresser facilement les images. Outre le fait qu'un débutant ne peut pas naviguer facilement dans Photoshop, voici les limitations suivantes que vous pourriez rencontrer.
Limité aux appareils informatiques- ce logiciel ne peut être installé sur des appareils informatiques que lors de la compression d'images dans Photoshop. De ce fait, compresser une image est impossible quand on ne dispose que d’un téléphone portable. De plus, l’outil sera mis à niveau vers la version payante une fois la période d’essai terminée.
Nécessite des compétences Photoshop- Pour les personnes non averties en technologie, cela peut être intimidant à utiliser lorsque Photoshop réduit la taille de l'image. De plus, les utilisateurs doivent avoir une brève expérience sur la définition des valeurs de pixels dans leurs photos.
Une façon différente de compresser par lots La compression par lots d'images dans Photoshop est réalisable, mais vous devez franchir une étape différente. Dans cet esprit, les débutants devront peut-être reconsidérer l’utilisation du logiciel, car le traitement des images lors de la compression manuelle des images peut prendre beaucoup de temps.
Partie 3. Le meilleur compresseur en ligne : alternative à Photoshop
Avec toutes les limitations mentionnées ci-dessus pour compresser une image dans Photoshop, cela ne devrait pas disqualifier le logiciel des options de votre outil de compression. Cependant, si vous souhaitez vous débarrasser d'éventuelles aberrations dans vos besoins de compression, un outil en ligne comme Compresseur d'images AVAide c'est ce dont vous avez besoin. Cet outil fonctionne parfaitement sur n'importe quel appareil, rendant la compression accessible sur les ordinateurs, tablettes et téléphones mobiles. De plus, AVAide Image Compressor Online convient pour travailler avec des dossiers d'images, grâce à sa fonction de compression par lots. Vous pouvez compresser jusqu'à 40 images et réduire la taille du fichier image en un seul clic.
De plus, AVAide Image Compressor Online se consacre à conserver une qualité presque proche de votre fichier original. À l'aide d'algorithmes avancés, les outils compressent automatiquement les pixels de vos images sans contrôler manuellement la résolution. De cette façon, vous obtenez un excellent résultat avec une taille de fichier minimale prise sur votre appareil. Après avoir appris à compresser une photo dans Photoshop, voici comment fonctionne AVAide Image Compressor Online.
Étape 1Atterrissez sur AVaide Image Compressor en ligne
Sur votre appareil, ouvrez votre navigateur préféré et ouvrez le compresseur d'image. Alternativement, vous pouvez visiter le lien fourni ci-dessus.
Étape 2Télécharger des fichiers
Une fois l'outil lancé sur votre écran, appuyez sur le bouton Parcourir au centre pour accéder à votre répertoire de fichiers local. Ensuite, sélectionnez les photos que vous souhaitez compresser, puis appuyez sur d'accord. Vous pouvez télécharger des photos dans différents formats comme JPG, PNG et GIF.
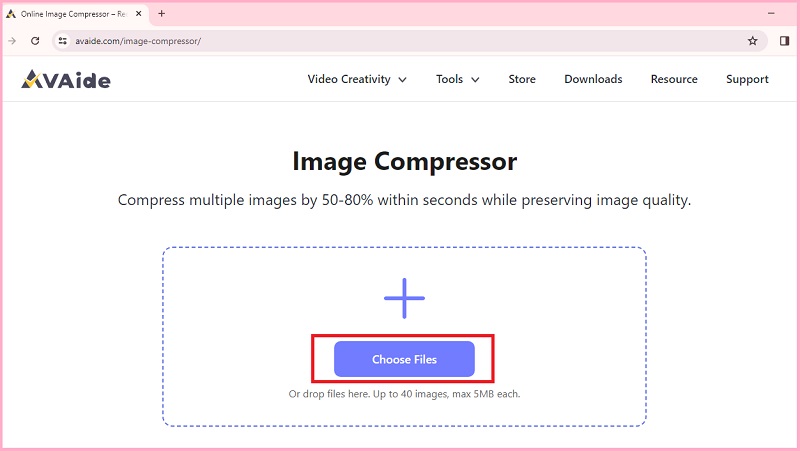
Étape 3Lancer la compression
Après avoir sélectionné les photos, AVAide Image Compressor découpera automatiquement les fichiers avec son algorithme. Vous pouvez regarder le Statut barre pour voir quelles photos sont actuellement en cours de compression.
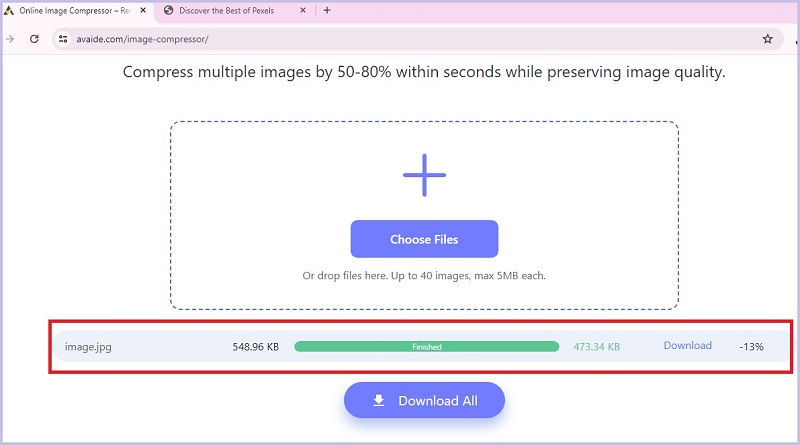
Étape 4Télécharger des images réduites
Une fois les photos compressées avec succès, vous pouvez également voir la taille de l'image réduite à l'écran. Pour localiser l'image, appuyez sur le Télécharger bouton.

Partie 4. FAQ sur la réduction de l'image dans Photoshop
Comment redimensionner une image sans la recadrer ?
Si vous souhaitez diminuer la taille de votre image sans recadrer la photo elle-même, vous pouvez suivre la méthode de compression fournie ci-dessus. De cette façon, vous modifiez uniquement les pixels de votre image, ce qui minimise la taille du fichier.
Pourquoi Photoshop est-il si cher ?
Photoshop est un logiciel professionnel idéal pour éditer des photos. Il s'agit du principal outil offrant des fonctionnalités avancées lorsque vous travaillez sur des projets plus importants. De plus, avec la maintenance et le développement nécessaires pour offrir une expérience satisfaisante à leurs clients, cet outil peut nécessiter des ressources plus importantes.
Quoi de mieux, Lightroom ou Photoshop ?
Lightroom et Photoshop sont de bonnes options pour libérer votre contrôle créatif sur les images. Cependant, déterminer lequel fonctionne le mieux dépend de votre objectif. Lightroom est généralement préféré par les photographes lorsqu'ils améliorent leurs photos, mais pour des travaux plus complexes, Photoshop peut avoir un meilleur avantage.
Et c'est comment réduire une image dans Photoshop. Avec cet excellent logiciel, vous disposez de deux options pour compresser des images : soit une seule photo, soit travailler avec plusieurs fichiers. Lorsque vous travaillez de manière créative sur l'outil, vous pouvez réduire directement l'image du fichier et prendre le contrôle total de la qualité de sortie. Cependant, si les limitations mentionnées ci-dessus limitent votre liberté de compresser une image, les outils en ligne comme AVAide Image Compressor sont une excellente alternative pour vos besoins de compression de fichiers.

Réduisez la taille du fichier d’une image en ligne en quelques secondes tout en préservant la qualité. Nous prenons en charge les formats JPG, PNG, WEBP, GIF et bien plus encore.
ESSAYEZ MAINTENANTRetouche photo
- Détachant de vêtements IA
- Supprimer la mosaïque de l'image
- Upscaleur d'images IA
- GIF haut de gamme
- Supprimer le filigrane Instagram
- Changer la résolution des photos sur iPhone/Android
- Modifier la photo du permis de conduire
- Convertir des photos de basse résolution en haute résolution
- Améliorer la qualité d'image
- Optimiseur de photos gratuit
- Supprimer le droit d'auteur de la photo




