Photopea est un éditeur de photos en ligne polyvalent utilisé par diverses personnes, des utilisateurs occasionnels aux professionnels. Lorsqu'il s'agit de redimensionner des images, plusieurs facteurs peuvent conduire à cette modification. Les gens redimensionnent les images pour diverses raisons : pour répondre aux exigences des médias sociaux, créer des visuels de projet ou préparer des photos pour l'impression.
Cet article approfondira comment redimensionner une image dans Photopea. Il fournira une approche complète, étape par étape, pour ajuster efficacement les dimensions de l’image. De plus, il introduira des méthodes alternatives pour redimensionner les images. Continuez à lire pour un aperçu plus approfondi !
Partie 1. Qu'est-ce que Photopea
Photopea est une plate-forme impressionnante pour améliorer l'apparence des images, créer des animations et des sites Web sympas et corriger des photos. C’est comme un guichet unique pour tout ce qui concerne le design ! Vous pouvez utiliser des cadeaux prêts à l'emploi pour réaliser des projets pour les réseaux sociaux, des publicités, des conceptions de téléphones et même des CV.
Partie 2. Comment redimensionner une image dans Photopea
Cette section vous apprendra comment redimensionner une image sur Photopea, ce qui vous permet de modifier les dimensions sans compromettre la qualité de l'image. Voici comment faire:
Étape 1Tout d’abord, accédez à Photopea à l’aide de votre navigateur Web.
Étape 2appuie sur le Déposer bouton, puis choisissez Nouveau Ou utiliser Ctrl+N clés. Entrez la largeur et la hauteur et cliquez sur le bouton Créer bouton pour créer une couche transparente.
Étape 3Frappez le Rapport hauteur/largeur clé pour apporter les modifications nécessaires, puis cliquez sur le d'accord bouton pour confirmer. appuie sur le Sélectionner et choisissez Tous pour choisir la photo. Ensuite, appuyez sur le Éditer, suivi de Copie.
Étape 4Revenez au calque transparent. Sélectionner Éditer, et appuyez sur Pâte pour mettre l'image sur le calque transparent.
Étape 5Utilisez le Déplacer fonctionnalité dans la barre latérale pour modifier la position de l’image. Enfin, cliquez sur le Déposer et sélectionnez Exportation pour enregistrer votre sortie redimensionnée.
Noter: Si vous enregistrez des images au format JPG, le calque transparent deviendra noir. Pour garder l'image claire, choisissez l'option PNG.
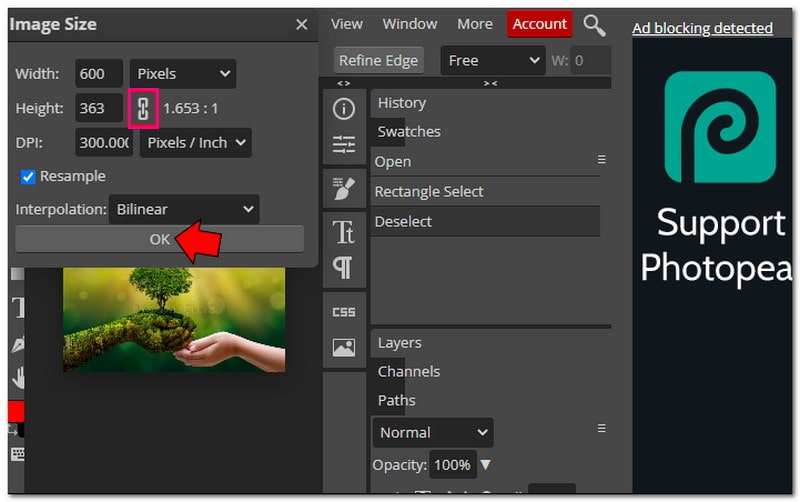
Partie 3. Avantages et inconvénients de l'utilisation de Photopea
Photopea apporte de la commodité grâce à ses fonctionnalités polyvalentes, mais il doit néanmoins prendre en compte quelques compromis avant de se lancer.
- Son accès est gratuit.
- Il possède une interface simple et facile à utiliser.
- Il prend en charge de nombreux types de fichiers ou modifications différents.
- Il offre de nombreuses fonctionnalités pour éditer des photos et créer des designs.
- Cela ne fonctionne qu'avec les canaux de couleur 8 bits.
- Il ne peut pas être installé dans tous les navigateurs.
- Il y a des publicités ou des pop-ups lors de son utilisation.
Partie 4. Méthodes alternatives d'utilisation de Photopea
Au-delà de Photopea, un monde d'outils différents vous attend pour redimensionner vos images. Jetons un coup d’œil à quelques excellentes alternatives !
1. AVAide Image Upscaler pour agrandir l'image
La plateforme parfaite qui peut agrandir votre image sans perdre sa qualité est AVAide Image Upscaler.
Il utilise une intelligence artificielle de premier ordre pour améliorer et agrandir automatiquement les photos. Vous pouvez les rendre deux, quatre, six ou même huit fois plus grands, et ils auront toujours l’air clair et net. Ces images peuvent être utilisées à n’importe quelle fin, comme le commerce électronique, l’impression, etc. C’est gratuit, sans filigrane sur votre image et fonctionne avec de nombreux formats d’image différents. De plus, il prend en charge le traitement de téléchargement par lots, ce qui nécessite une mise à niveau de votre plan.
Étape 1Visitez le site officiel d'AVAide Image Upscaler.
Étape 2appuie sur le Choisissez une photo bouton pour télécharger la petite image que vous souhaitez agrandir. AVAide Image Upscaler chargera vos photos. Vous pouvez voir l'image de sortie dans le coin droit.
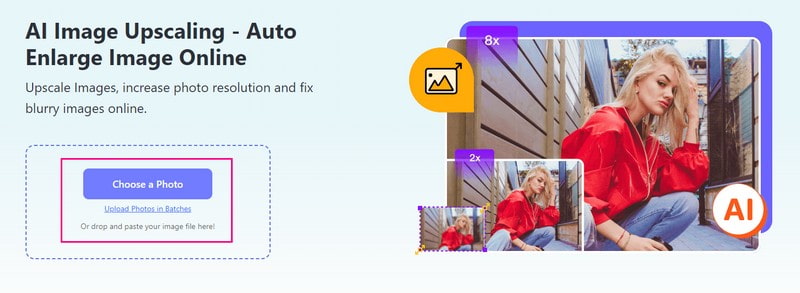
Étape 3Dirigez-vous vers le Grossissement et sélectionnez le niveau souhaité pour agrandir votre image. Vous pouvez choisir 2×, 4×, 6×, ou 8×, selon votre goût. L'image sera agrandie, mais la clarté et la netteté seront conservées.
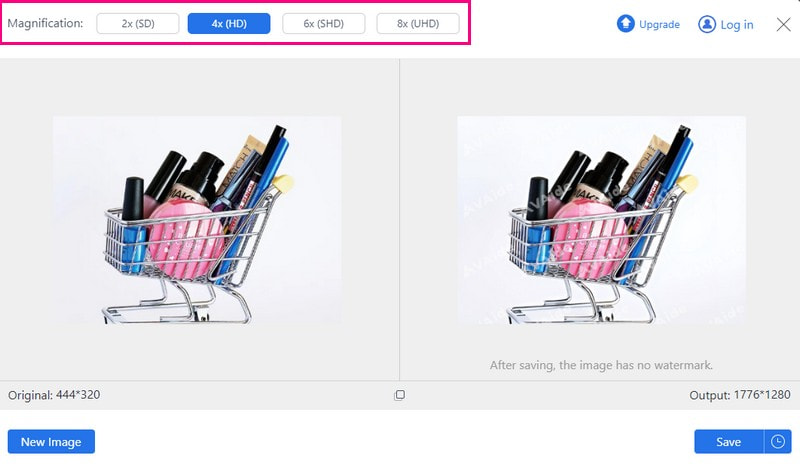
Étape 4Une fois satisfait, appuyez sur la touche Sauvegarder bouton pour télécharger votre image agrandie sur votre fichier local.
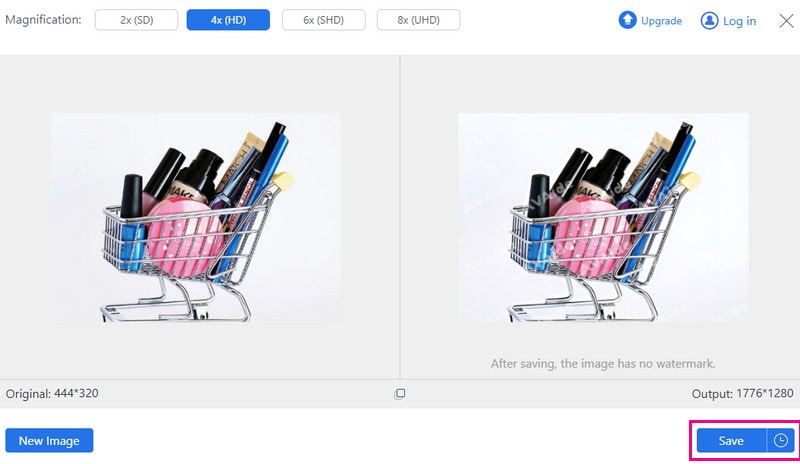
2. Compresseur d'image AVaide pour réduire la taille de l'image
Compresseur d'images AVAide est votre solution pour réduire la taille des fichiers image sans compromettre la qualité. Vous pouvez facilement réduire la taille des images, les rendant ainsi plus petites et plus faciles à gérer. Vous pouvez l'utiliser à diverses fins, telles que le partage en ligne, l'optimisation des performances d'un site Web ou l'économie d'espace de stockage.
De plus, AVAide Image Compressor vous permet de compresser plusieurs images simultanément. Il peut réduire la taille de plusieurs images d'un impressionnant 50-80% en quelques secondes. De plus, il est extrêmement polyvalent puisqu’il prend en charge presque tous les formats d’image.
Étape 1Accédez au site officiel d’AVAide Image Compressor.
Étape 2appuie sur le Choisir les fichiers bouton pour importer l’image contenant un fichier volumineux.
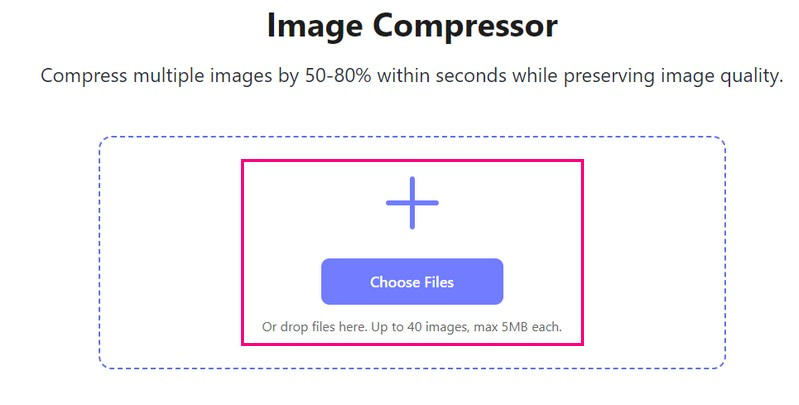
Étape 3Votre image sera chargée après quelques secondes. Vous verrez la taille originale de l'image à gauche et la taille réduite de l'image dans le coin droit. Depuis 35,15 Ko, c'est devenu 16,04 Ko après le processus.
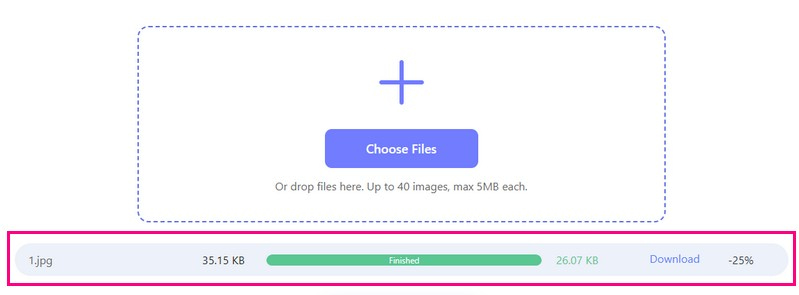
Étape 4Une fois terminé, appuyez sur le Tout télécharger pour enregistrer la taille de votre image réduite dans votre fichier local.
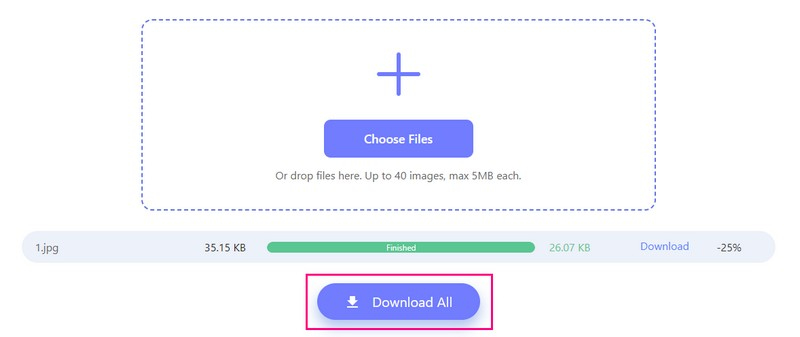
3. Picwand pour agrandir l'image sur le téléphone
Picwand est une application mobile parfaite pour agrandir les images et excellente pour embellir les visuels. Vous contrôlez la taille de votre image. Vous pouvez le faire deux fois, quatre fois ou même plus ! En plus de cela, cela peut vous aider à transformer vos images de basse résolution en haute résolution.
Comme il utilise l’intelligence artificielle intelligente, vous n’avez rien à faire ; il fait tout pour vous. Cependant, vous devez mettre à niveau votre plan pour permettre l’accélération et d’autres niveaux d’élargissement.
Étape 1Installez le Picwand sur votre appareil mobile et ouvrez l'application.
Étape 2Appuie sur le (+) pour accéder à la galerie de votre téléphone et sélectionner l'image que vous souhaitez agrandir.
Étape 3Une fois votre photo chargée, veuillez choisir de combien vous souhaitez l'agrandir. Selon vos besoins, vous pouvez choisir parmi 2×, 4×, 6×, ou 8×.
Étape 4Lorsque vous êtes satisfait du résultat, appuyez sur le bouton Sauvegarder bouton. Votre image nouvellement agrandie sera immédiatement enregistrée sur votre appareil.
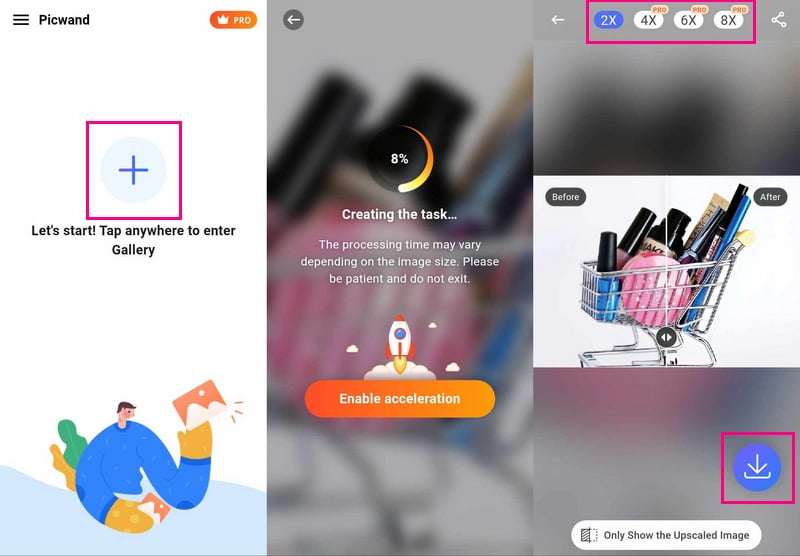
Partie 5. FAQ sur le redimensionnement d'une image dans Photopea
Comment sélectionner et redimensionner une image dans Photopea ?
Lancez Photopea et ouvrez l'image. Utilisez l'outil Rectangle pour sélectionner la partie que vous souhaitez redimensionner. Allez dans Édition, Transformation libre, puis modifiez la taille en faisant glisser les coins. Enfin, appuyez sur le bouton Coche pour confirmer.
Comment modifier une image dans Photopea ?
Exécutez Photopea et choisissez votre image à modifier. Sous Image, vous pouvez recadrer, modifier les effets de base ou changer les couleurs, ce qui peut redimensionner votre photo pour un passeport ou bien d'autres fins. De plus, vous pouvez ajouter du texte ou des formes en choisissant l'outil Texte ou Forme. Une fois terminé, enregistrez vos modifications en allant dans Fichier, puis Enregistrer sous.
Photopea est-il la même chose que Photoshop ?
Photoshop coûte de l'argent, mais Photopea est une plateforme en ligne gratuite qui fonctionne comme Photoshop. Une grande différence est que vous pouvez utiliser Photoshop sans Internet, mais Photopea en a besoin car il s'agit d'un outil en ligne.
Quels formats de fichiers Photopea prend-il en charge ?
Photopea peut fonctionner avec de nombreux fichiers, comme Photoshop (PSD), PNG, JPEG, GIF, SVG, etc.
Est-il possible d'annuler un redimensionnement dans Photopea ?
Dans Photopea, vous pouvez utiliser Ctrl + Z ou Commande + Z pour annuler si vous faites une erreur. Cela fonctionne pour le redimensionnement tant que vous n'avez pas enregistré vos modifications.
Pour mettre fin à la discussion, découvrir comment redimensionner une image dans Photopea offre une flexibilité et des capacités d'édition robustes.
Cependant, AVAide Image Upscaler et AVAide Image Compressor fournissent des solutions de redimensionnement efficaces avec des interfaces conviviales pour ceux qui recherchent des méthodes alternatives. De même, Picwand offre un moyen simple mais efficace de redimensionner rapidement les images. Découvrez ces alternatives pour trouver l'outil le mieux adapté à vos besoins de redimensionnement, que ce soit pour améliorer la qualité de l'image ou réduire la taille du fichier.

Notre technologie d'IA améliorera automatiquement la qualité de vos images, supprimera le bruit et corrigera les images floues en ligne.
ESSAYEZ MAINTENANT



