Apprentissage comment redimensionner une image dans Canva peut être crucial lors de l’adaptation de votre conception à des dimensions spécifiques. Trouver la bonne taille est important, que ce soit pour les réseaux sociaux, un site Web ou un projet d'impression. Cependant, les fonctionnalités de redimensionnement de Canvas étant limitées à sa version payante, trouver des outils alternatifs devient essentiel pour ceux qui préfèrent les options gratuites. Outre Canva, cet article présentera divers outils pour agrandir et réduire la taille des images. Laissez-nous explorer le processus étape par étape pour redimensionner vos images, vous permettant ainsi d'adapter vos visuels précisément selon vos besoins.
Partie 1. Comment redimensionner une image dans Canva
Canva ne se limite pas à des designs prêts à l'emploi ; c'est également pratique pour éditer des images, comme changer leur taille. Même si Canva brille par ses modèles simples, le redimensionnement des images est une astuce intéressante. Lorsque vous redimensionnez, vous pouvez choisir parmi les tailles prêtes ou définir vos propres hauteur et largeur. Cela fonctionne de la même manière, que vous utilisiez Canva sur un ordinateur ou un téléphone. Juste un avertissement : seuls les utilisateurs de Canva Pro peuvent utiliser l'outil Redimensionner !
Voici comment redimensionner une photo dans Canva :
Étape 1Connectez-vous à votre compte Canva. Vous arriverez sur la page d'accueil, où vous choisirez le projet que vous souhaitez démarrer.
Étape 2Créez un nouveau projet et ajoutez l'image que vous souhaitez redimensionner. Vous pouvez utiliser une photo de la collection Canvas ou celle que vous avez téléchargée.
Étape 3Cliquez sur l'image que vous souhaitez redimensionner. Vous le verrez entouré en violet. Cliquez n’importe où ailleurs sur le canevas pour le désélectionner.
Étape 4Clique le Redimensionner bouton. Un menu apparaîtra. Ici, vous pouvez définir les dimensions de votre image, comme la largeur et la hauteur. Vous pouvez choisir des centimètres, des pouces, des millimètres ou des pixels.
Une fois ces modifications appliquées, votre image s’ajustera automatiquement à la nouvelle taille. De plus, Canva propose des tailles prêtes à l'emploi parmi lesquelles vous pouvez choisir pour redimensionner facilement votre image.
Étape 5Vous pouvez copier la même image pour différentes tailles. Sélectionnez toutes les options souhaitées et Canva créera de nouvelles versions pour chaque taille que vous choisissez.
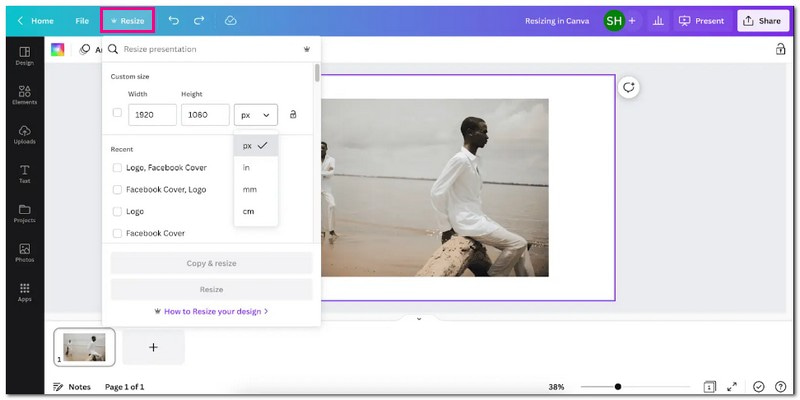
Partie 2. Méthodes alternatives d'utilisation de Canva
1. AVAide Image Upscaler pour agrandir l'image
Êtes-vous à la recherche d'une solution pour améliorer l'apparence de vos petites images peu claires ? AVAide Image Upscaler vient à la rescousse; il est accessible via n’importe quel navigateur Web sans aucun frais. Il vous aide à augmenter la taille de vos photos de deux, quatre fois, six fois ou même jusqu'à 8 fois. Il améliore et affine l'image, révélant plus de détails dans les images pixélisées ou endommagées et vous donnant un résultat plus détaillé. Ce qui est impressionnant, c'est que les images améliorées et agrandies restent exemptes de filigranes ajoutés.
Étape 1Visitez le site officiel d'AVAide Image Upscaler à l'aide de votre navigateur.
Étape 2Clique le Choisissez une photo bouton pour importer l’image que vous souhaitez agrandir.
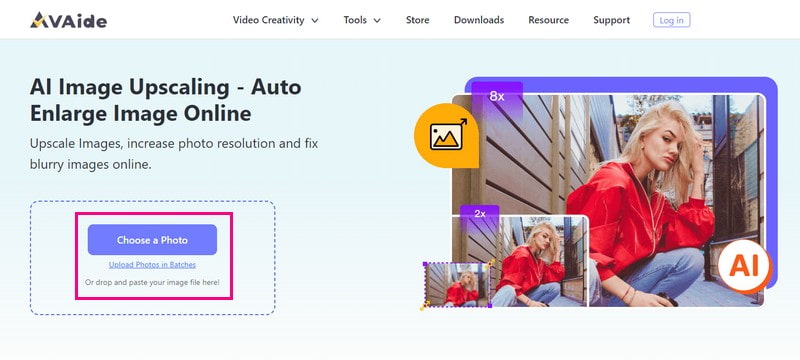
Étape 3L'upscaler d'image traitera et restituera votre image importée. Pour agrandir votre image, rendez-vous sur Grossissement option. En fonction de vos besoins, vous pouvez choisir 2×, 4×, 6×, et 8×. Il détermine combien de fois l'image deviendra plus grande.
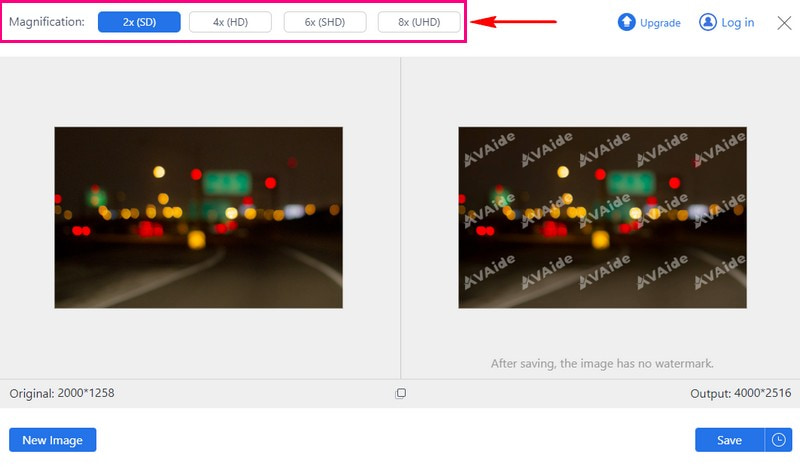
Étape 4Une fois satisfait, appuyez sur le Sauvegarder bouton pour télécharger votre image agrandie dans votre fichier local.
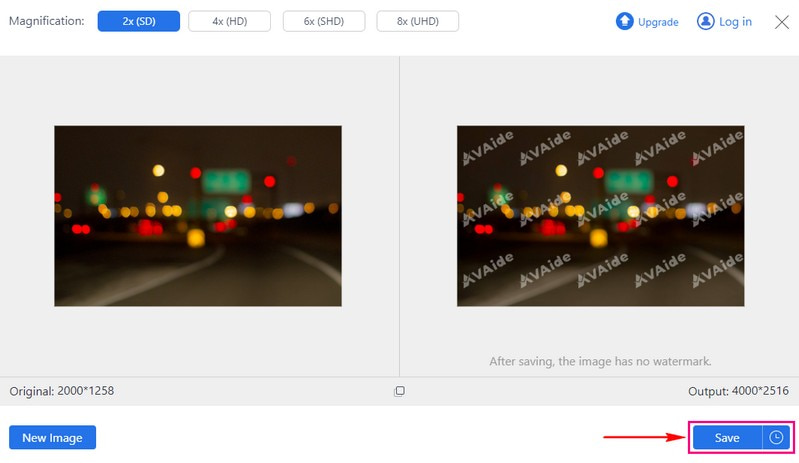
2. Compresseur d'image AVaide pour réduire la taille de l'image
Si une grande image prend trop de place sur votre appareil, Compresseur d'images AVAide peut vous aider à résoudre ce problème. Ce compresseur d'images en ligne ne nécessitera aucun paiement ; ce est gratuit. Vous pouvez télécharger jusqu'à 40 images d'une taille maximale de 5 mégaoctets chacune. Ce qui est impressionnant, c'est qu'il peut rapidement réduire la taille de nombreuses images de 50 à 80% tout en les gardant tout aussi belles. De plus, il est compatible avec tous les navigateurs Web et systèmes d’exploitation, ce qui le rend accessible à tous.
Étape 1Accédez au site Web officiel d’AVAide Image Compressor à l’aide de votre navigateur.
Étape 2Frappez le Choisir les fichiers bouton pour télécharger la grande image que vous souhaitez réduire.
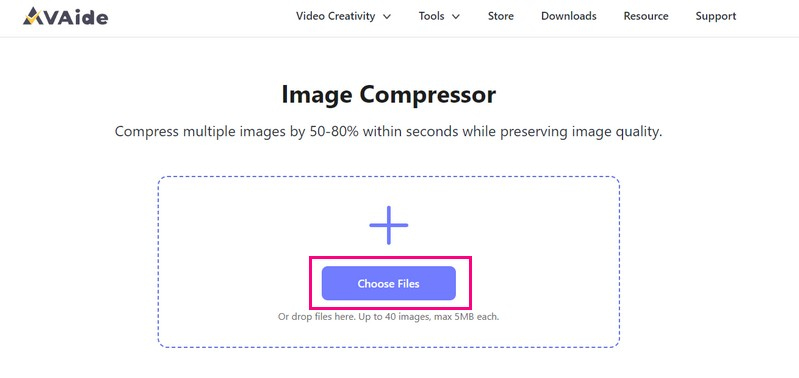
Étape 3Le compresseur d'image réduira automatiquement la taille de l'image. Une fois terminé, cliquez sur le Tout télécharger pour enregistrer la taille réduite de votre image sur votre fichier local.
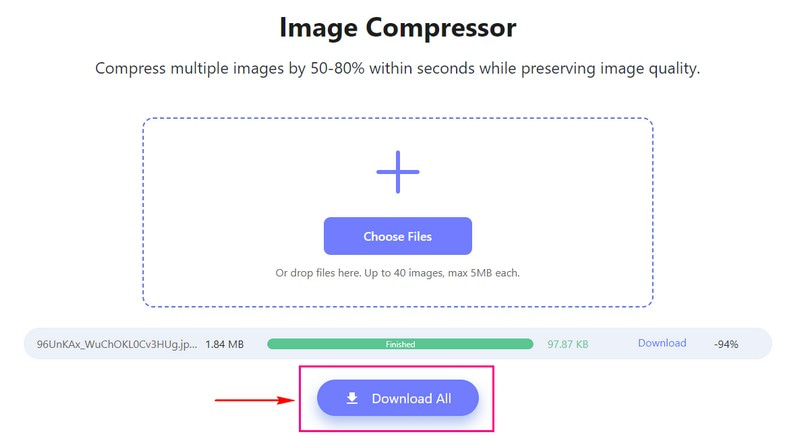
3. Picwand pour agrandir l'image sur le téléphone
Picwand est une application mobile adaptée aux débutants conçue pour vous aider à agrandir facilement les images sur votre téléphone. Avec Picwand, la navigation est un jeu d'enfant. L'application fournit des options claires pour importer des images et sélectionner les paramètres d'agrandissement. Vous pouvez agrandir la photo sans perte de qualité jusqu'à 2×, 4×, 6× et même 8×. Le processus d'agrandissement de l'image maintient l'intégrité de votre image, garantissant que la version améliorée conserve la netteté et la clarté. En effet, c’est un moyen pratique d’agrandir et de rendre plus claires vos images directement depuis votre téléphone.
Étape 1Installez le Picwand à l'aide de votre téléphone.
Étape 2Clique le (+) pour importer votre image cible depuis votre galerie. Sélectionnez ensuite le niveau de mise à l'échelle, que ce soit 2X, 4X, 6X, et 8X.
Conseils: La photo peut être agrandie jusqu'à 4K au maximum, et un de ses côtés ne peut pas dépasser 4096 pixels.
Étape 3Appuyez sur le Haut de gamme bouton et le processus commencera. Déplacez le curseur pour vérifier l’image agrandie et améliorée.
Étape 4Une fois satisfait du résultat, appuyez sur le Sauvegarder maintenant pour enregistrer votre image agrandie sur votre fichier local.
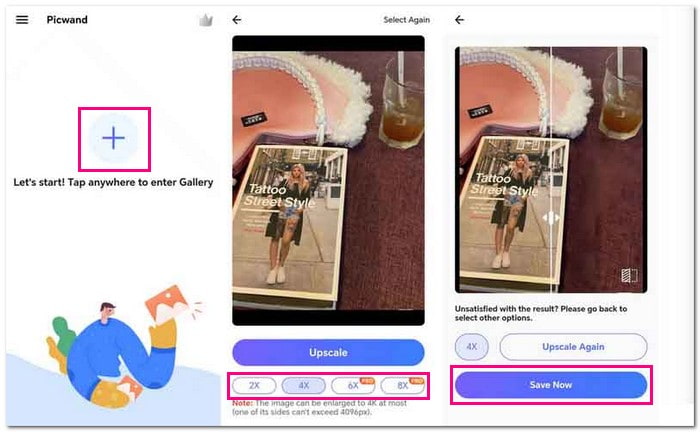
Partie 3. FAQ sur le redimensionnement d'une image dans Canva
Comment redimensionner une image JPEG ?
AVAide Image Upscaler peut vous aider à redimensionner une image JPEG sans perte de qualité, qu'elle soit plus grande ou plus petite.
Tout d’abord, rendez-vous sur le site officiel d’AVAide Image Upscaler. Frappez le Choisissez une photo bouton, et votre image sera chargée. Ensuite, sélectionnez votre niveau de grossissement préféré, que ce soit 2x, 4x, 6x ou 8x.
Comment redimensionner une image PNG ?
Aspose Free Online Resize PNG Images est spécialement conçu pour vous aider à redimensionner les images PNG sans tracas.
Tout d’abord, rendez-vous sur le site officiel d’Aspose Free Online Resize PNG Images. Vous pouvez télécharger ou déposer votre fichier image dans la section d'importation. Ensuite, utilisez le curseur pour redimensionner votre fichier image. Une fois terminé, appuyez sur le bouton Redimensionner pour obtenir le résultat.
Qu’est-ce que Canva ?
Canva vous permet de créer différents designs sans être un expert en design. Il fournit des modèles et des outils simples pour créer des graphiques, des affiches, des présentations et des logos pour les réseaux sociaux. Vous pouvez faire glisser et déposer des éléments, ajouter du texte et des images et personnaliser les conceptions pour leur donner un aspect professionnel.
Si je redimensionne une image dans Canva, cela change-t-il la qualité ?
Le redimensionnement et le téléchargement d'images à l'aide de Canva avec les paramètres appropriés ne compromettront pas la qualité. Assurez-vous simplement de conserver le rapport hauteur/largeur d’origine lors du redimensionnement. Si vous étirez ou réduisez manuellement l'image, soyez prudent et restez à une distance raisonnable pour protéger sa qualité. Cependant, lorsque vous envisagez de redimensionner comme un recadrage, par exemple redimensionner une photo pour un passeport, cela peut diminuer la qualité de l’image.
Puis-je annuler les modifications de redimensionnement dans Canva ?
Pour revenir à l'état de votre image avant de la redimensionner, cliquez sur le bouton Annuler. Vous pouvez également utiliser les raccourcis clavier Ctrl + Z sous Windows ou Commande + Z sous Mac. Il vous aide à revenir rapidement à la taille ou à l'état antérieur de votre image.
C'est là que notre comment redimensionner sur Canva Le guide se termine ! Lorsque vous redimensionnez une image dans Canva, vous ajustez ses dimensions, la rendant plus petite ou plus grande. Cette fonctionnalité permet d'adapter vos visuels, comme les publications sur les réseaux sociaux ou les documents d'impression, à différents besoins. Pour faire passer vos images au niveau supérieur sans payer, envisagez de tirer parti de la puissance d'AVAide Image Upscaler et d'AVAide Image Compressor.

Notre technologie d'IA améliorera automatiquement la qualité de vos images, supprimera le bruit et corrigera les images floues en ligne.
ESSAYEZ MAINTENANT


